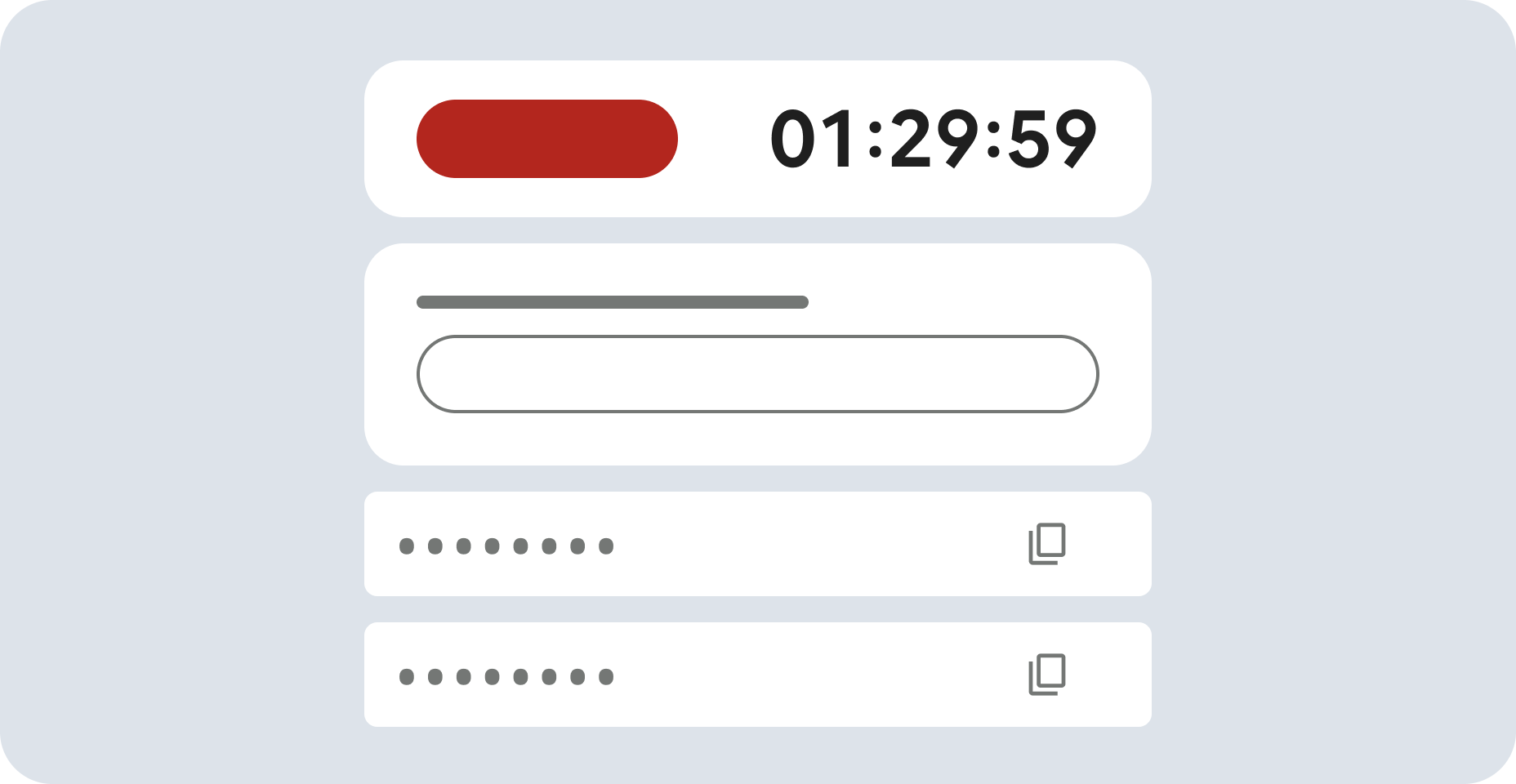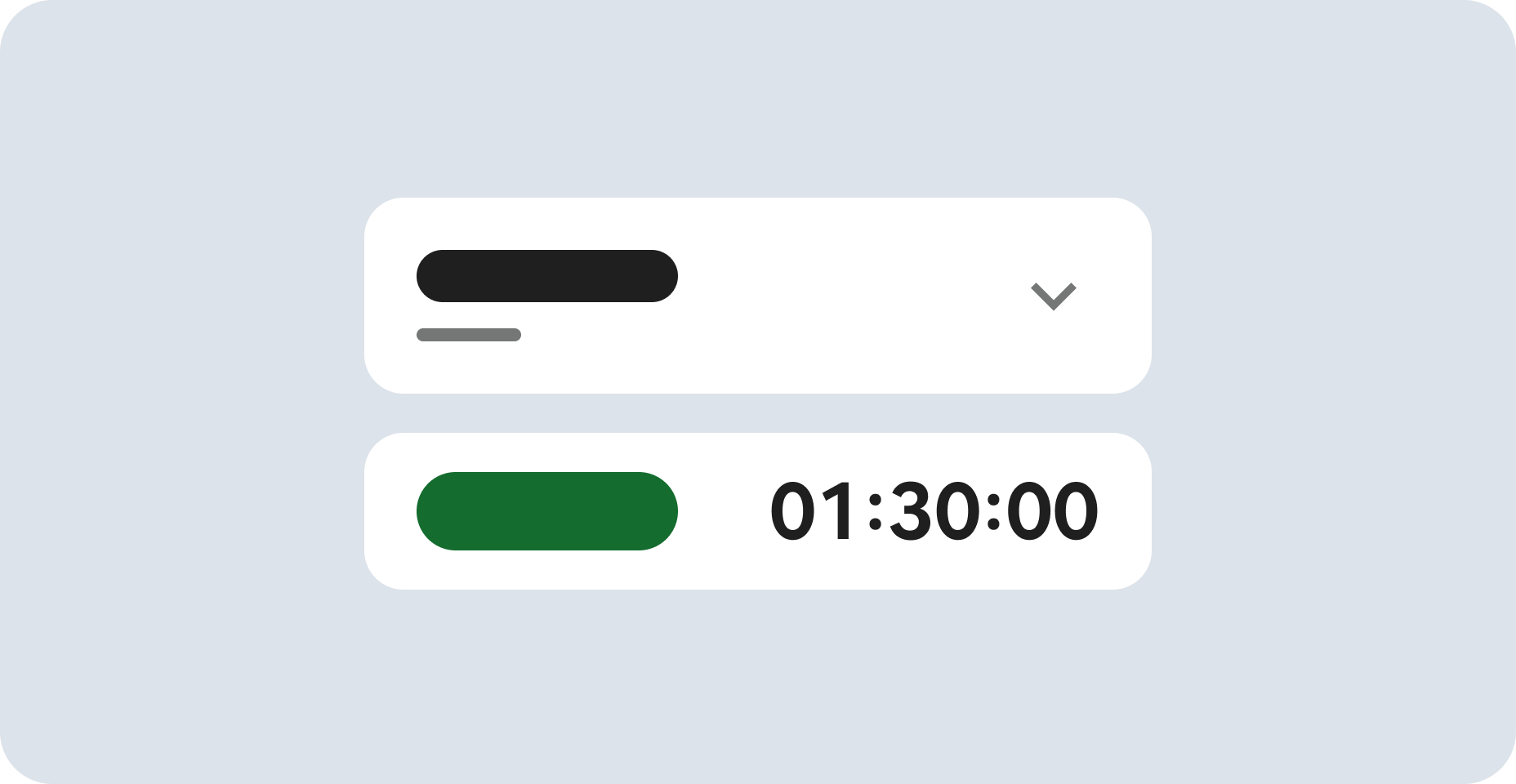
始める前に
- ラボでは、Google Cloud プロジェクトとリソースを一定の時間利用します
- ラボには時間制限があり、一時停止機能はありません。ラボを終了した場合は、最初からやり直す必要があります。
- 画面左上の [ラボを開始] をクリックして開始します
Launch Looker Studio and create a blank report
/ 100
Looker Studio では、データをダッシュボードやレポート形式の有益な情報に変換して表示できます。こうした情報は見やすく簡単に共有できるうえ、全面的なカスタマイズも可能です。データをダッシュボードに変換したほうが、そのコンテキストを深く理解しやすく、データをビジネス上の意思決定に有効に利用できます。
BigQuery は、Google が提供する低コスト、NoOps のフルマネージド分析データベースです。BigQuery では、インフラストラクチャを所有して管理したりデータベース管理者を置いたりすることなく、テラバイト単位の大規模なデータでクエリを実行できます。また、SQL が採用されており、従量課金制というメリットもあります。そのため、BigQuery を使用すると、有用な情報を得るためのデータの分析に専念することができます。
このラボでは、e コマース データセットを使用します。このデータセットには、BigQuery に読み込まれた Google Merchandise Store に関する数百万件の Google アナリティクスのレコードが含まれています。データセットのフィールドや行を探索し、どのような分析情報が得られるのかを確認します。
また、分析情報を得るために、新しいレポートを作成する方法と、e コマース データセットを視覚的に探索する方法を見ていきます。
このラボでは、次の方法について学びます。
こちらの説明をお読みください。ラボには時間制限があり、一時停止することはできません。タイマーは、Google Cloud のリソースを利用できる時間を示しており、[ラボを開始] をクリックするとスタートします。
このハンズオンラボでは、シミュレーションやデモ環境ではなく実際のクラウド環境を使って、ラボのアクティビティを行います。そのため、ラボの受講中に Google Cloud にログインおよびアクセスするための、新しい一時的な認証情報が提供されます。
このラボを完了するためには、下記が必要です。
Looker Studio のホームページが開きます。
ホームページで、[空のレポート] テンプレートをクリックします。
プロンプトで次の操作を行います。
もう一度 [空のレポート] テンプレートをクリックします。
無題の新しいレポートが開きます。
[データに接続] タブが表示されます。
[Google Connectors] で [BigQuery] を選択します。
[承認] セクションで、[承認] をクリックします。これにより、Looker Studio から Google Cloud プロジェクトにアクセスできるようになります。
次のようにプロジェクトを定義します。
右下隅の [追加] をクリックし、さらに [レポートに追加] をクリックします。
レポートに追加できる項目のプレビューが開きます。
[グラフを追加] をクリックし、[表グラフ] を選択します。
[データ] フィールドで [ratio] をクリックし、[ディメンション] セクションまでドラッグします。
数値アイコンをクリックして編集します。
パーセンテージで表示された値を含む「ratio」列が追加されます。
[進行状況を確認] をクリックして、目標に沿って進行していることを確認します。
ここでは、レポートのユーザーにとってわかりやすいよう、視覚的な要素とインタラクティブなフィルタを追加します。
Ecommerce Product Operations Report という名前に変更します。Product Inventory Watchlist」と入力します。メニューバーで、[挿入] > [表] を選択します。レポートをクリックしてテーブルを追加します。テーブルのサイズや列の幅は自由に調整して問題ありません。
[グラフ] のパネルが新しく開くので、[設定] タブで以下のように設定します。
[グラフ] テーブルで、[スタイル] タブをクリックします。
[表のヘッダー] で、[テキストを折り返す] をオンにします。
縦の枠線にカーソルを合わせてクリックしたままドラッグし、テーブルの列の幅を手動で調整します。
レポートの外観が、以下のようになっていることを確認します。
productSKU] の上の位置までドラッグします。restockingLeadTime] の下までドラッグします。Looker Studio で基本的なレポートを作成することができました。引き続き別の種類のグラフを作成したり、追加のデータソースに接続して情報量を増やしながら視覚的に見やすいレポートを作成したりしてみてください。
詳しくは、Looker Studio でできることをご覧ください。
Google Cloud トレーニングと認定資格を通して、Google Cloud 技術を最大限に活用できるようになります。必要な技術スキルとベスト プラクティスについて取り扱うクラスでは、学習を継続的に進めることができます。トレーニングは基礎レベルから上級レベルまであり、オンデマンド、ライブ、バーチャル参加など、多忙なスケジュールにも対応できるオプションが用意されています。認定資格を取得することで、Google Cloud テクノロジーに関するスキルと知識を証明できます。
マニュアルの最終更新日: 2025 年 4 月 23 日
ラボの最終テスト日: 2025 年 4 月 23 日
Copyright 2025 Google LLC. All rights reserved. Google および Google のロゴは Google LLC の商標です。その他すべての企業名および商品名はそれぞれ各社の商標または登録商標です。
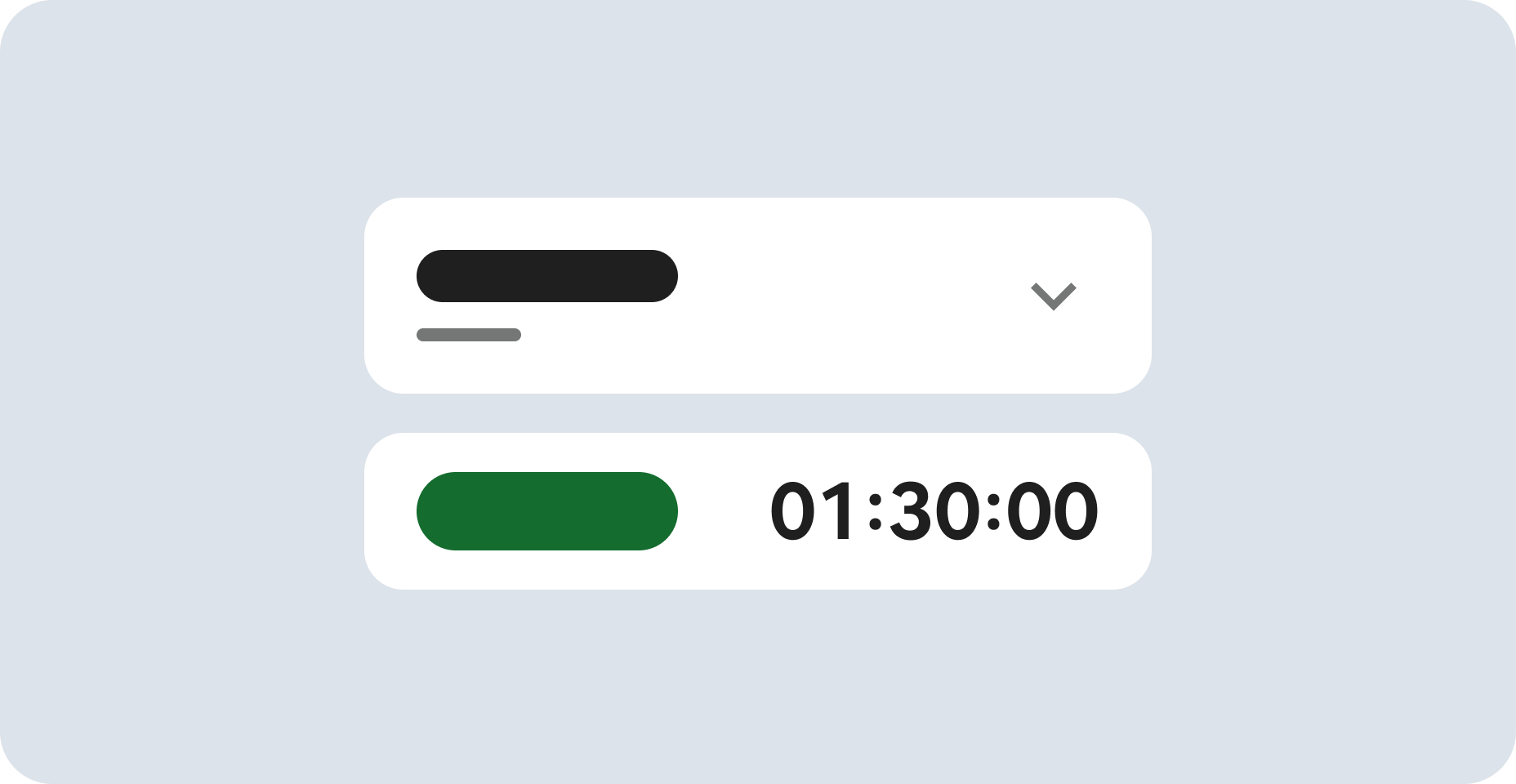
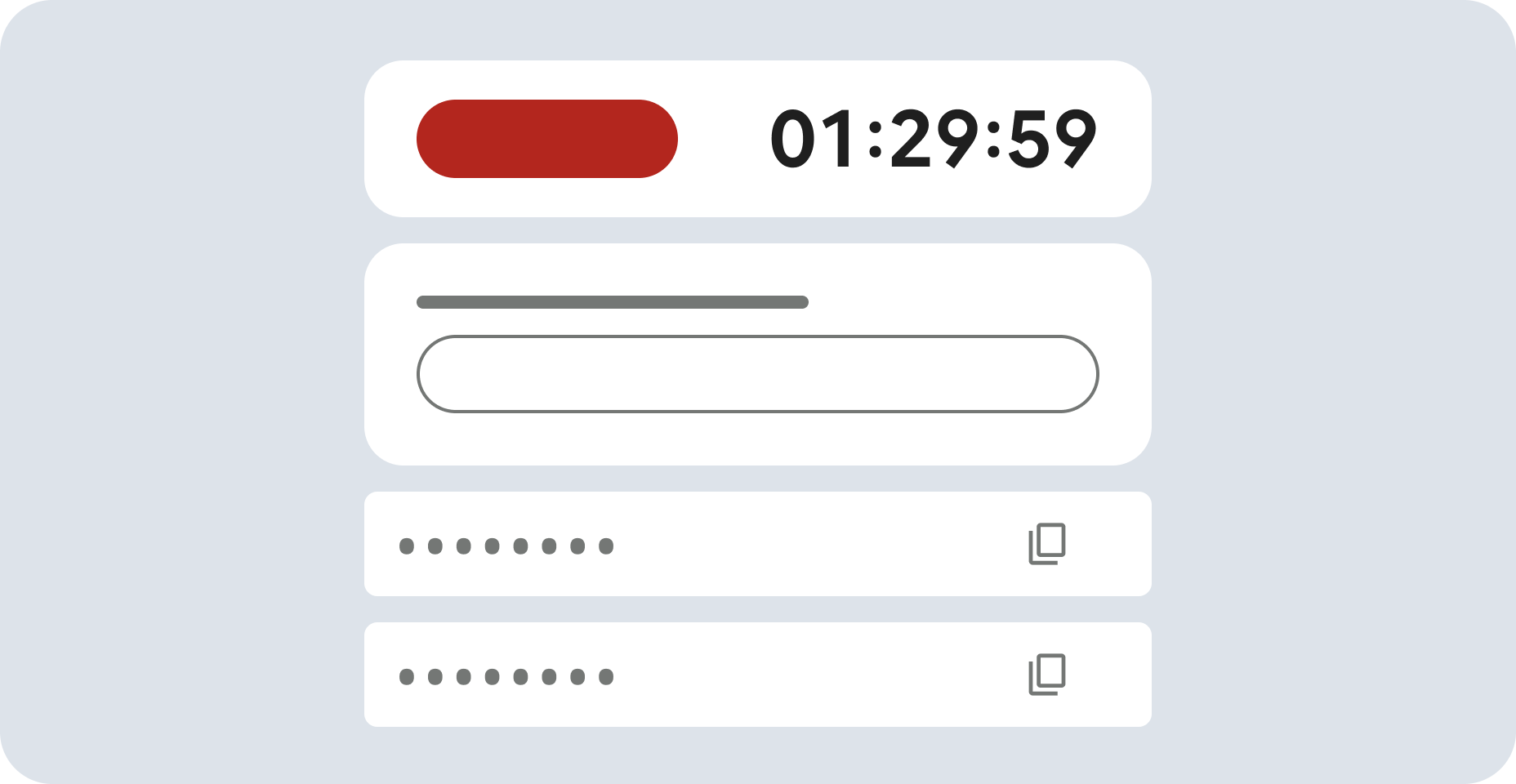
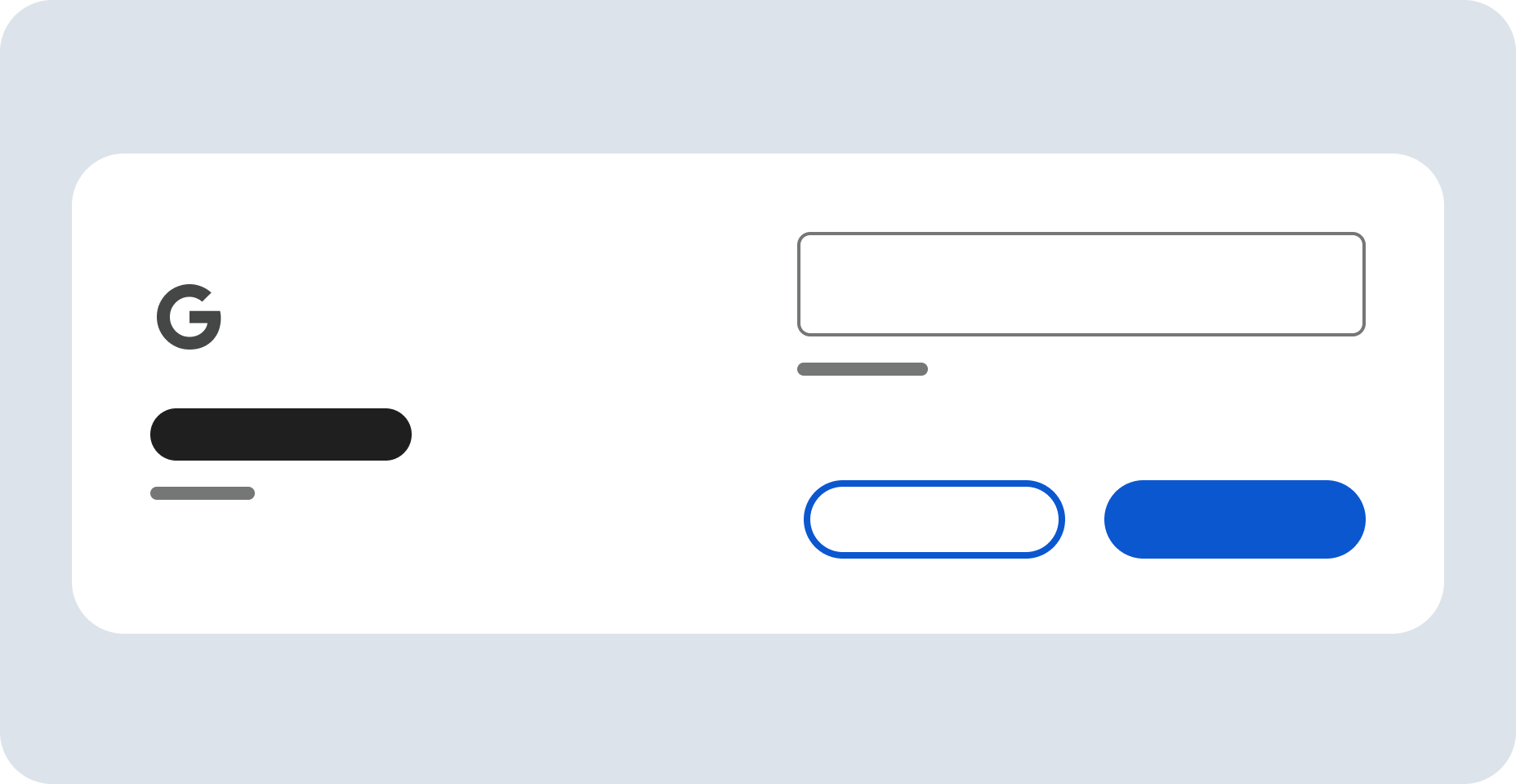

このコンテンツは現在ご利用いただけません
利用可能になりましたら、メールでお知らせいたします
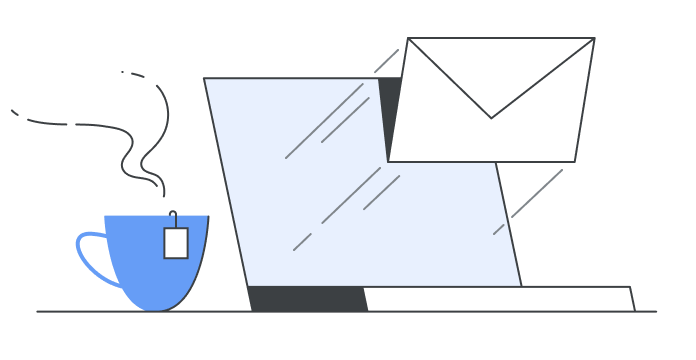
ありがとうございます。
利用可能になりましたら、メールでご連絡いたします

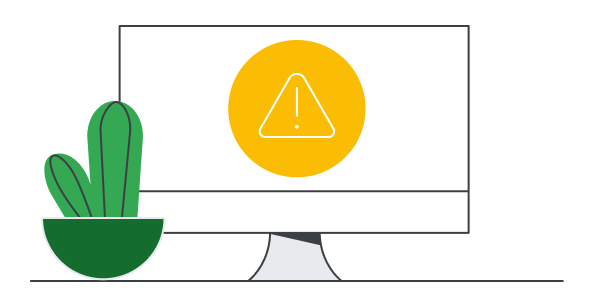
1 回に 1 つのラボ
既存のラボをすべて終了して、このラボを開始することを確認してください