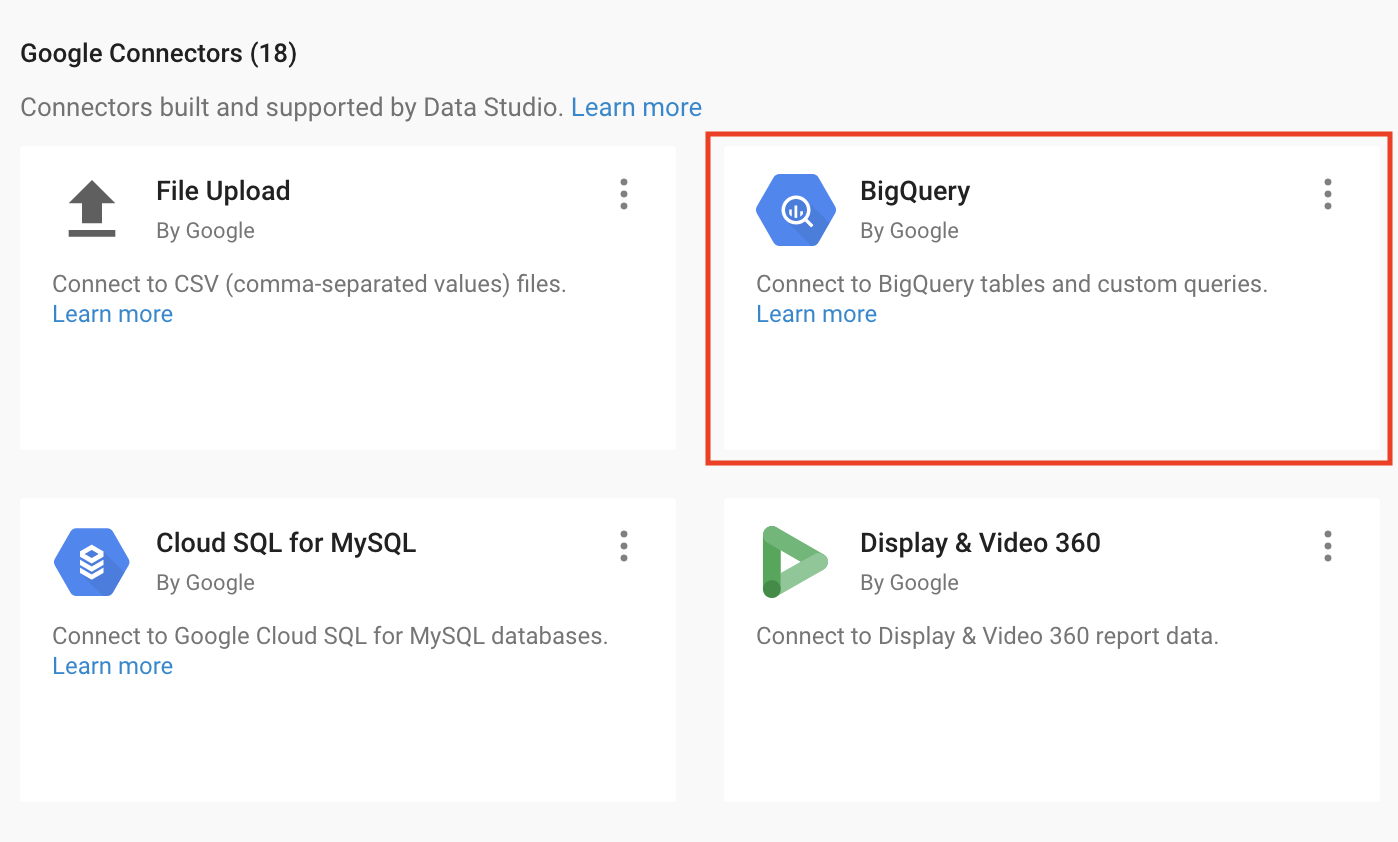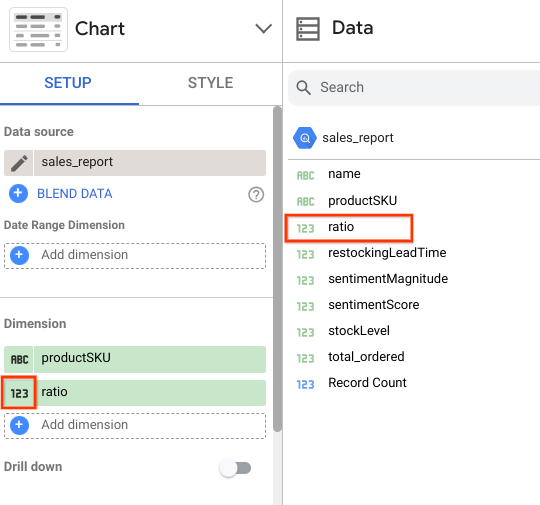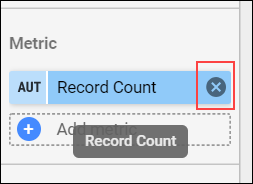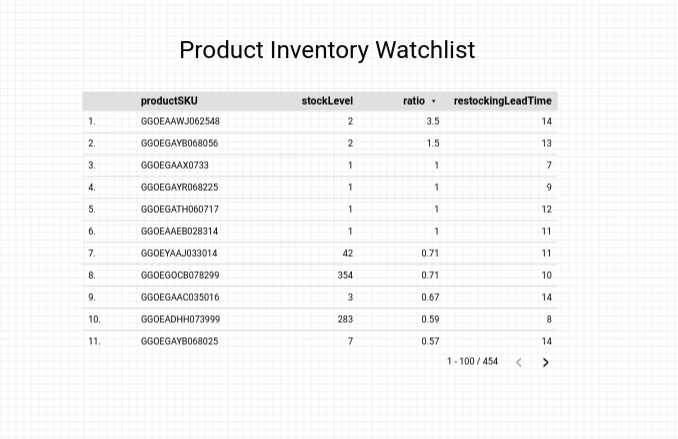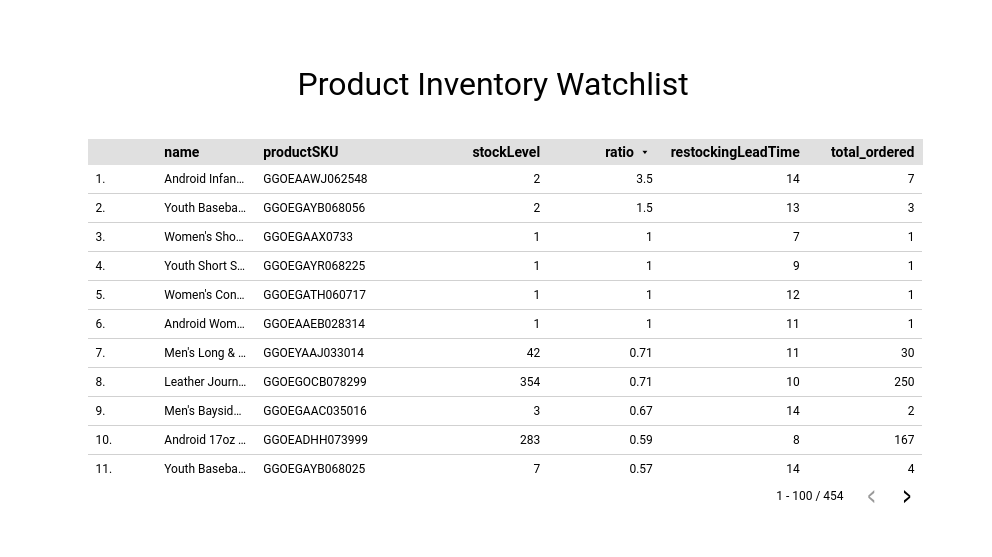Points de contrôle
Launch Looker Studio and create a blank report
/ 100
Explorer et créer des rapports avec Looker Studio
GSP409
Présentation
Looker Studio présente vos données dans des tableaux de bord et des rapports instructifs, à la fois faciles à lire et à partager, et entièrement personnalisables. Grâce à cet outil avancé de visualisation de données, vous pouvez optimiser vos décisions stratégiques.
BigQuery est la base de données d'analyse NoOps, économique et entièrement gérée de Google. Avec BigQuery, vous pouvez interroger plusieurs téraoctets de données sans avoir à gérer d'infrastructure ni faire appel à un administrateur de base de données. Basé sur le langage SQL et le modèle de paiement à l'usage, BigQuery vous permet de vous concentrer sur l'analyse des données pour en dégager des informations pertinentes.
Dans cet atelier, vous allez utiliser un ensemble de données d'e-commerce comptant des millions d'enregistrements Google Analytics pour le Google Merchandise Store, chargés dans BigQuery. Vous explorerez les champs et lignes qu'il contient afin d'obtenir des insights.
Cet atelier va vous apprendre à créer des rapports et à explorer visuellement votre ensemble de données d'e-commerce pour en tirer des informations exploitables.
Points abordés
Dans cet atelier, vous allez apprendre à :
- lancer Looker Studio ;
- créer et personnaliser un rapport :
- créer un filtre interactif pour votre rapport.
Préparation
Avant de cliquer sur le bouton "Démarrer l'atelier"
Lisez ces instructions. Les ateliers sont minutés, et vous ne pouvez pas les mettre en pause. Le minuteur, qui démarre lorsque vous cliquez sur Démarrer l'atelier, indique combien de temps les ressources Google Cloud resteront accessibles.
Cet atelier pratique vous permet de suivre vous-même les activités dans un véritable environnement cloud, et non dans un environnement de simulation ou de démonstration. Nous vous fournissons des identifiants temporaires pour vous connecter à Google Cloud le temps de l'atelier.
Pour réaliser cet atelier :
- vous devez avoir accès à un navigateur Internet standard (nous vous recommandons d'utiliser Chrome) ;
- vous disposez d'un temps limité ; une fois l'atelier commencé, vous ne pouvez pas le mettre en pause.
Tâche 1 : Lancer Looker Studio et créer un rapport vide
- Ouvrez Looker Studio dans un nouvel onglet ou une nouvelle fenêtre de navigateur.
La page d'accueil de Looker Studio s'ouvre.
-
Sur la page d'accueil, cliquez sur le modèle Rapport vide :
-
Suivez ces instructions :
- Sélectionnez un nom pour le champ Pays et saisissez un nom dans le champ Société. Cochez la case pour confirmer que vous avez lu et que vous acceptez les conditions d'utilisation supplémentaires de Google Looker Studio, puis cliquez sur Continuer.
- Dans la boîte de dialogue "Recevoir des e-mails pour tirer le meilleur parti de Looker Studio", sélectionnez "Non" pour toutes les options, puis cliquez sur Continuer.
-
Cliquez à nouveau sur le modèle Rapport vide.
Un nouveau rapport sans titre s'affiche.
-
Accédez à l'onglet Associer à des données.
-
Dans la section "Connecteurs Google", sélectionnez BigQuery.
-
Sous "Autorisation", cliquez sur Autoriser. Cela permet à Looker Studio d'accéder à votre projet Google Cloud.
-
Définissez votre projet :
- Cliquez sur Projets partagés > ID de votre projet (disponible dans le panneau Détails concernant l'atelier). L'ID commence par "qwiklabs-".
- Dans le champ Nom du projet partagé, saisissez "data-to-insights".
- Dans le champ Ensemble de données, sélectionnez ecommerce.
- Dans le champ Table, sélectionnez sales_report (rapport de vente).
-
Cliquez sur Ajouter en bas à droite, puis sur Ajouter au rapport.
-
Un aperçu des champs que vous pouvez ajouter au rapport s'affiche.
-
Dans la section "Données", cliquez sur ratio et faites glisser cet élément dans la section "Dimension".
-
Cliquez sur l'icône représentant un nombre pour modifier ses propriétés.
- Faites défiler la page jusqu'à la zone "Type", puis utilisez le menu déroulant pour sélectionner Numérique > Pourcentage.
La colonne de ratio devrait maintenant s'afficher avec des valeurs sous forme de pourcentages.
- Supprimez la table qui a été créée. Vous allez à présent créer un rapport comportant une table personnalisée.
Cliquez sur Vérifier ma progression pour valider l'objectif.
Tâche 2 : Personnaliser un rapport
Vous allez maintenant ajouter des visuels et des filtres interactifs destinés aux utilisateurs de vos rapports.
Nommer le rapport et la page
- En haut à gauche, cliquez sur "Rapport sans nom" et renommez le rapport "Ecommerce Product Operations Report" (Rapport d'activité sur les produits d'e-commerce).
- Dans la barre de menu des outils de création de rapport, cliquez sur l'icône de texte (une lettre A encadrée).
- Cliquez sur une zone vierge de votre rapport. Dans la zone de texte, saisissez "Inventory Watchlist" (Liste de suivi de l'inventaire produits).
- Mettez le texte de la zone en surbrillance puis, dans le panneau "Propriétés texte", augmentez la taille de la police à 32px. Vous devrez peut-être ajuster votre zone de texte pour que le texte s'affiche correctement.
Créer une table de données
-
Dans la barre de menu, sélectionnez Insertion > Table. Cliquez sur le rapport pour y déposer votre table. N'hésitez pas à ajuster la taille de la table et la largeur des colonnes.
-
Dans le panneau "Graphique" qui s'ouvre, spécifiez les valeurs suivantes dans l'onglet Configurer :
- Si productSKU (Code SKU) ne figure pas dans la section Dimension, cliquez sur productSKU dans la section Données et faites glisser cet élément dans le champ Ajouter une dimension.
- Dans la section Métrique, le cas échéant, supprimez la métrique Record count(Nombre d'enregistrements) en cliquant sur x.
- Ajoutez stockLevel (Niveau du stock) dans la section "Métrique".
- Faites glisser la valeur ratio pour l'ajouter en tant que nouvelle métrique.
- Faites glisser la valeur restockingLeadTime (Délai de réassort) pour l'ajouter en tant que nouvelle métrique.
- Dans le champ "Trier", cliquez sur productSKU (Code SKU) et sélectionnez ratio dans le menu déroulant du nouveau champ "Trier".
- Spécifiez Ordre décroissant.
-
Dans le panneau "Graphique", cliquez sur l'onglet Style.
-
Sous En-tête de la table, cochez la case Retour à la ligne automatique.
-
Ajustez manuellement la largeur des colonnes de la table. Pour cela, cliquez sur la bordure verticale et faites-la glisser.
-
Vérifiez que votre rapport ressemble à celui qui est présenté ci-dessous :
Créer un filtre interactif
- Cliquez sur l'onglet Configurer.
- Dans la section "Données", cliquez sur nom et faites glisser cet élément dans la section "Dimension" au-dessus de
productSKU(Code SKU). - De même, faites glisser total_ordered (total commandé) dans la section "Métrique" en dessous de
restockingLeadTime(Délai de réassort). - En haut à droite, cliquez sur le bouton Afficher pour prévisualiser le rapport. Vous devriez obtenir le résultat suivant :
Félicitations !
Vous avez créé un rapport de base dans Looker Studio. Continuez à explorer les types de graphiques disponibles, et associez d'autres sources de données pour obtenir un rapport visuellement plus riche.
Étapes suivantes et informations supplémentaires
Découvrez tout ce que vous pouvez faire avec Looker Studio.
Formations et certifications Google Cloud
Les formations et certifications Google Cloud vous aident à tirer pleinement parti des technologies Google Cloud. Nos cours portent sur les compétences techniques et les bonnes pratiques à suivre pour être rapidement opérationnel et poursuivre votre apprentissage. Nous proposons des formations pour tous les niveaux, à la demande, en salle et à distance, pour nous adapter aux emplois du temps de chacun. Les certifications vous permettent de valider et de démontrer vos compétences et votre expérience en matière de technologies Google Cloud.
Dernière mise à jour du manuel : 19 janvier 2024
Dernier test de l'atelier : 28 août 2023
Copyright 2024 Google LLC Tous droits réservés. Google et le logo Google sont des marques de Google LLC. Tous les autres noms d'entreprises et de produits peuvent être des marques des entreprises auxquelles ils sont associés.