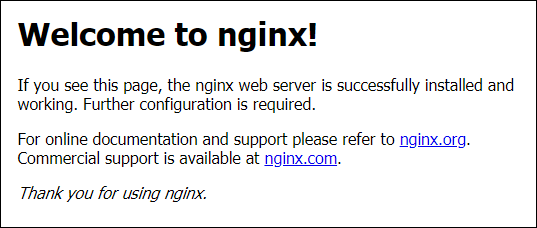Checkpoints
Create a Compute Engine instance and add Nginx Server to your instance with necessary firewall rules.
/ 50
Create a new instance with gcloud.
/ 50
Creating a Virtual Machine
GSP001
Overview
Compute Engine allows you to create virtual machines (VMs) that run different operating systems, including multiple flavors of Linux (Debian, Ubuntu, Suse, Red Hat, CoreOS) and Windows Server, on Google infrastructure. You can run thousands of virtual CPUs on a system that is designed to be fast and to offer strong consistency of performance.
In this hands-on lab, you create VM instances of various machine types using the Google Cloud console and the gcloud command line in Cloud Shell. You also learn how to connect an NGINX web server to your VM.
Although you can easily copy and paste commands from the lab to the appropriate place, it is recommended that you type the commands yourself to reinforce your understanding of the core concepts.
What you'll do
- Create a VM with the Cloud console.
- Create a VM with the
gcloudcommand line. - Deploy a web server and connect it to a VM.
Prerequisites
- Familiarity with standard Linux text editors such as
vim,emacs, ornano.
Setup and requirements
Before you click the Start Lab button
Read these instructions. Labs are timed and you cannot pause them. The timer, which starts when you click Start Lab, shows how long Google Cloud resources will be made available to you.
This hands-on lab lets you do the lab activities yourself in a real cloud environment, not in a simulation or demo environment. It does so by giving you new, temporary credentials that you use to sign in and access Google Cloud for the duration of the lab.
To complete this lab, you need:
- Access to a standard internet browser (Chrome browser recommended).
- Time to complete the lab---remember, once you start, you cannot pause a lab.
How to start your lab and sign in to the Google Cloud console
-
Click the Start Lab button. If you need to pay for the lab, a pop-up opens for you to select your payment method. On the left is the Lab Details panel with the following:
- The Open Google Cloud console button
- Time remaining
- The temporary credentials that you must use for this lab
- Other information, if needed, to step through this lab
-
Click Open Google Cloud console (or right-click and select Open Link in Incognito Window if you are running the Chrome browser).
The lab spins up resources, and then opens another tab that shows the Sign in page.
Tip: Arrange the tabs in separate windows, side-by-side.
Note: If you see the Choose an account dialog, click Use Another Account. -
If necessary, copy the Username below and paste it into the Sign in dialog.
{{{user_0.username | "Username"}}} You can also find the Username in the Lab Details panel.
-
Click Next.
-
Copy the Password below and paste it into the Welcome dialog.
{{{user_0.password | "Password"}}} You can also find the Password in the Lab Details panel.
-
Click Next.
Important: You must use the credentials the lab provides you. Do not use your Google Cloud account credentials. Note: Using your own Google Cloud account for this lab may incur extra charges. -
Click through the subsequent pages:
- Accept the terms and conditions.
- Do not add recovery options or two-factor authentication (because this is a temporary account).
- Do not sign up for free trials.
After a few moments, the Google Cloud console opens in this tab.

Activate Cloud Shell
Cloud Shell is a virtual machine that is loaded with development tools. It offers a persistent 5GB home directory and runs on the Google Cloud. Cloud Shell provides command-line access to your Google Cloud resources.
- Click Activate Cloud Shell
at the top of the Google Cloud console.
When you are connected, you are already authenticated, and the project is set to your Project_ID,
gcloud is the command-line tool for Google Cloud. It comes pre-installed on Cloud Shell and supports tab-completion.
- (Optional) You can list the active account name with this command:
- Click Authorize.
Output:
- (Optional) You can list the project ID with this command:
Output:
gcloud, in Google Cloud, refer to the gcloud CLI overview guide.
Understanding Regions and Zones
Certain Compute Engine resources live in regions or zones. A region is a specific geographical location where you can run your resources. Each region has one or more zones. For example, the us-central1 region denotes a region in the Central United States that has zones us-central1-a, us-central1-b, us-central1-c, and us-central1-f.
| Regions | Zones |
|---|---|
| Western US | us-west1-a, us-west1-b |
| Central US | us-central1-a, us-central1-b, us-central1-d, us-central1-f |
| Eastern US | us-east1-b, us-east1-c, us-east1-d |
| Western Europe | europe-west1-b, europe-west1-c, europe-west1-d |
| Eastern Asia | asia-east1-a, asia-east1-b, asia-east1-c |
Resources that live in a zone are referred to as zonal resources. Virtual machine Instances and persistent disks live in a zone. To attach a persistent disk to a virtual machine instance, both resources must be in the same zone. Similarly, if you want to assign a static IP address to an instance, the instance must be in the same region as the static IP.
Set the region and zone
- Set the project region for this lab:
- Create a variable for region:
- Create a variable for zone:
Learn more from the Regions & Zones documentation.
gcloud on your own machine, the config settings are persisted across sessions. But in Cloud Shell, you need to set this for every new session or reconnection.
Task 1. Create a new instance from the Cloud console
In this section, you create new predefined machine types with Compute Engine from the Cloud console.
-
In the Cloud console, on the Navigation menu (
), click Compute Engine > VM Instances.
This may take a minute to initialize for the first time.
-
To create a new instance, click CREATE INSTANCE.
-
There are many parameters you can configure when creating a new instance. Use the following for this lab:
| Field | Value | Additional Information |
|---|---|---|
| Name | gcelab | Name for the VM instance |
| Region | For more information about regions, see the Compute Engine guide, Regions and Zones. | |
| Zone | Note: Remember the zone that you selected to use later. For more information about zones, see the Compute Engine guide, Regions and Zones. | |
| Series | E2 | Name of the series |
| Machine Type | 2 vCPU | This is an (e2-medium), 2-CPU, 4GB RAM instance. Several machine types are available, ranging from micro instance types to 32-core/208GB RAM instance types. For more information, see the Compute Engine guide, About machine families. Note: A new project has a default resource quota, which may limit the number of CPU cores. You can request more when you work on projects outside this lab. |
| Boot Disk | New 10 GB balanced persistent disk OS Image: Debian GNU/Linux 11 (bullseye) | Several images are available, including Debian, Ubuntu, CoreOS, and premium images such as Red Hat Enterprise Linux and Windows Server. For more information, see Operating System documentation. |
| Firewall | Allow HTTP traffic | Select this option in order to access a web server that you install later. Note: This automatically creates a firewall rule to allow HTTP traffic on port 80. |
-
Click Create.
It should take about a minute for the VM,
gcelab, to be created. Aftergcelabis created, the VM Instances page lists it in the VM instances list. -
To use SSH to connect to the VM, click SSH to the right of the instance name,
gcelab.This launches an SSH client directly from your browser.
Note: Learn more about how to use SSH to connect to an instance from the Compute Engine guide, Connect to Linux VMs using Google tools.
Task 2. Install an NGINX web server
Now you install an NGINX web server, one of the most popular web servers in the world, to connect your VM to something.
-
Update the OS:
sudo apt-get update Expected output:
Get:1 http://security.debian.org stretch/updates InRelease [94.3 kB] Ign http://deb.debian.org strech InRelease Get:2 http://deb.debian.org strech-updates InRelease [91.0 kB] ... -
Install NGINX:
sudo apt-get install -y nginx Expected output:
Reading package lists... Done Building dependency tree Reading state information... Done The following additional packages will be installed: ... -
Confirm that NGINX is running:
ps auwx | grep nginx Expected output:
root 2330 0.0 0.0 159532 1628 ? Ss 14:06 0:00 nginx: master process /usr/sbin/nginx -g daemon on; master_process on; www-data 2331 0.0 0.0 159864 3204 ? S 14:06 0:00 nginx: worker process www-data 2332 0.0 0.0 159864 3204 ? S 14:06 0:00 nginx: worker process root 2342 0.0 0.0 12780 988 pts/0 S+ 14:07 0:00 grep nginx -
To see the web page, return to the Cloud console and click the External IP link in the row for your machine, or add the External IP value to
http://EXTERNAL_IP/in a new browser window or tab.This default web page should open:
To check your progress in this lab, click Check my progress below. A checkmark means you're successful.
Create a Compute Engine instance and add an NGINX Server to your instance with necessary firewall rules.
Task 3. Create a new instance with gcloud
Instead of using the Cloud console to create a VM instance, use the command line tool gcloud, which is pre-installed in Google Cloud Shell. Cloud Shell is an interactive shell environment for Google Cloud loaded with all the development tools you need (gcloud, git, and others) and offers a persistent 5-GB home directory.
-
In the Cloud Shell, use
gcloudto create a new VM instance from the command line:gcloud compute instances create gcelab2 --machine-type e2-medium --zone=$ZONE Expected output:
Created [...gcelab2]. NAME: gcelab2 ZONE: {{{project_0.default_zone | Zone}}} MACHINE_TYPE: e2-medium PREEMPTIBLE: INTERNAL_IP: 10.128.0.3 EXTERNAL_IP: 34.136.51.150 STATUS: RUNNING To check your progress in this lab, click Check my progress below. A checkmark means you're successful.
Create a new instance with gcloud. The new instance has these default values:
- The latest Debian 11 (bullseye) image.
- The
e2-mediummachine type. - A root persistent disk with the same name as the instance; the disk is automatically attached to the instance.
When working in your own project, you can specify a custom machine type.
-
To see all the defaults, run:
gcloud compute instances create --help Note: You can set the default region and zones that gclouduses if you are always working within one region/zone and you don't want to append the--zoneflag every time.To do this, run these commands:
gcloud config set compute/zone ...gcloud config set compute/region ... -
To exit
help, press CTRL + C. -
In the Cloud console, on the Navigation menu, click Compute Engine > VM instances.
Your two new instances should be listed. -
You can also use SSH to connect to your instance via
gcloud. Make sure to add your zone, or omit the--zoneflag if you've set the option globally:gcloud compute ssh gcelab2 --zone=$ZONE __Expected output__: WARNING: The public SSH key file for gcloud does not exist. WARNING: The private SSH key file for gcloud does not exist. WARNING: You do not have an SSH key for gcloud. WARNING: [/usr/bin/ssh-keygen] will be executed to generate a key. This tool needs to create the directory [/home/gcpstaging306_student/.ssh] before being able to generate SSH Keys. -
Type Y to continue.
Do you want to continue? (Y/n) -
Press ENTER through the passphrase section to leave the passphrase empty.
Generating public/private rsa key pair. Enter passphrase (empty for no passphrase) -
After connecting, disconnect from SSH by exiting from the remote shell:
exit
Task 4. Test your knowledge
Test your knowledge about Google Cloud by taking the quiz. (Please select multiple correct options if necessary.)
Congratulations!
Compute Engine is the foundation of Google Cloud's infrastructure as a service. You created a VM with Compute Engine and can now map your existing server infrastructure, load balancers, and network topology to Google Cloud.
Finish your quest
This self-paced lab is part of the Google Cloud Essentials quest. A quest is a series of related labs that form a learning path. Enroll in this quest and get immediate completion credit for taking this lab. See other available quests.
Take your next lab
Continue your quest with Getting Started with Cloud Shell and gcloud, or check out the following lab:
Next steps / Learn more
- For an overview of VMs, see Virtual Machine Instances.
- Check out how to migrate VMs to the Google Cloud.
- Learn more about subnetworks and network topology.
- And then be sure to choose the right VM type by reviewing Choosing a VM Machine.
Google Cloud training and certification
...helps you make the most of Google Cloud technologies. Our classes include technical skills and best practices to help you get up to speed quickly and continue your learning journey. We offer fundamental to advanced level training, with on-demand, live, and virtual options to suit your busy schedule. Certifications help you validate and prove your skill and expertise in Google Cloud technologies.
Manual Last Updated September 13, 2023
Lab Last Tested September 13, 2023
Copyright 2024 Google LLC All rights reserved. Google and the Google logo are trademarks of Google LLC. All other company and product names may be trademarks of the respective companies with which they are associated.