Checkpoints
Configure the Firewall
/ 30
Launch client VMs
/ 30
Launch Server VMs
/ 20
Create the Private Zone
/ 20
Cloud DNS: direcionamento de tráfego usando política de geolocalização
- GSP1008
- Informações gerais
- Configuração e requisitos
- Tarefa 1: ativar as APIs
- Tarefa 2: configurar o firewall
- Tarefa 3: lançar as VMs de clientes
- Tarefa 4: lançar VMs de servidor
- Tarefa 5: configurar variáveis de ambiente
- Tarefa 6: criar a zona particular
- Tarefa 7: criar política de roteamento do Cloud DNS
- Tarefa 8: testes
- Tarefa 9: excluir recursos do laboratório
- Parabéns!
- Finalize o laboratório
GSP1008
Informações gerais
As políticas de roteamento Cloud DNS permitem que os usuários configurem a direção de tráfego baseada em DNS. Os usuários podem criar políticas de roteamento round-robin ponderado (WRR, na sigla em inglês) ou políticas de roteamento de geolocalização (GEO). Para configurar políticas de roteamento, crie ResourceRecordSets especiais com valores de política de roteamento especiais.
Use WRR para especificar pesos diferentes por ResourceRecordSet para a resolução de nomes de domínio. Ao resolver solicitações de DNS de acordo com os pesos configurados, as políticas de roteamento Cloud DNS ajudam a garantir que o tráfego seja distribuído entre vários endereços IP.
Neste laboratório, você vai configurar e testar a política de roteamento de geolocalização. Ela pode ser usada para especificar geolocalizações de origem e fornecer respostas DNS correspondentes a essas regiões geográficas. A política de roteamento de geolocalização aplica a correspondência mais próxima para o local de origem quando o local de origem do tráfego não corresponde exatamente a nenhum item da política.
Conteúdo do laboratório
Você vai aprender o seguinte:
- Lançar VMs de clientes, uma em cada região
- Iniciar VMs de servidor, uma em cada região, exceto
- Criar uma zona particular para
example.com - Criar uma política de roteamento de geolocalização usando comandos gcloud
- Testar a configuração
Arquitetura
Use a rede VPC padrão para criar todas as máquinas virtuais (VM) e iniciar VMs de clientes em três locais do Google Cloud:
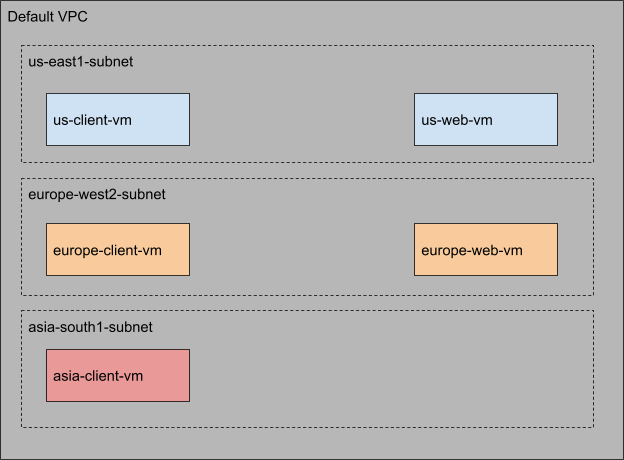
Você vai usar políticas de roteamento do Cloud DNS, criar ResourceRecordSets para geo.example.com e configurar a política de geolocalização para ajudar a garantir que uma solicitação do cliente seja roteada para um servidor na região mais próxima do cliente.
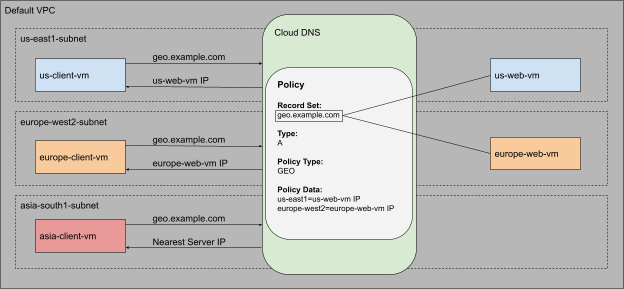
Configuração e requisitos
Antes de clicar no botão Start Lab
Leia estas instruções. Os laboratórios são cronometrados e não podem ser pausados. O timer é iniciado quando você clica em Começar o laboratório e mostra por quanto tempo os recursos do Google Cloud vão ficar disponíveis.
Este laboratório prático permite que você realize as atividades em um ambiente real de nuvem, não em uma simulação ou demonstração. Você vai receber novas credenciais temporárias para fazer login e acessar o Google Cloud durante o laboratório.
Confira os requisitos para concluir o laboratório:
- Acesso a um navegador de Internet padrão (recomendamos o Chrome).
- Tempo para concluir o laboratório---não se esqueça: depois de começar, não será possível pausar o laboratório.
Como iniciar seu laboratório e fazer login no console do Google Cloud
-
Clique no botão Começar o laboratório. Se for preciso pagar, você verá um pop-up para selecionar a forma de pagamento. No painel Detalhes do laboratório à esquerda, você verá o seguinte:
- O botão Abrir Console do Cloud
- Tempo restante
- As credenciais temporárias que você vai usar neste laboratório
- Outras informações se forem necessárias
-
Clique em Abrir Console do Google. O laboratório ativa recursos e depois abre outra guia com a página Fazer login.
Dica: coloque as guias em janelas separadas lado a lado.
Observação: se aparecer a caixa de diálogo Escolher uma conta, clique em Usar outra conta. -
Caso seja preciso, copie o Nome de usuário no painel Detalhes do laboratório e cole esse nome na caixa de diálogo Fazer login. Clique em Avançar.
-
Copie a Senha no painel Detalhes do laboratório e a cole na caixa de diálogo Olá. Clique em Avançar.
Importante: você precisa usar as credenciais do painel à esquerda. Não use suas credenciais do Google Cloud Ensina. Observação: se você usar sua própria conta do Google Cloud neste laboratório, é possível que receba cobranças adicionais. -
Acesse as próximas páginas:
- Aceite os Termos e Condições.
- Não adicione opções de recuperação nem autenticação de dois fatores (porque essa é uma conta temporária).
- Não se inscreva em testes gratuitos.
Depois de alguns instantes, o console do GCP vai ser aberto nesta guia.

Ativar o Cloud Shell
O Cloud Shell é uma máquina virtual com várias ferramentas de desenvolvimento. Ele tem um diretório principal permanente de 5 GB e é executado no Google Cloud. O Cloud Shell oferece acesso de linha de comando aos recursos do Google Cloud.
- Clique em Ativar o Cloud Shell
na parte de cima do console do Google Cloud.
Depois de se conectar, vai notar que sua conta já está autenticada, e que o projeto está configurado com seu PROJECT_ID. A saída contém uma linha que declara o projeto PROJECT_ID para esta sessão:
gcloud é a ferramenta de linha de comando do Google Cloud. Ela vem pré-instalada no Cloud Shell e aceita preenchimento com tabulação.
- (Opcional) É possível listar o nome da conta ativa usando este comando:
-
Clique em Autorizar.
-
A saída será parecida com esta:
Saída:
- (Opcional) É possível listar o ID do projeto usando este comando:
Saída:
Exemplo de saída:
gcloud, acesse o guia com informações gerais sobre a gcloud CLI no Google Cloud.
Tarefa 1: ativar as APIs
Confirme que as APIs Compute e Cloud DNS estão ativadas. Nesta seção, você vai ativar as APIs manualmente usando comandos gcloud.
Ative a API Compute Engine
- Execute o comando
gcloud services enablepara habilitar a API Compute Engine:
Esse comando pode levar alguns minutos para ser concluído.
Ative a API Cloud DNS
- Execute o comando
gcloud services enablepara ativar a API Cloud DNS:
Esse comando pode levar alguns minutos para ser concluído.
Confirme que as APIs estão ativadas
- Execute o comando
gcloud services listpara listar todas as APIs ativadas. A lista de saída vai mostrarcompute.googleapis.comedns.googleapis.com.
Saída:
Tarefa 2: configurar o firewall
Antes de criar as VMs de clientes e os servidores da Web, é preciso criar duas regras de firewall.
firewall-rules create pode levar alguns minutos para concluir. Aguarde a mensagem "Creating firewall...done" antes de prosseguir para a próxima etapa.- Para se conectar via SSH às VMs de clientes, execute o comando a seguir e crie uma regra de firewall para permitir o tráfego SSH do recurso Identity Aware Proxies (IAP):
Saída:
- Para permitir o tráfego HTTP nos servidores da Web, cada um deles terá uma tag "http-server" associada a ele. Essa tag será usada para aplicar a regra de firewall apenas aos seus servidores da Web:
Saída:
Clique em Verificar meu progresso para conferir o objetivo.
Tarefa 3: lançar as VMs de clientes
Agora que as APIs estão habilitadas e as regras de firewall em vigor, a próxima etapa é configurar o ambiente. Nesta seção, você vai criar três VMs de clientes, uma em cada região.
Inicie o cliente em
- Execute o comando
gcloud compute instances createpara criar as VMs de cliente:
Esse comando pode levar alguns minutos para ser concluído. Aguarde a mensagem "Created" aparecer antes de prosseguir para a próxima etapa.
Saída:
Inicie o cliente em
- Execute o comando abaixo para criar VMs de cliente:
Saída:
Inicie o cliente em
- Execute o comando abaixo para criar VMs de cliente:
Saída:
Clique em Verificar meu progresso para conferir o objetivo.
Tarefa 4: lançar VMs de servidor
Agora que as VMs de cliente estão em execução, a próxima etapa é criar as VMs de servidor. Você vai usar um script de inicialização para configurar os servidores da Web. Como já mencionado, você só vai criar as VMs de servidor em 2 regiões:
- Execute o comando
gcloud compute instances createpara criar as VMs de servidor. O comando compute instance create pode levar alguns minutos para ser concluído. Aguarde a mensagem "Created" aparecer antes de prosseguir para a próxima etapa.
Inicie o servidor em
- Execute o seguinte comando:
Saída:
Inicie o servidor em
- Execute o seguinte comando:
Saída:
Clique em Verificar meu progresso para conferir o objetivo.
Tarefa 5: configurar variáveis de ambiente
Antes de configurar o Cloud DNS, anote os endereços IP internos dos servidores da Web. Você vai precisar deles para criar a política de roteamento. Nesta seção, você vai usar o comando gcloud compute instances describe para salvar os endereços IP internos como variáveis de ambiente.
- Comando para salvar o endereço IP para a VM em
:
- Comando para salvar o endereço IP para a VM em
:
Tarefa 6: criar a zona particular
Agora que suas VMs de servidor e de cliente estão em execução, é hora de definir as configurações de DNS. Antes de criar os registros A para os servidores da Web, você tem que criar a zona particular do Cloud DNS.
Neste laboratório, use o nome de domínio example.com para a zona do Cloud DNS.
- Use o comando
gcloud dns managed-zones createpara criar a zona:
Saída:
Tarefa 7: criar política de roteamento do Cloud DNS
Nesta seção, configure a política de roteamento de geolocalização do Cloud DNS. Você vai criar um conjunto de registros na zona example.com criada na seção anterior.
Criar
- Use o comando
gcloud beta dns record-sets createpara criar o conjunto de registros geo.example.com:
Você está criando um registro A com um Time to Live (TTL) de 5 segundos. O tipo da política é GEO, e o campo routing_policy_data aceita uma lista delimitada por ponto e vírgula no formato "$${region}:$${rrdata},${rrdata}".
Saída:
Verificar
- Use o comando
dns record-sets listpara verificar se o registro DNSgeo.example.comfoi configurado como o esperado:
A saída mostra que um registro A com um 5 de TTL foi criado para geo.example.com, e os dados correspondem à configuração do nosso servidor em cada região.
Saída:
Clique em Verificar meu progresso para conferir o objetivo.
Tarefa 8: testes
Está na hora de testar a configuração. Nesta seção, você vai se conectar via SSH a todas as VMs de cliente. Como todas as VMs de servidor da Web estão atrás do domínio geo.example.com, você vai usar o comando cURL para acessar o endpoint.
Como você está usando uma política de geolocalização, o resultado esperado é este:
- O cliente nos EUA vai sempre receber uma resposta da região
. - O cliente na Europa vai sempre receber uma resposta da região
.
Testes da VM de cliente em
- Use o comando
gcloud compute sshpara fazer login na VM de cliente:
- Siga as instruções para se conectar via SSH à máquina. Quando a senha for solicitada, deixe o campo em branco e aperte a tecla Enter duas vezes.
Depois de concluída, a linha de comando vai mudar para "user_name@europe-client-vm:~$"
Saída:
Use curl para acessar o servidor da Web
- Agora que você está na VM de cliente, use o comando
cURLpara acessar o endpointgeo.example.com. O loop está configurado para executar o comando dez vezes com um temporizador de 6 segundos:
Como o TTL no registro DNS está definido para 5 segundos, um timer de suspensão de 6 segundos foi adicionado. O timer vai garantir que você receba uma resposta DNS sem cache para cada solicitação cURL. Este comando vai levar aproximadamente um minuto para ser concluído.
A saída esperada é "Page served from:
- Execute este teste várias vezes e analise a saída para saber qual servidor está respondendo à solicitação. O cliente deve sempre receber uma resposta de um servidor na região do cliente.
Voltando para o Cloud Shell
- Depois de executar o teste várias vezes, saia da VM de cliente na Europa digitando "
exit" no prompt de comando da VM. Isso vai levar você de volta para o console do Cloud Shell.
Testes da VM de cliente em
Agora execute o mesmo teste na VM de cliente nos EUA.
- Use o comando
gcloudabaixo para se conectar via SSH à us-client-vm:
- Use o comando
curlpara acessargeo.example.com:
-
Agora analise a saída para saber qual servidor está respondendo à solicitação. O cliente deve sempre receber uma resposta de um servidor na região do cliente. A saída esperada é "Page served from:
". -
Depois de executar o teste várias vezes, saia da VM de cliente nos EUA digitando "
exit" no prompt de comando da VM.
Testes da VM de cliente em
Até agora, você testou a configuração de
A política de geolocalização aplica uma correspondência "mais próxima" para o local de origem quando a origem do tráfego não corresponde exatamente a um item da política. Ou seja, o cliente na região
Nesta seção, você vai resolver o domínio geo.example.com da VM de cliente na Ásia e analisar a resposta.
- Conecte-se via SSH à us-client-vm:
- Em seguida, acesse geo.example.com:
-
Analise a saída para saber qual servidor está respondendo à solicitação. Como não há nenhum item de política para
, o Cloud DNS vai redirecionar o cliente para o servidor mais próximo. -
Depois de executar o teste várias vezes, saia da VM de cliente na Ásia digitando "
exit" no prompt de comando da VM.
Tarefa 9: excluir recursos do laboratório
Ainda que todos os recursos usados neste laboratório sejam excluídos quando você o concluir, é uma prática recomendada remover os recursos desnecessários para evitar cobranças inesperadas.
- Os comandos
gclouda seguir vão excluir todos os recursos criados no laboratório:
Parabéns!
Neste laboratório, você configurou e usou políticas de roteamento do Cloud DNS com uma política de roteamento de geolocalização. Além disso, você verificou a configuração e o comportamento da política de roteamento do Cloud DNS observando a resposta HTTP ao acessar os servidores da Web.
Próximas etapas / Saiba mais
Acesse políticas de roteamento do Cloud DNS para saber mais.
Treinamento e certificação do Google Cloud
Esses treinamentos ajudam você a aproveitar as tecnologias do Google Cloud ao máximo. Nossas aulas incluem habilidades técnicas e práticas recomendadas para ajudar você a alcançar rapidamente o nível esperado e continuar sua jornada de aprendizado. Oferecemos treinamentos que vão do nível básico ao avançado, com opções de aulas virtuais, sob demanda e por meio de transmissões ao vivo para que você possa encaixá-las na correria do seu dia a dia. As certificações validam sua experiência e comprovam suas habilidades com as tecnologias do Google Cloud.
Manual atualizado em 12 de outubro de 2023
Laboratório testado em 12 de outubro de 2023
Finalize o laboratório
Após concluir o laboratório, clique em Terminar o laboratório. Sua conta e os recursos que você utilizou serão removidos da plataforma do laboratório.
Você poderá classificar sua experiência neste laboratório. Basta selecionar o número de estrelas, digitar um comentário e clicar em Enviar.
O número de estrelas indica o seguinte:
- 1 estrela = muito insatisfeito
- 2 estrelas = insatisfeito
- 3 estrelas = neutro
- 4 estrelas = satisfeito
- 5 estrelas = muito satisfeito
Feche a caixa de diálogo se não quiser enviar feedback.
Para enviar seu feedback, fazer sugestões ou correções, use a guia Suporte.
Copyright 2024 Google LLC. Todos os direitos reservados. Google e o logotipo do Google são marcas registradas da Google LLC. Todos os outros nomes de produtos e empresas podem ser marcas registradas das respectivas empresas a que estão associados.
