Puntos de control
Configure the Firewall
/ 30
Launch client VMs
/ 30
Launch Server VMs
/ 20
Create the Private Zone
/ 20
Cloud DNS: Cómo direccionar el tráfico con la política de ubicación geográfica
- GSP1008
- Descripción general
- Configuración y requisitos
- Tarea 1. Habilita APIs
- Tarea 2. Configura el firewall
- Tarea 3: Inicia las VMs del cliente
- Tarea 4. Inicia las VMs del servidor
- Tarea 5. Configura las variables de entorno
- Tarea 6. Crea la zona privada
- Tarea 7. Crea la política de enrutamiento de Cloud DNS
- Tarea 8. Prueba la configuración
- Tarea 9. Borra los recursos del lab
- Felicitaciones
- Finaliza el lab
GSP1008
Descripción general
Las políticas de enrutamiento de Cloud DNS permiten que los usuarios configuren el direccionamiento del tráfico basado en DNS. Un usuario puede crear una política de enrutamiento de round robin ponderado (WRR) o una de ubicación geográfica (GEO). También puede configurar las políticas de enrutamiento con la creación de ResourceRecordSets especiales que tengan valores de políticas de enrutamiento especiales.
Usa WRR con el objetivo de especificar las distintas ponderaciones por ResourceRecordSet para la resolución de nombres de dominio. Las políticas de enrutamiento de Cloud DNS garantizan que el tráfico se distribuya entre varias direcciones IP a través de la resolución de las solicitudes de DNS según las ponderaciones configuradas.
En este lab, configurarás y probarás la política de enrutamiento de ubicación geográfica. Usa GEO para especificar las ubicaciones geográficas de origen y proporcionar respuestas de DNS correspondientes a estas ubicaciones geográficas. La política de enrutamiento de ubicación geográfica aplica la coincidencia más cercana a la ubicación de origen cuando la ubicación del origen del tráfico no coincide de forma exacta con ningún elemento de la política.
Aprendizajes esperados
Aprenderás a hacer lo siguiente:
- Iniciar VMs del cliente, una en cada región
- Iniciar VMs del servidor, una en cada región, excepto en
- Crear una zona privada, como
example.com - Crear una política de enrutamiento de ubicación geográfica con los comandos de gcloud
- Prueba la configuración
Arquitectura
Usa la red de VPC predeterminada para crear todas las máquinas virtuales (VM) e iniciar las VMs del cliente en 3 ubicaciones de Google Cloud:
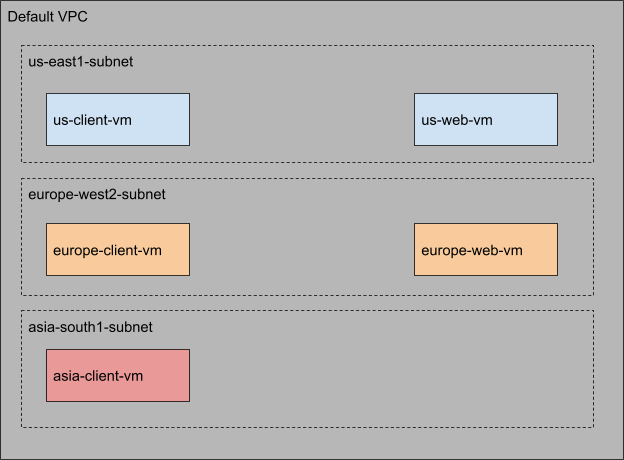
Usarás las políticas de enrutamiento de Cloud DNS y crearás ResourceRecordSets para geo.example.com. Además, configurarás la política de ubicación geográfica con el objetivo de garantizar que una solicitud del cliente se dirija a un servidor ubicado en la región más cercana al cliente.
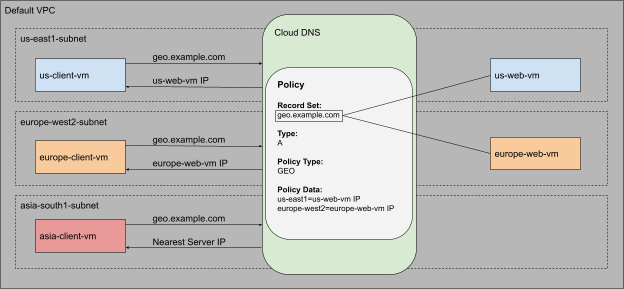
Configuración y requisitos
Antes de hacer clic en el botón Comenzar lab
Lee estas instrucciones. Los labs son cronometrados y no se pueden pausar. El cronómetro, que comienza a funcionar cuando haces clic en Comenzar lab, indica por cuánto tiempo tendrás a tu disposición los recursos de Google Cloud.
Este lab práctico te permitirá realizar las actividades correspondientes en un entorno de nube real, no en uno de simulación o demostración. Para ello, se te proporcionan credenciales temporales nuevas que utilizarás para acceder a Google Cloud durante todo el lab.
Para completar este lab, necesitarás lo siguiente:
- Acceso a un navegador de Internet estándar (se recomienda el navegador Chrome)
- Tiempo para completar el lab: Recuerda que, una vez que comienzas un lab, no puedes pausarlo.
Cómo iniciar su lab y acceder a la consola de Google Cloud
-
Haga clic en el botón Comenzar lab. Si debe pagar por el lab, se abrirá una ventana emergente para que seleccione su forma de pago. A la izquierda, se encuentra el panel Detalles del lab que tiene estos elementos:
- El botón Abrir la consola de Google
- Tiempo restante
- Las credenciales temporales que debe usar para el lab
- Otra información para completar el lab, si es necesaria
-
Haga clic en Abrir la consola de Google. El lab inicia recursos y abre otra pestaña en la que se muestra la página de acceso.
Sugerencia: Ordene las pestañas en ventanas separadas, una junto a la otra.
Nota: Si ve el diálogo Elegir una cuenta, haga clic en Usar otra cuenta. -
Si es necesario, copie el nombre de usuario del panel Detalles del lab y péguelo en el cuadro de diálogo Acceder. Haga clic en Siguiente.
-
Copie la contraseña del panel Detalles del lab y péguela en el cuadro de diálogo de bienvenida. Haga clic en Siguiente.
Importante: Debe usar las credenciales del panel de la izquierda. No use sus credenciales de Google Cloud Skills Boost. Nota: Usar su propia Cuenta de Google podría generar cargos adicionales. -
Haga clic para avanzar por las páginas siguientes:
- Acepte los términos y condiciones.
- No agregue opciones de recuperación o autenticación de dos factores (esta es una cuenta temporal).
- No se registre para obtener pruebas gratuitas.
Después de un momento, se abrirá la consola de Cloud en esta pestaña.

Activa Cloud Shell
Cloud Shell es una máquina virtual que cuenta con herramientas para desarrolladores. Ofrece un directorio principal persistente de 5 GB y se ejecuta en Google Cloud. Cloud Shell proporciona acceso de línea de comandos a tus recursos de Google Cloud.
- Haz clic en Activar Cloud Shell
en la parte superior de la consola de Google Cloud.
Cuando te conectes, habrás completado la autenticación, y el proyecto estará configurado con tu PROJECT_ID. El resultado contiene una línea que declara el PROJECT_ID para esta sesión:
gcloud es la herramienta de línea de comandos de Google Cloud. Viene preinstalada en Cloud Shell y es compatible con la función de autocompletado con tabulador.
- Puedes solicitar el nombre de la cuenta activa con este comando (opcional):
-
Haz clic en Autorizar.
-
Ahora, el resultado debería verse de la siguiente manera:
Resultado:
- Puedes solicitar el ID del proyecto con este comando (opcional):
Resultado:
Resultado de ejemplo:
gcloud, consulta la guía con la descripción general de gcloud CLI en Google Cloud.
Tarea 1. Habilita APIs
Asegúrate de que las APIs de Compute y Cloud DNS estén habilitadas. En esta sección, habilitarás las APIs de forma manual con los comandos de gcloud.
Habilita la API de Compute Engine
- Ejecuta el comando
gcloud services enablepara habilitar la API de Compute Engine:
Este comando puede tardar unos minutos en completarse.
Habilita la API de Cloud DNS
- Ejecuta el comando
gcloud services enablepara habilitar la API de Cloud DNS:
Este comando puede tardar unos minutos en completarse.
Comprueba que las APIs estén habilitadas
- Ejecuta el comando
gcloud services listpara crear una lista de todas las APIs habilitadas. Deberíamos vercompute.googleapis.comydns.googleapis.comen la lista del resultado.
Resultado:
Tarea 2. Configura el firewall
Antes de crear las VMs del cliente y los servidores web, debes crear dos reglas de firewall.
firewall-rules create puede tardar algunos minutos en completarse. Espera a que aparezca el mensaje “Creating firewall…done” antes de continuar con el paso siguiente.- Para poder establecer una conexión SSH a las VMs del cliente, ejecuta el comando siguiente con el objetivo de crear una regla de firewall y permitir el tráfico SSH desde los proxies de Identity Aware Proxy (IAP):
Resultado:
- Para permitir el tráfico HTTP en los servidores web, cada servidor tendrá una etiqueta “http-server” asociada. Usarás esta etiqueta para aplicar la regla de firewall solo a tus servidores web con el comando siguiente:
Resultado:
Haz clic en Revisar mi progreso para comprobar el objetivo.
Tarea 3: Inicia las VMs del cliente
Ahora que las APIs están habilitadas y que las reglas de firewall se ubicaron, el paso siguiente es configurar el entorno. En esta sección, crearás 3 VMs del cliente, una en cada región.
Inicia el cliente en
- Ejecuta el comando
gcloud compute instances createpara crear las VMs del cliente:
Este comando puede tardar unos minutos en completarse. Espera a que aparezca el mensaje “Created” para continuar con el paso siguiente.
Resultado:
Inicia el cliente en
- Ejecuta el comando siguiente para crear las VMs del cliente:
Resultado:
Inicia el cliente en
- Ejecuta el comando siguiente para crear las VMs del cliente:
Resultado:
Haz clic en Revisar mi progreso para comprobar el objetivo.
Tarea 4. Inicia las VMs del servidor
Ahora que las VMs del cliente están activas y en funcionamiento, el paso siguiente es crear las VMs del servidor. Usarás una secuencia de comandos de inicio para configurar y ajustar los servidores web. Como ya mencionamos, crearás las VMs del servidor solo en 2 regiones:
- Ejecuta el comando
gcloud compute instances createpara crear las VMs del servidor. El comando compute instance create puede tardar algunos minutos en completarse. Espera a que aparezca el mensaje “Created” para continuar con el paso siguiente.
Inicia el servidor en
- Ejecuta el comando siguiente:
Resultado:
Inicia el servidor en
- Ejecuta el comando siguiente:
Resultado:
Haz clic en Revisar mi progreso para comprobar el objetivo.
Tarea 5. Configura las variables de entorno
Antes de que configures Cloud DNS, anota las direcciones IP internas de los servidores web. Las necesitarás para crear la política de enrutamiento. En esta sección, usarás el comando gcloud compute instances describe para guardar las direcciones IP internas como variables de entorno.
- Comando para guardar la dirección IP de la VM en
:
- Comando para guardar la dirección IP de la VM en
:
Tarea 6. Crea la zona privada
Ahora que las VMs del cliente y del servidor están en ejecución, es momento de configurar los parámetros de DNS. Antes de crear los registros A de los servidores web, deberás crear la zona privada de Cloud DNS.
En este lab, usa el nombre de dominio example.com para la zona de Cloud DNS.
- Usa el comando
gcloud dns managed-zones createpara crear la zona:
Resultado:
Tarea 7. Crea la política de enrutamiento de Cloud DNS
En esta sección, configura la política de enrutamiento de ubicación geográfica de Cloud DNS. Crearás un conjunto de registros en la zona example.com que creaste en la sección anterior.
Crea el conjunto de registros
- Usa el comando
gcloud beta dns record-sets createpara crear el conjunto de registros geo.example.com:
Estás creando un registro A con un tiempo de actividad (TTL) de 5 segundos. El tipo de política es GEO, y el campo routing_policy_data acepta una lista delimitada por punto y coma en formato "$${region}:$${rrdata},${rrdata}".
Resultado:
Verifica la configuración
- Usa el comando
dns record-sets listpara verificar que el registro DNSgeo.example.comesté configurado según lo esperado:
En el resultado, se muestra que se creó el registro A con un TTL de 5 para geo.example.com y que los datos coinciden con el servidor configurado en cada región.
Resultado:
Haz clic en Revisar mi progreso para comprobar el objetivo.
Tarea 8. Prueba la configuración
Es hora de probar la configuración. En esta sección, establecerás una conexión SSH a todas las VMs del cliente. Debido a que todas las VMs del servidor web se encuentran detrás del dominio geo.example.com, usarás el comando cURL para acceder a este extremo.
Como usas una política de ubicación geográfica, el resultado esperado será el siguiente:
- El cliente en EE.UU. siempre deberá recibir una respuesta de la región
. - El cliente en Europa siempre deberá recibir una respuesta de la región
.
Realiza una prueba desde la VM del cliente en
- Usa el comando
gcloud compute sshpara acceder a la VM del cliente:
- Sigue las indicaciones para establecer una conexión SSH a la máquina. Cuando se te solicite que escribas la frase de contraseña, deja el campo en blanco y presiona dos veces la tecla Intro.
Una vez que esté completa, la línea de comandos debería cambiar a “user_name@europe-client-vm:~$”
Resultado:
Usa curl para acceder al servidor web
- Ahora que te encuentras en la VM del cliente, usa el comando
cURLpara acceder al extremogeo.example.com. El bucle está configurado para ejecutar el comando diez veces con un temporizador de apagado de 6 segundos:
Debido a que el TTL del registro DNS está establecido en 5 segundos, se agregó un temporizador de apagado de 6 segundos. El temporizador de apagado garantizará que recibas una respuesta DNS no almacenada en caché para cada solicitud cURL. Este comando tardará alrededor de un minuto en completarse.
El resultado esperado es “Page served from:
- Ejecuta esta prueba varias veces y analiza el resultado para ver qué servidor responde a la solicitud. El cliente siempre debería recibir una respuesta de un servidor ubicado en la región del cliente.
Regresa a Cloud Shell
- Una vez que hayas ejecutado la prueba varias veces, escribe “
exit” en el símbolo del sistema de la VM para salir de la VM del cliente en Europa. Esto te llevará de regreso a la consola de Cloud Shell.
Realiza una prueba desde la VM del cliente en
Ahora, realiza la misma prueba desde la VM del cliente en EE.UU.
- Usa el comando de
gclouda continuación para establecer una conexión SSH a us-client-vm:
- Usa el comando
curlpara acceder ageo.example.com:
-
Ahora, analiza el resultado para ver qué servidor responde a la solicitud. El cliente siempre debería recibir una respuesta de un servidor ubicado en la región del cliente. El resultado esperado es “Page served from:
”. -
Una vez que hayas ejecutado la prueba varias veces, escribe “
exit” en el símbolo del sistema de la VM para salir de la VM del cliente en EE.UU.
Realiza una prueba desde la VM del cliente en
Hasta ahora, probaste la configuración desde
La política de ubicación geográfica aplicará una coincidencia de “mayor cercanía” a la ubicación de origen cuando el origen del tráfico no coincida de manera exacta con ningún elemento de la política. Esto significa que el cliente en la región
En esta sección, resolverás el dominio geo.example.com de la VM del cliente en Asia y analizarás la respuesta.
- Establece una conexión SSH a us-client-vm con el comando siguiente:
- Luego, accede a geo.example.com con el comando siguiente:
-
Analiza el resultado para ver qué servidor responde a la solicitud. Debido a que no hay un elemento de política para
, Cloud DNS dirigirá al cliente al servidor más cercano. -
Una vez que hayas ejecutado la prueba varias veces, escribe “
exit” en el símbolo del sistema de la VM para salir de la VM del cliente en Asia.
Tarea 9. Borra los recursos del lab
Aunque todos los recursos que usaste en este lab se borrarán cuando termines, una buena práctica consiste en quitar los que ya no necesitas para evitar cargos innecesarios.
- Con los siguientes comandos de
gcloud, se borrarán todos los recursos que se crearon en el lab:
Felicitaciones
En este lab, configuraste y usaste las políticas de enrutamiento de Cloud DNS con la política de enrutamiento de ubicación geográfica. Además, comprobaste la configuración y el comportamiento de la política de enrutamiento de Cloud DNS a través de la observación de la respuesta HTTP cuando se accede a los servidores web.
Pasos siguientes y más información
Puedes obtener más información sobre las políticas de enrutamiento de Cloud DNS.
Capacitación y certificación de Google Cloud
Recibe la formación que necesitas para aprovechar al máximo las tecnologías de Google Cloud. Nuestras clases incluyen habilidades técnicas y recomendaciones para ayudarte a avanzar rápidamente y a seguir aprendiendo. Para que puedas realizar nuestros cursos cuando más te convenga, ofrecemos distintos tipos de capacitación de nivel básico a avanzado: a pedido, presenciales y virtuales. Las certificaciones te ayudan a validar y demostrar tus habilidades y tu conocimiento técnico respecto a las tecnologías de Google Cloud.
Actualización más reciente del manual: 12 de octubre de 2023
Prueba más reciente del lab: 12 de octubre de 2023
Finaliza el lab
Cuando completes el lab, haz clic en Finalizar lab. Tu cuenta y los recursos que usaste se quitaron de la plataforma del lab.
Tendrás la oportunidad de calificar tu experiencia en el lab. Selecciona la cantidad de estrellas que corresponda, ingresa un comentario y haz clic en Enviar.
La cantidad de estrellas indica lo siguiente:
- 1 estrella = Muy insatisfecho
- 2 estrellas = Insatisfecho
- 3 estrellas = Neutral
- 4 estrellas = Satisfecho
- 5 estrellas = Muy satisfecho
Puedes cerrar el cuadro de diálogo si no deseas proporcionar comentarios.
Para enviar comentarios, sugerencias o correcciones, usa la pestaña Asistencia.
Copyright 2024 Google LLC. All rights reserved. Google y el logotipo de Google son marcas de Google LLC. Los demás nombres de productos y empresas pueden ser marcas de las respectivas empresas a las que estén asociados.
