GSP070

概要
App Engine を使用すると、開発者は最も得意な作業、つまりコードを書くことに集中できます。App Engine スタンダード環境は、Google のインフラストラクチャで実行されるコンテナ インスタンスに基づいています。コンテナは、いくつか存在するランタイムの 1 つを使って事前構成されています。各ランタイムには App Engine Standard API をサポートするライブラリも含まれます。多くのアプリケーションでは、このスタンダード環境のランタイムとライブラリがあれば十分です。
App Engine で Go 言語を使用する場合、2 つの環境から選択することができます。どちらの環境でもコード中心のデベロッパー ワークフローが採用されており、素早く効率的にスケーリングして需要の増加に対応できます。また、Google の優れたサーバー テクノロジーを活用し、運用上のオーバーヘッドを最小限に抑えつつ、ウェブ、モバイル、IoT のアプリケーションを短期間で構築することができます。2 つの環境には多くの共通点がありますが、大きく違う点もいくつかあります。
まず App Engine スタンダード環境では、高負荷で大量のデータを処理する場合でも確実に動作するアプリケーションを簡単に構築し、デプロイすることができます。アプリケーションは、ハードウェア、オペレーティング システム、サーバーの物理的な場所にかかわらず、セキュリティや信頼性の高い、固有の環境で実行されます。この環境では Go 1.11 がサポートされます。
App Engine フレキシブル環境は Compute Engine に基づいており、負荷のバランスを取りながらアプリのスケールアップとスケールダウンを自動的に行います。
このハンズオンラボでは、簡単なメッセージを表示するシンプルな App Engine アプリケーションを作成する方法について説明します。
内容
- アプリケーションをダウンロードする
- アプリケーションをテストする
- アプリケーションをデプロイする
設定と要件
[ラボを開始] ボタンをクリックする前に
こちらの説明をお読みください。ラボには時間制限があり、一時停止することはできません。タイマーは、Google Cloud のリソースを利用できる時間を示しており、[ラボを開始] をクリックするとスタートします。
このハンズオンラボでは、シミュレーションやデモ環境ではなく実際のクラウド環境を使って、ラボのアクティビティを行います。そのため、ラボの受講中に Google Cloud にログインおよびアクセスするための、新しい一時的な認証情報が提供されます。
このラボを完了するためには、下記が必要です。
- 標準的なインターネット ブラウザ(Chrome を推奨)
注: このラボの実行には、シークレット モード(推奨)またはシークレット ブラウジング ウィンドウを使用してください。これにより、個人アカウントと受講者アカウント間の競合を防ぎ、個人アカウントに追加料金が発生しないようにすることができます。
- ラボを完了するための時間(開始後は一時停止できません)
注: このラボでは、受講者アカウントのみを使用してください。別の Google Cloud アカウントを使用すると、そのアカウントに料金が発生する可能性があります。
ラボを開始して Google Cloud コンソールにログインする方法
-
[ラボを開始] ボタンをクリックします。ラボの料金をお支払いいただく必要がある場合は、表示されるダイアログでお支払い方法を選択してください。
左側の [ラボの詳細] ペインには、以下が表示されます。
- [Google Cloud コンソールを開く] ボタン
- 残り時間
- このラボで使用する必要がある一時的な認証情報
- このラボを行うために必要なその他の情報(ある場合)
-
[Google Cloud コンソールを開く] をクリックします(Chrome ブラウザを使用している場合は、右クリックして [シークレット ウィンドウで開く] を選択します)。
ラボでリソースがスピンアップし、別のタブで [ログイン] ページが表示されます。
ヒント: タブをそれぞれ別のウィンドウで開き、並べて表示しておきましょう。
注: [アカウントの選択] ダイアログが表示されたら、[別のアカウントを使用] をクリックします。
-
必要に応じて、下のユーザー名をコピーして、[ログイン] ダイアログに貼り付けます。
{{{user_0.username | "Username"}}}
[ラボの詳細] ペインでもユーザー名を確認できます。
-
[次へ] をクリックします。
-
以下のパスワードをコピーして、[ようこそ] ダイアログに貼り付けます。
{{{user_0.password | "Password"}}}
[ラボの詳細] ペインでもパスワードを確認できます。
-
[次へ] をクリックします。
重要: ラボで提供された認証情報を使用する必要があります。Google Cloud アカウントの認証情報は使用しないでください。
注: このラボでご自身の Google Cloud アカウントを使用すると、追加料金が発生する場合があります。
-
その後次のように進みます。
- 利用規約に同意してください。
- 一時的なアカウントなので、復元オプションや 2 要素認証プロセスは設定しないでください。
- 無料トライアルには登録しないでください。
その後、このタブで Google Cloud コンソールが開きます。
注: Google Cloud のプロダクトやサービスにアクセスするには、ナビゲーション メニューをクリックするか、[検索] フィールドにサービス名またはプロダクト名を入力します。

Cloud Shell をアクティブにする
Cloud Shell は、開発ツールと一緒に読み込まれる仮想マシンです。5 GB の永続ホーム ディレクトリが用意されており、Google Cloud で稼働します。Cloud Shell を使用すると、コマンドラインで Google Cloud リソースにアクセスできます。
-
Google Cloud コンソールの上部にある「Cloud Shell をアクティブにする」アイコン  をクリックします。
をクリックします。
-
ウィンドウで次の操作を行います。
- Cloud Shell 情報ウィンドウで操作を進めます。
- Cloud Shell が認証情報を使用して Google Cloud API を呼び出すことを承認します。
接続した時点で認証が完了しており、プロジェクトに各自の Project_ID、 が設定されます。出力には、このセッションの PROJECT_ID を宣言する次の行が含まれています。
Your Cloud Platform project in this session is set to {{{project_0.project_id | "PROJECT_ID"}}}
gcloud は Google Cloud のコマンドライン ツールです。このツールは、Cloud Shell にプリインストールされており、タブ補完がサポートされています。
- (省略可)次のコマンドを使用すると、有効なアカウント名を一覧表示できます。
gcloud auth list
- [承認] をクリックします。
出力:
ACTIVE: *
ACCOUNT: {{{user_0.username | "ACCOUNT"}}}
To set the active account, run:
$ gcloud config set account `ACCOUNT`
- (省略可)次のコマンドを使用すると、プロジェクト ID を一覧表示できます。
gcloud config list project
出力:
[core]
project = {{{project_0.project_id | "PROJECT_ID"}}}
注: Google Cloud における gcloud ドキュメントの全文については、gcloud CLI の概要ガイドをご覧ください。
プロジェクトに対するリージョンの設定
gcloud config set compute/region {{{project_0.default_region | "filled in at lab start"}}}
タスク 1. Google App Engine Admin API を有効にする
App Engine Admin API を使用すると、App Engine アプリケーションのプロビジョニングと管理を行うことができます。
- 左側のメニューで、[API とサービス] > [ライブラリ] をクリックします。
![[ライブラリ] オプションへのナビゲーション パス。](https://cdn.qwiklabs.com/%2B2b6gVqGkKBE1lu1siHBCJHAH5eBdYMrf8IR9xO2QAQ%3D)
- 検索ボックスに「App Engine Admin API」と入力します。
- [App Engine Admin API] をクリックします。
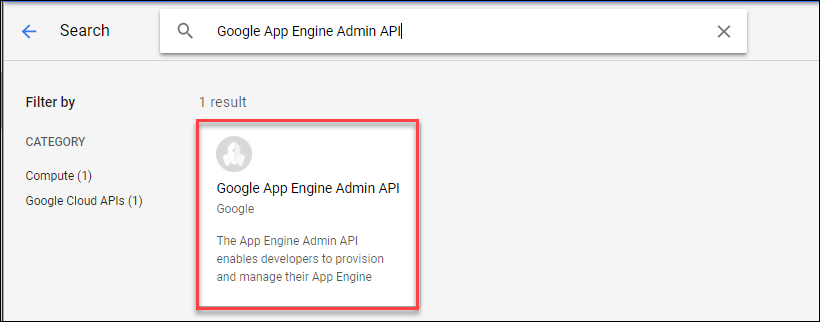
- 必要に応じて、[有効にする] をクリックします。
![ハイライト表示されている [有効にする] ボタン](https://cdn.qwiklabs.com/YSP5rGpYmJ6UOF%2BBXtMAx%2FtA%2Fdmj4tC%2F%2FAIzxcmrQWg%3D)
タスク 2. Hello World アプリをダウンロードする
ここでは、事前に用意された Go 用のシンプルな Hello World アプリを使用して、アプリを Google Cloud にデプロイする方法を確認します。次の手順に沿って、Hello World アプリを Google Cloud インスタンスにダウンロードしてください。
- Cloud Shell セッションを開き、次のコマンドを入力して、Hello World サンプルアプリ リポジトリのクローンを作成します。
git clone https://github.com/GoogleCloudPlatform/golang-samples.git
- サンプルコードのあるディレクトリに移動します。
cd golang-samples/appengine/go11x/helloworld
タスク 3. アプリをデプロイする
- アプリケーションを App Engine にデプロイするには、
app.yaml ファイルが保存されているアプリケーションのルート ディレクトリで次のコマンドを実行します。
sudo apt-get install google-cloud-sdk-app-engine-go
gcloud app deploy
- リージョンを表す番号()を入力します。
出力例:
Creating App Engine application in project [qwiklabs-gcp-58a2268dafa9e708] and region [asia-south1]....done.
Services to deploy:
descriptor: [/home/gcpstaging8142_student/helloworld/app.yaml]
source: [/home/gcpstaging8142_student/helloworld]
target project: [qwiklabs-gcp-58a2268dafa9e708]
target service: [default]
target version: [20171117t080909]
target url: [https://qwiklabs-gcp-58a2268dafa9e708.appspot.com]
Do you want to continue (Y/n)?
- プロンプトが表示されたら、「Y」と入力してサービスのデプロイを確定します。
出力例:
Beginning deployment of service [default]...
Some files were skipped. Pass `--verbosity=info` to see which ones.
You may also view the gcloud log file, found at
[/tmp/tmp.4CytrNBIMQ/logs/2017.11.17/08.06.15.720314.log].
╔════════════════════════════════════════════════════════════╗
╠═ Uploading 2 files to Google Cloud Storage ═╣
╚════════════════════════════════════════════════════════════╝
File upload done.
Updating service [default]...done.
Waiting for operation [apps/qwiklabs-gcp-58a2268dafa9e708/operations/27b6d801-9018-4a86-b8c0-6082f78fb09f] to complete...done.
Updating service [default]...done.
Deployed service [default] to [https://qwiklabs-gcp-58a2268dafa9e708.appspot.com]
You can stream logs from the command line by running:
$ gcloud app logs tail -s default
To view your application in the web browser run:
$ gcloud app browse
タスク 4. アプリケーションを表示する
- 次のコマンドを入力し、ブラウザを起動します。
gcloud app browse
- 表示されるリンクをクリックします。
サンプル出力(実際のリンクは異なります):
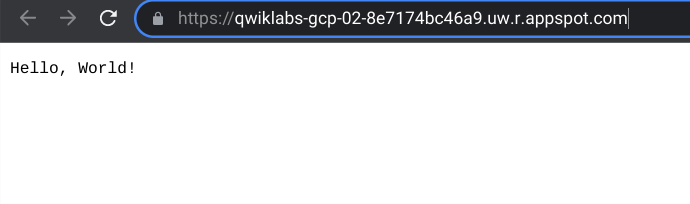
アプリケーションがデプロイされ、ブラウザで短いメッセージを読むことができます。
[進行状況を確認] をクリックして、目標に沿って進行していることを確認します。
アプリをデプロイする
タスク 5. 理解度テスト
クイズに挑戦して Google Cloud Platform に関する知識をチェックしましょう(正しいものをすべて選択してください)。
お疲れさまでした
これで、App Engine を使用して基本的なアプリケーションをデプロイできました。
次のステップと詳細情報
Google Cloud トレーニングと認定資格
Google Cloud トレーニングと認定資格を通して、Google Cloud 技術を最大限に活用できるようになります。必要な技術スキルとベスト プラクティスについて取り扱うクラスでは、学習を継続的に進めることができます。トレーニングは基礎レベルから上級レベルまであり、オンデマンド、ライブ、バーチャル参加など、多忙なスケジュールにも対応できるオプションが用意されています。認定資格を取得することで、Google Cloud テクノロジーに関するスキルと知識を証明できます。
マニュアルの最終更新日: 2025 年 6 月 20 日
ラボの最終テスト日: 2025 年 6 月 20 日
Copyright 2025 Google LLC. All rights reserved. Google および Google のロゴは Google LLC の商標です。その他すべての企業名および商品名はそれぞれ各社の商標または登録商標です。










