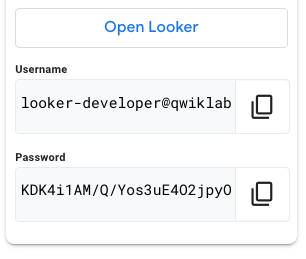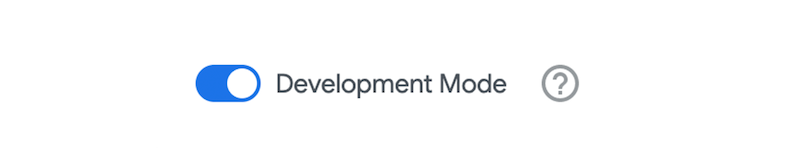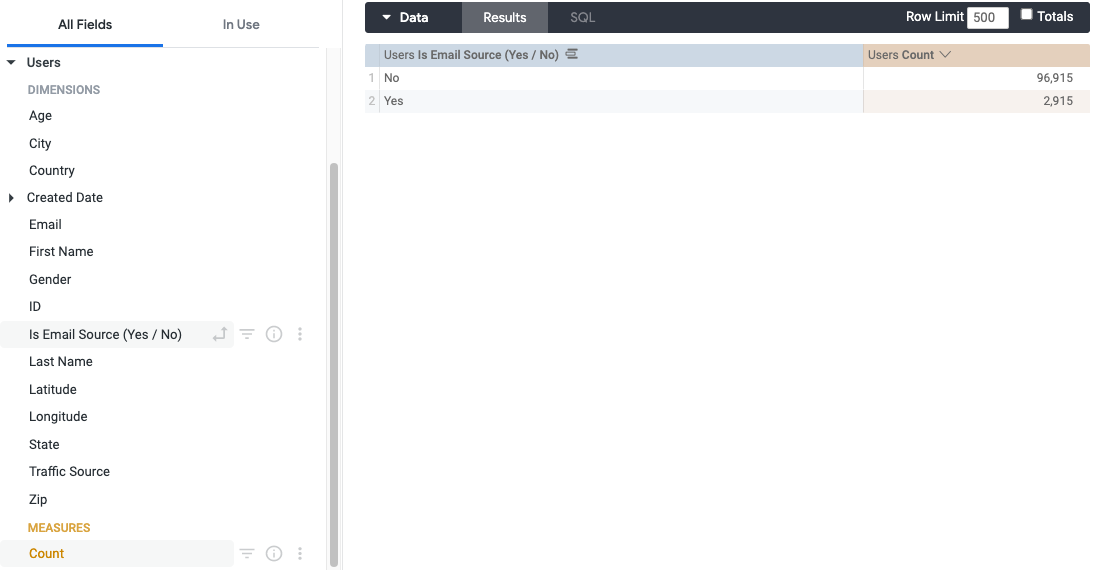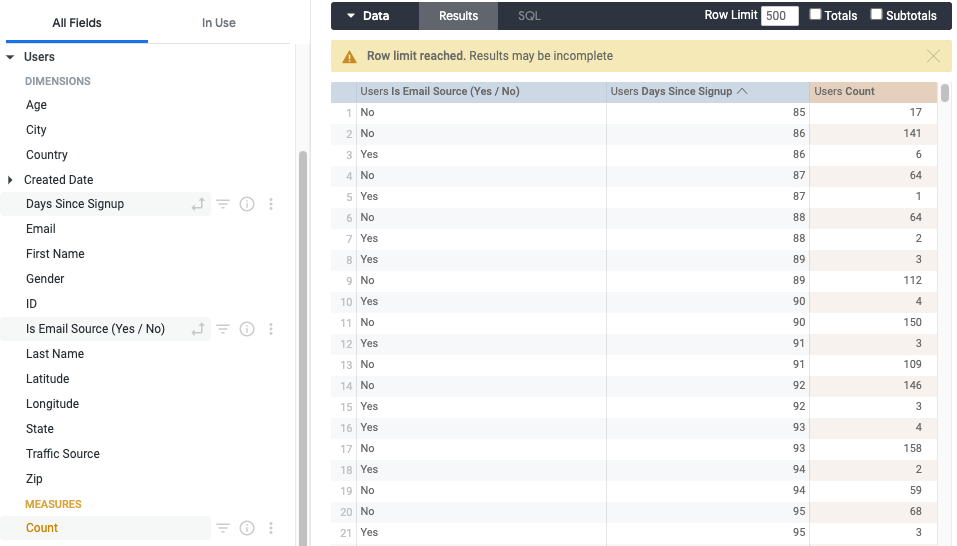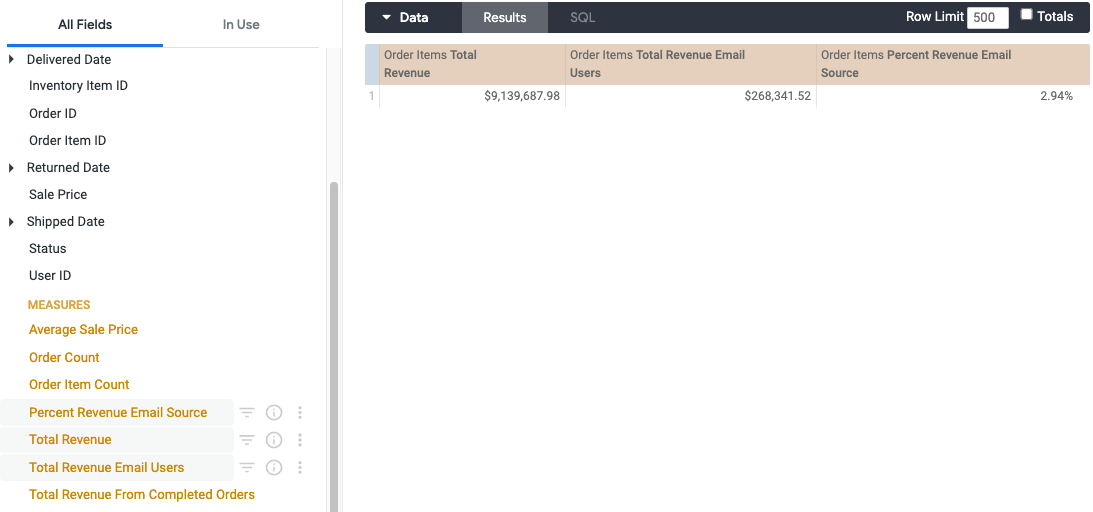チェックポイント
Create a dimension to identify users associated with email traffic
/ 10
Create a numeric dimension from a date difference calculation
/ 10
Create a tiered dimension for age groups
/ 10
Create a filtered measure for the total revenue for email users
/ 10
Create a measure for the percentage of revenue attributed to email users
/ 10
LookML を使用してディメンションとメジャーを作成する
概要
Looker は Google Cloud で利用できる最新のビジネス ユーザー向けデータ プラットフォームで、データをインタラクティブに分析して可視化できます。LookML のデベロッパーは、新しいフィールド、テーブル、ビューを作成してデータをカスタマイズして編成することによって、ビジネス ユーザーが使用するデータをキュレートします。
Looker では、ディメンションによってデータの一意の属性が定義されます。たとえば、顧客のデータセットで都市や年齢ごとに異なるディメンションを定義できます。ディメンションはデータセット内のデータを編成、説明するために使用されます。メジャーは 1 つ以上のディメンション内のデータを集計するもので、数量や平均などが算出されます。メジャーを使用すると、重要業績評価指標(KPI)の測定、および集計されたさまざまな属性を利用したビジネスのデータ分析が可能になります。
このラボでは、Looker のデベロッパーとして LookML でさまざまなタイプのディメンションとメジャーを作成する方法を学びます。また、Explore でのデータのモデリング方法を変更する方法についても学習します。Explore とは、Looker でビジネス ユーザーが自らデータ探索を行う際の基盤として利用できるデータビューです。
このラボでは、LookML ですでに作成済みの qwiklabs-ecommerce というプロジェクトを使用します。このプロジェクトは、注文、プロダクト、ユーザーに関する情報が含まれる e コマースの疑似データセットを基に作成されています。このプロジェクトにおける LookML デベロッパーの目標は、新しいディメンションとメジャーを作成し、トラフィック ソースがメールであるユーザーに関する属性(登録後の経過日数ごとのユーザーの内訳やユーザーに起因する売上高の合計割合など)を簡単に識別、分析できるようにすることです。
LookML のモデリングの詳細については、Looker のドキュメントの LookML の記述の説明をご覧ください。
目標
このラボでは、LookML でディメンションとメジャーを作成し、LookML がサポートするさまざまなデータ型について学びます。
-
Looker 管理者が公開した既存の LookML プロジェクト(qwiklabs-ecommerce)を変更する。
-
ビジネス ユーザーからの質問に対処するために、LookML でさまざまなタイプのディメンションとメジャーを作成する。
-
開発モードで LookML の変更をテストする。
-
Explore インターフェースを使用して、変更された LookML プロジェクト内で作成したディメンションとメジャーを表示する。
-
開発ブランチから本番環境に LookML の変更を送信する。
設定
ラボごとに、新しいプロジェクトとリソースのセットを一定期間無料で利用できます。
-
Qwiklabs には、必ずシークレット ウィンドウでログインしてください。
-
ラボのアクセス時間(例: 2:00:00)に注意し、時間内に完了できるようにしてください。
- 準備が整ったら
をクリックします。
新しいパネルが開き、このラボで使用する一時的な認証情報が表示されます。
ラボの料金をお支払いいただく必要がある場合は、表示されるポップアップでお支払い方法を選択してください。
- ラボの認証情報をメモしておきます(このラボの Looker インスタンスにログインする際に使用します)。
- [Looker を開く] をクリックします。
ヒント: 新しいタブまたは別のウィンドウで Looker を開くことをおすすめします。こうすることで、作業中、ラボの手順と Looker インスタンスの両方を確認できます。
- 提供されたユーザー名とパスワードを入力します。
重要: このページの [接続の詳細] パネルに表示されている認証情報を使用する必要があります(ご自身の Qwiklabs 認証情報は使用しないでください)。ご自身の Looker アカウントをお持ちの場合でも、このラボでは使用しないでください。
- [Log In] をクリックします。
正常にログインすると、このラボで使用する Looker インスタンスが表示されます。
- Looker のユーザー インターフェースの左下にある切り替えボタンをクリックして開発モードに切り替えます。
タスク 1. 新しいディメンションを作成して、メール トラフィックに関連付けられたユーザーを識別する
LookML でさまざまなディメンションを作成し、tier、time、number、yesno、string などのディメンション タイプを使用してデータを細分化することで、KPI を分析できます。
最初のタスクでは、is_email_source という名前の新しい yesno ディメンションを作成します。このディメンションは、特定のユーザーのトラフィック ソースが「メール」かどうかを決定するものとします。このディメンションでは、各ユーザーのトラフィック ソースがメールであるかどうかに応じて、「Yes」または「No」の値が割り当てられます。
新しい yesno ディメンションを作成する
-
まだ有効になっていない場合は、開発モードを有効にします。Looker のユーザー インターフェースの左下にある切り替えボタンをクリックして開発モードに切り替えます。
-
Looker のユーザー インターフェースの左側にあるナビゲーション メニューで、[Develop] をクリックします。
-
[Project] で、[qwiklabs-ecommerce] をクリックします。
-
[views] の横にある矢印をクリックして、ビュー名のリストを表示します。
-
[users.view] をクリックします。
-
[users.view] で、traffic_source のディメンションを見つけます。
-
traffic source のディメンションの新しい行で、次のコードを使用して is_email_source の新しいディメンションを定義します。
-
[Save Changes] をクリックします。
新しい yesno ディメンションをテストする
-
新しいタブで新しい Looker ウィンドウを開きます。
-
Looker のユーザー インターフェースの左側にあるナビゲーション メニューで、[Explore] をクリックします。
-
[E-Commerce Training] で、[Order Items] をクリックします。
-
[Users] の横にある矢印をクリックします。
Users のデータパネルに、利用可能なディメンションとメジャーのリストが表示されます。
-
[Users] > [Dimensions] で、[Is Email Source (Yes / No)] をクリックします。
-
[Users] > [Measures] で、[Count] をクリックします。
-
[Run] をクリックして、メールが関連付けられたユーザーの数を表示します。
-
ステップ 1 で Explore をレビューするために開いたブラウザタブを閉じます。
開発ブランチから本番環境に LookML の変更を送信する
- order_items.view ファイルに戻ります。[Validate LookML] をクリックしてから、[Commit Changes & Push] をクリックします。
-
[Commit] ウィンドウでメッセージを追加して、作成した変更を指定してから [Commit] をクリックします。
-
[Deploy to Production] をクリックします。
[進行状況を確認] をクリックして、目標に沿って進んでいることを確認します。
タスク 2. ユーザーがウェブサイトに登録してからの経過日数を示す新しいディメンションを作成する
LookML では、日付差分計算の結果を格納する数値ディメンションを作成することもできます。このタスクでは、days_since_signup という名前の新しい数値ディメンションを作成します。このディメンションは、現在の日付とユーザー作成日の間の日数(つまり、ユーザー登録後の経過日数)を算出するものとします。
また、メールユーザーを識別する yesno ディメンションと組み合わせて使用することで、メールユーザーの存続期間を分析することもできます。
日付差分計算から新しい数値ディメンションを作成する
-
Looker のユーザー インターフェースの左側にあるナビゲーション メニューで、[Develop] をクリックします。
-
[Project] で、[qwiklabs-ecommerce] をクリックします。
-
[views] の横にある矢印をクリックして、ビュー名のリストを表示します。
-
[users.view] をクリックします。
-
[users.view] で、created のディメンション グループを見つけます。
-
created のディメンション グループの新しい行で、次のコードを使用して days_since_signup の新しいディメンションを定義します。
-
[Save Changes] をクリックします。
日付差分計算からの新しい数値ディメンションをテストする
-
新しいタブで新しい Looker ウィンドウを開きます。
-
Looker のユーザー インターフェースの左側にあるナビゲーション メニューで、[Explore] をクリックします。
-
[E-Commerce Training] で、[Order Items] をクリックします。
-
[Users] の横にある矢印をクリックします。
Users のデータパネルに、利用可能なディメンションとメジャーのリストが表示されます。
-
[Users] > [Dimensions] で、[Is Email Source (Yes / No)] をクリックします。
-
[Users] > [Dimensions] で、[Days Since Signup] をクリックします。
-
[Users] > [Measure] で、[Count] をクリックします。
-
[Run] をクリックして、メールの関連付けと登録後の経過日数でのユーザーの数を表示します。
-
クエリ結果の [Days Since Signup] 列名をクリックして行を並べ替えます。
並べ替え順を変更するには、再度列名をクリックします。
-
ステップ 1 で Explore をレビューするために開いたブラウザタブを閉じます。
開発ブランチから本番環境に LookML の変更を送信する
- order_items.view ファイルに戻ります。[Validate LookML] をクリックしてから、[Commit Changes & Push] をクリックします。
-
[Commit] ウィンドウでメッセージを追加して、作成した変更を指定してから [Commit] をクリックします。
-
[Deploy to Production] をクリックします。
[進行状況を確認] をクリックして、目標に沿って進んでいることを確認します。
タスク 3. 年齢グループの新しい階層化ディメンションを作成する
LookML では、データを指定のビンにグループ化する階層化ディメンションを作成することもできます。このタスクでは、age_tier という名前の新しいディメンションを作成します。個人の年齢を年齢層別にグループ分けすることで(18、25、35、45、55、65、75、90)、ビジネス ユーザーが顧客データを年齢層別に分析できるようになります。
この年齢層ディメンションを、メールユーザーを識別する yesno ディメンションと組み合わせて使用することで、メールユーザーの年齢層別の内訳を生成できます。
新しい階層化ディメンションを作成する
-
Looker のユーザー インターフェースの左側にあるナビゲーション メニューで、[Develop] をクリックします。
-
[Project] で、[qwiklabs-ecommerce] をクリックします。
-
[views] の横にある矢印をクリックして、ビュー名のリストを表示します。
-
[users.view] をクリックします。
-
[users.view] で、age のディメンションを見つけます。
-
age のディメンションの新しい行で、次のコードを使用して age_tier の新しいディメンションを定義します。
-
[Save Changes] をクリックします。
新しい階層化ディメンションをテストする
-
新しいタブで新しい Looker ウィンドウを開きます。
-
Looker のユーザー インターフェースの左側にあるナビゲーション メニューで、[Explore] をクリックします。
-
[E-Commerce Training] で、[Order Items] をクリックします。
-
[Users] の横にある矢印をクリックします。
Users のデータパネルに、利用可能なディメンションとメジャーのリストが表示されます。
-
[Users] > [Dimensions] で、[Is Email Source (Yes / No)] をクリックします。
-
[Users] > [Dimensions] で、[Age Tier] をクリックします。
-
[Users] > [Measure] で、[Count] をクリックします。
-
[Run] をクリックして、年齢層とメール関連付けに基づくユーザーの数を表示します。
-
ステップ 1 で Explore をレビューするために開いたブラウザタブを閉じます。
開発ブランチから本番環境に LookML の変更を送信する
- order_items.view ファイルに戻ります。[Validate LookML] をクリックしてから、[Commit Changes & Push] をクリックします。
-
[Commit] ウィンドウでメッセージを追加して、作成した変更を指定してから [Commit] をクリックします。
-
[Deploy to Production] をクリックします。
[進行状況を確認] をクリックして、目標に沿って進んでいることを確認します。
タスク 4. メールユーザーの総売上高を算出する、新しいフィルタされたメジャーを作成する
LookML を使用して、ディメンションを集計し、数量、平均、合計などの値を算出する新しいメジャーを定義できます。また、メジャーをフィルタして、選択したデータに基づいて集計を行うこともできます。
qwiklabs-ecommerce プロジェクトの order_items ビューには、すでに total_revenue という名前の sum メジャーがあります。このタスクでは、total_revenue_email_users という名前の新しいフィルタされたメジャーを作成します。このメジャーは、total__revenue と似た LookML コードを使用しますが、メールに誘導されてウェブサイトにアクセスしたユーザーのみの総売上高を算出するフィルタも含むものとします。
新しいフィルタされたメジャーを作成する
-
Looker のユーザー インターフェースの左側にあるナビゲーション メニューで、[Develop] をクリックします。
-
[Project] で、[qwiklabs-ecommerce] をクリックします。
-
[views] の横にある矢印をクリックして、ビュー名のリストを表示します。
-
[order_items.view] をクリックします。
-
[order_items.view] で、total_revenue のメジャーを見つけます。
-
total_revenue のメジャーの新しい行で、次のコードを使用して total_revenue_email_users の新しいメジャーを定義します。
total_revenue という名前の既存のメジャーのコードと、total_revenue_email_users という名前の新しいメジャーは、sale_price を算出するという点で似ています。
違いは、新しいメジャーの total_revenue_email_users には、Is Email Source の値が「Yes」のユーザーのみを選択する filters パラメータが含まれる点です。
-
[Save Changes] をクリックします。
新しいフィルタされたメジャーをテストする
-
新しいタブで新しい Looker ウィンドウを開きます。
-
Looker のユーザー インターフェースの左側にあるナビゲーション メニューで、[Explore] をクリックします。
-
[E-Commerce Training] で、[Order Items] をクリックします。
-
[Order Items] の横にある矢印をクリックします。
Order Items のデータパネルに、利用可能なディメンションとメジャーのリストが表示されます。
-
[Order Items] > [Measures] で、[Total Revenue] をクリックします。
-
[Order Items] > [Measures] で、[Total Revenue Email Users] をクリックします。
-
[Run] をクリックして、総売上高とメールユーザーの総売上高を表示します。
-
ステップ 1 で Explore をレビューするために開いたブラウザタブを閉じます。
開発ブランチから本番環境に LookML の変更を送信する
- order_items.view ファイルに戻ります。[Validate LookML] をクリックしてから、[Commit Changes & Push] をクリックします。
-
[Commit] ウィンドウでメッセージを追加して、作成した変更を指定してから [Commit] をクリックします。
-
[Deploy to Production] をクリックします。
[進行状況を確認] をクリックして、目標に沿って進んでいることを確認します。
タスク 5. メールユーザーに起因する売上高の割合を算出する新しいメジャーを作成する
最後のタスクでは、percent_revenue_email_source という名前の新しいメジャーを作成します。このメジャーは、メールに誘導されたユーザーに起因する売上高の割合を算出するものとします。
新しい割合メジャーを作成する
-
Looker のユーザー インターフェースの左側にあるナビゲーション メニューで、[Develop] をクリックします。
-
[Project] で、[qwiklabs-ecommerce] をクリックします。
-
[views] の横にある矢印をクリックして、ビュー名のリストを表示します。
-
[order_items.view] をクリックします。
-
[order_items.view] で、total_revenue_email_users のメジャーを見つけます。
-
total_revenue_email_users のメジャーの新しい行で、次のコードを使用して percent_revenue_email_source の新しいメジャーを定義します。
-
[Save Changes] をクリックします。
新しい割合メジャーをテストする
-
新しいタブで新しい Looker ウィンドウを開きます。
-
Looker のユーザー インターフェースの左側にあるナビゲーション メニューで、[Explore] をクリックします。
-
[E-Commerce Training] で、[Order Items] をクリックします。
-
[Order Items] の横にある矢印をクリックします。
Order Items のデータパネルに、利用可能なディメンションとメジャーのリストが表示されます。
-
[Order Items] > [Measures] で、[Total Revenue] をクリックします。
-
[Order Items] > [Measures] で、[Total Revenue Email Users] をクリックします。
-
[Order Items] > [Measures] で、[Percent Revenue Email Source] をクリックします。
-
[Run] をクリックして、総売上高、メールユーザーの総売上高、メールに誘導されたユーザーの売上高の割合を表示します。
-
ステップ 1 で Explore をレビューするために開いたブラウザタブを閉じます。
開発ブランチから本番環境に LookML の変更を送信する
- order_items.view ファイルに戻ります。[Validate LookML] をクリックしてから、[Commit Changes & Push] をクリックします。
-
[Commit] ウィンドウでメッセージを追加して、作成した変更を指定してから [Commit] をクリックします。
-
[Deploy to Production] をクリックします。
[進行状況を確認] をクリックして、目標に沿って進んでいることを確認します。
ラボを終了する
ラボが完了したら、[ラボを終了] をクリックします。ラボで使用したリソースが Google Cloud Skills Boost から削除され、アカウントの情報も消去されます。
ラボの評価を求めるダイアログが表示されたら、星の数を選択してコメントを入力し、[送信] をクリックします。
星の数は、それぞれ次の評価を表します。
- 星 1 つ = 非常に不満
- 星 2 つ = 不満
- 星 3 つ = どちらともいえない
- 星 4 つ = 満足
- 星 5 つ = 非常に満足
フィードバックを送信しない場合は、ダイアログ ボックスを閉じてください。
フィードバックやご提案の送信、修正が必要な箇所をご報告いただく際は、[サポート] タブをご利用ください。
Copyright 2020 Google LLC All rights reserved. Google および Google のロゴは Google LLC の商標です。その他すべての企業名および商品名はそれぞれ各社の商標または登録商標です。