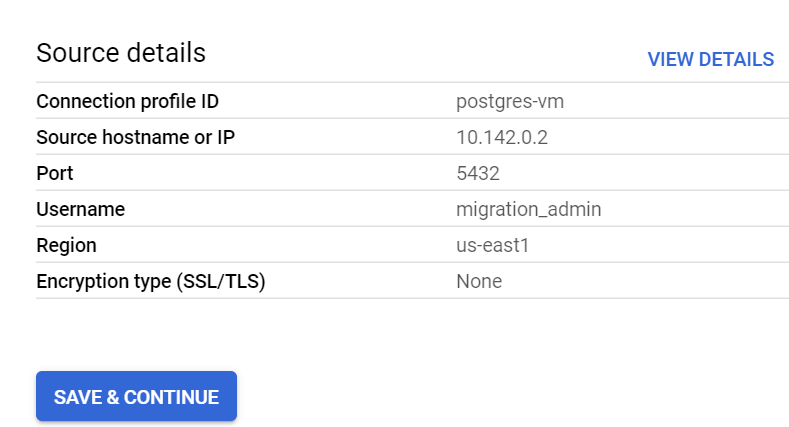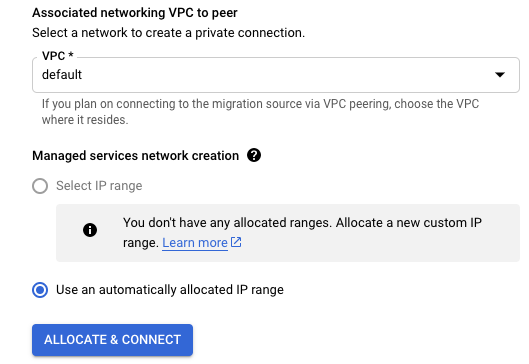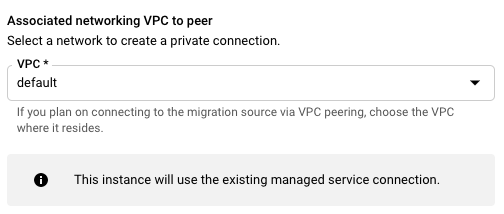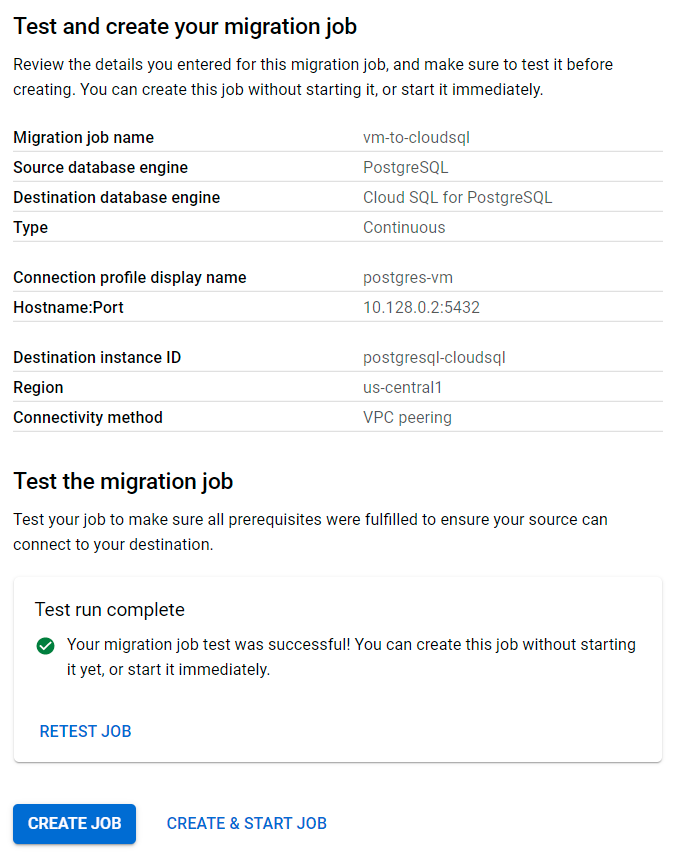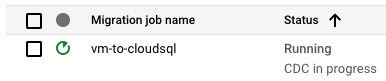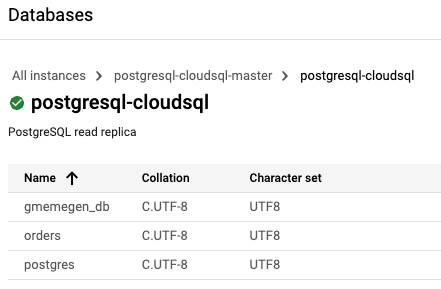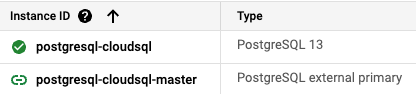Checkpoints
Prepare the source database for migration.
/ 20
Create a Database Migration Service connection profile.
/ 20
Create and start a continuous migration job.
/ 20
Confirm the data in Cloud SQL for PostgreSQL.
/ 20
Promote Cloud SQL to be a stand-alone instance for reading and writing data.
/ 20
Migrate to Cloud SQL for PostgreSQL using Database Migration Service
- GSP918
- Overview
- What you'll do
- Setup and requirements
- Task 1. Prepare the source database for migration
- Task 2. Create a Database Migration Service connection profile for a stand-alone PostgreSQL database
- Task 3. Create and start a continuous migration job
- Task 4. Confirm the data in Cloud SQL for PostgreSQL
- Task 5. Promote Cloud SQL to be a stand-alone instance for reading and writing data
- Congratulations!
GSP918
Overview
Database Migration Service provides options for one-time and continuous jobs to migrate data to Cloud SQL using different connectivity options, including IP allowlists, VPC peering, and reverse SSH tunnels (see documentation on connectivity options at https://cloud.google.com/database-migration/docs/postgresql/configure-connectivity).
In this lab, you migrate a stand-alone PostgreSQL database (running on a virtual machine) to Cloud SQL for PostgreSQL using a continuous Database Migration Service job and VPC peering for connectivity.
Migrating a database via Database Migration Service requires some preparation of the source database, including creating a dedicated user with replication rights, adding the pglogical database extension to the source database and granting rights to the schemata and tables in the database to be migrated, as well as the postgres database, to that user.
After you create and run the migration job, you confirm that an initial copy of your database has been successfully migrated to your Cloud SQL for PostgreSQL instance. You also explore how continuous migration jobs apply data updates from your source database to your Cloud SQL instance. To conclude the migration job, you promote the Cloud SQL instance to be a stand-alone database for reading and writing data.
What you'll do
- Prepare the source database for migration.
- Create a profile for a source connection to a PostgreSQL instance (e.g., stand-alone PostgreSQL).
- Configure connectivity between the source and destination database instances using VPC peering.
- Configure firewall and database access rules to allow access to the source database for migration.
- Create, run, and verify a continuous migration job using Database Migration Service.
- Promote the destination instance (Cloud SQL for PostgreSQL) to be a stand-alone database for reading and writing data.
Setup and requirements
Before you click the Start Lab button
Read these instructions. Labs are timed and you cannot pause them. The timer, which starts when you click Start Lab, shows how long Google Cloud resources will be made available to you.
This hands-on lab lets you do the lab activities yourself in a real cloud environment, not in a simulation or demo environment. It does so by giving you new, temporary credentials that you use to sign in and access Google Cloud for the duration of the lab.
To complete this lab, you need:
- Access to a standard internet browser (Chrome browser recommended).
- Time to complete the lab---remember, once you start, you cannot pause a lab.
How to start your lab and sign in to the Google Cloud console
-
Click the Start Lab button. If you need to pay for the lab, a pop-up opens for you to select your payment method. On the left is the Lab Details panel with the following:
- The Open Google Cloud console button
- Time remaining
- The temporary credentials that you must use for this lab
- Other information, if needed, to step through this lab
-
Click Open Google Cloud console (or right-click and select Open Link in Incognito Window if you are running the Chrome browser).
The lab spins up resources, and then opens another tab that shows the Sign in page.
Tip: Arrange the tabs in separate windows, side-by-side.
Note: If you see the Choose an account dialog, click Use Another Account. -
If necessary, copy the Username below and paste it into the Sign in dialog.
{{{user_0.username | "Username"}}} You can also find the Username in the Lab Details panel.
-
Click Next.
-
Copy the Password below and paste it into the Welcome dialog.
{{{user_0.password | "Password"}}} You can also find the Password in the Lab Details panel.
-
Click Next.
Important: You must use the credentials the lab provides you. Do not use your Google Cloud account credentials. Note: Using your own Google Cloud account for this lab may incur extra charges. -
Click through the subsequent pages:
- Accept the terms and conditions.
- Do not add recovery options or two-factor authentication (because this is a temporary account).
- Do not sign up for free trials.
After a few moments, the Google Cloud console opens in this tab.

Activate Cloud Shell
Cloud Shell is a virtual machine that is loaded with development tools. It offers a persistent 5GB home directory and runs on the Google Cloud. Cloud Shell provides command-line access to your Google Cloud resources.
- Click Activate Cloud Shell
at the top of the Google Cloud console.
When you are connected, you are already authenticated, and the project is set to your Project_ID,
gcloud is the command-line tool for Google Cloud. It comes pre-installed on Cloud Shell and supports tab-completion.
- (Optional) You can list the active account name with this command:
- Click Authorize.
Output:
- (Optional) You can list the project ID with this command:
Output:
gcloud, in Google Cloud, refer to the gcloud CLI overview guide.
Verify that the Database Migration API is enabled
- In the Google Cloud console, enter Database Migration API in the top search bar. Click on the result for Database Migration API.
This page will either show status information or give you the option to enable the API.
- If necessary, Enable the API.
Verify that the Service Networking API is enabled
The Service Networking API is required in order to be able to configure Cloud SQL to support VPC Peering and connections over a private ip-address.
- In the Cloud console, enter Service Networking API in the top search bar. Click on the result for Service Networking API.
This page will either show status information or give you the option to enable the API.
- If necessary, enable the API.
Task 1. Prepare the source database for migration
In this task you will add supporting features to the source database which are required in order for Database Migration Service to perform a migration. These are:
- Installing and configuring the pglogical database extension.
- Configuring the stand-alone PostgreSQL database to allow access from Cloud Shell and Cloud SQL.
- Adding the
pglogicaldatabase extension to thepostgres,ordersandgmemegen_dbdatabases on the stand-alone server. - Creating a
migration_adminuser (with Replication permissions) for database migration and granting the required permissions to schemata and relations to that user.
Upgrade the database with the pglogical extension
In this step you will download and add the pglogical database extension to the orders and postgres databases on the postgresql-vm VM Instance.
-
In the Google Cloud console, on the Navigation menu (
), click Compute Engine > VM instances.
-
In the entry for
postgresql-vm, underConnectclick SSH. -
If prompted, click Authorize.
-
In the terminal in the new browser window, install the
pglogicaldatabase extension:
pglogical is a logical replication system implemented entirely as a PostgreSQL extension. Fully integrated, it requires no triggers or external programs. This alternative to physical replication is a highly efficient method of replicating data using a publish/subscribe model for selective replication. Read more here: https://github.com/2ndQuadrant/pglogical
- Download and apply some additions to the PostgreSQL configuration files (to enable pglogical extension) and restart the postgresql service:
In pg_hba.conf these commands added a rule to allow access to all hosts:
In postgresql.conf, these commands set the minimal configuration for pglogical to configure it to listen on all addresses:
The above code snippets were appended to the relevant files and the PostgreSQL service restarted.
- Launch the psql tool:
- Add the
pglogicaldatabase extension to thepostgres,ordersandgmemegen_dbdatabases.
- List the PostgreSQL databases on the server:
Here you can see, besides the default postgresql databases, the orders and gmemegen_db databases provided for this lab. You will not use the gmemegen_db database in this lab, but will include it in the migration for use in a later lab.
Create the database migration user
In this step you will create a dedicated user for managing database migration.
- In psql, enter the commands below to create a new user with the replication role:
Assign permissions to the migration user
In this step you will assign the necessary permissions to the migration_admin user to enable Database Migration Service to migrate your database.
- In psql, grant permissions to the
pglogicalschema and tables for thepostgresdatabase.
- In psql, grant permissions to the
pglogicalschema and tables for theordersdatabase.
- In psql, grant permissions to the
publicschema and tables for theordersdatabase.
- In psql, grant permissions to the
pglogicalschema and tables for thegmemegen_dbdatabase.
- In psql, grant permissions to the
publicschema and tables for thegmemegen_dbdatabase.
The source databases are now prepared for migration. The permissions you have granted to the migration_admin user are all that is required for Database Migration Service to migrate the postgres, orders and gmemegen_db databases.
Make the migration_admin user the owner of the tables in the orders database, so that you can edit the source data later, when you test the migration.
- In psql, run the following commands:
- Exit psql and the postgres user session
Click Check my progress to verify the objective.
Task 2. Create a Database Migration Service connection profile for a stand-alone PostgreSQL database
In this task, you will create a connection profile for the PostgreSQL source instance.
Get the connectivity information for the PostgreSQL source instance
In this step, you identify the internal IP address of the source database instance that you will migrate to Cloud SQL.
-
In the Google Cloud Console, on the Navigation menu (
), click Compute Engine > VM instances.
-
Locate the line with the instance called postgresql-vm.
-
Copy the value for Internal IP (e.g., 10.128.0.2).
Create a new connection profile for the PostgreSQL source instance
A connection profile stores information about the source database instance (e.g., stand-alone PostgreSQL) and is used by the Database Migration Service to migrate data from the source to your destination Cloud SQL database instance. After you create a connection profile, it can be reused across migration jobs.
In this step you will create a new connection profile for the PostgreSQL source instance.
-
In the Google Cloud Console, on the Navigation menu (
), click Database Migration > Connection profiles.
-
Click + Create Profile.
-
For Database engine, select PostgreSQL.
-
For Connection profile name, enter postgres-vm.
-
For Hostname or IP address, enter the internal IP for the PostgreSQL source instance that you copied in the previous task (e.g., 10.128.0.2)
-
For Port, enter 5432.
-
For Username, enter migration_admin.
-
For Password, enter DMS_1s_cool! .
-
For Region select
. -
For all other values leave the defaults.
-
Click Create.
A new connection profile named postgres-vm will appear in the Connections profile list.
Click Check my progress to verify the objective.
Task 3. Create and start a continuous migration job
When you create a new migration job, you first define the source database instance using a previously created connection profile. Then you create a new destination database instance and configure connectivity between the source and destination instances.
In this task, you use the migration job interface to create a new Cloud SQL for PostgreSQL database instance and set it as the destination for the continuous migration job from the PostgreSQL source instance.
Create a new continuous migration job
In this step you will create a new continuous migration job.
-
In the Google Cloud Console, on the Navigation menu (
), click Database Migration > Migration jobs.
-
Click + Create Migration Job.
-
For Migration job name, enter vm-to-cloudsql.
-
For Source database engine, select PostgreSQL.
-
For Destination region, select
. -
For Destination database engine, select Cloud SQL for PostgreSQL.
-
For Migration job type, select Continuous.
Leave the defaults for the other settings.
- Click Save & Continue.
Define the source instance
In this step, you will define the source instance for the migration.
- For Source connection profile, select postgres-vm.
Leave the defaults for the other settings.
- Click Save & Continue.
Create the destination instance
In this step, you will create the destination instance for the migration.
-
For Destination Instance ID, enter postgresql-cloudsql.
-
For Password, enter supersecret!.
-
For Choose a Cloud SQL edition, select Enterprise edition.
-
For Database version, select Cloud SQL for PostgreSQL 13.
-
In Choose region and zone section, select Single zone and select
as primary zone. -
For Instance connectivity, select Private IP and Public IP.
-
Select Use an automatically allocated IP range.
Leave the defaults for the other settings.
- Click Allocate & Connect.
Note: This step may take a few minutes. If asked to retry the request, click the Retry button to refresh the Service Networking API.
When this step is complete, an updated message notifies you that the instance will use the existing managed service connection.
You will need to edit the pg_hba.conf file on the VM instance to allow access to the IP range that is automatically generated in point 5 of the previous step. You will do this in a later step before testing the migration configuration at the end of this task.
Enter the additional information needed to create the destination instance on Cloud SQL.
-
For Machine shapes. check 1 vCPU, 3.75 GB
-
For Storage type, select SSD
-
For Storage capacity, select 10 GB
-
Click Create & Continue.
If prompted to confirm, click Create Destination & Continue. A message will state that your destination database instance is being created. Continue to the next step while you wait.
Define the connectivity method
In this step, you will define the connectivity method for the migration.
-
For Connectivity method, select VPC peering.
-
For VPC, select default.
VPC peering is configured by Database Migration Service using the information provided for the VPC network (the default network in this example).
When you see an updated message that the destination instance was created, proceed to the next step.
- Click Configure & Continue.
Allow access to the postgresql-vm instance from automatically allocated IP range
In this step you will edit the pg_hba.conf PostgreSQL configuration file to allow the Database Migration Service to access the stand-alone PostgreSQL database.
-
Get the allocated IP address range. In the Google Cloud Console on the Navigation menu (
), right-click VPC network > VPC network peering and open it in a new tab.
-
Click on the
servicenetworking-googleapis-comentry. -
In the Imported routes tab, select and copy the
Destination IP range(e.g. 10.107.176.0/24). -
In the Terminal session on the VM instance, edit the
pg_hba.conffile as follows:
- On the last line of the file:
replace the "all IP addresses" range (0.0.0.0/0) with the range copied in point 3 above.
-
Save and exit the nano editor with Ctrl-O, Enter, Ctrl-X
-
Restart the PostgreSQL service to make the changes take effect. In the VM instance Terminal session:
Test and start the continuous migration job
In this step, you will test and start the migration job.
-
In the Database Migration Service tab you open earlier, review the details of the migration job.
-
Click Test Job.
-
After a successful test, click Create & Start Job.
If prompted to confirm, click Create & Start.
Review the status of the continuous migration job
In this step, you will confirm that the continuous migration job is running.
-
In the Google Cloud Console, on the Navigation menu (
), click Database Migration > Migration jobs.
-
Click the migration job vm-to-cloudsql to see the details page.
-
Review the migration job status.
- If you have not started the job, the status will show as Not started. You can choose to start or delete the job.
- After the job has started, the status will show as Starting and then transition to Running Full dump in progress to indicate that the initial database dump is in progress.
- After the initial database dump has been completed, the status will transition to Running CDC in progress to indicate that continuous migration is active.
When the job status changes to Running CDC in progress, proceed to the next task.
Click Check my progress to verify the objective.
Task 4. Confirm the data in Cloud SQL for PostgreSQL
Check the PostgreSQL databases in Cloud SQL
-
In the Google Cloud Console, on the Navigation menu (
), click Databases > SQL.
-
Expand the instance ID called postgresql-cloudsql-master.
-
Click on the instance postgresql-cloudsql (PostgreSQL read replica).
-
In the Replica Instance menu, click Databases.
Notice that the databases called postgres, orders and gmemegen_db have been migrated to Cloud SQL.
Connect to the PostgreSQL instance
-
In the Replica Instance menu, click Overview.
-
Scroll down to the Connect to this instance section and click Open Cloud Shell.
The command to connect to PostgreSQL will pre-populate in Cloud Shell:
- Run the pre-populated command.
If prompted, click Authorize for the API.
- When prompted for a password, which you previously set, enter:
You have now activated the PostgreSQL interactive console for the destination instance.
Review the data in the Cloud SQL for PostgreSQL instance
- To select the database in the PostgreSQL interactive console, run the following command:
- When prompted for a password, enter:
- Query the
distribution_centerstable:
(Output)
- Exit the PostgreSQL interactive console by typing:
Update stand-alone source data to test continuous migration
- In Cloud Shell, type the following commands to connect to the source PostgreSQL instance:
- When prompted for a password, enter:
- In psql, enter the following commands:
- Close the interactive psql session:
Connect to the Cloud SQL PostgreSQL database to check that updated data has been migrated
- In Cloud Shell, type the following commands to connect to the destination Cloud SQL PostgreSQL instance:
- When prompted for a password, which you previously set, enter the password for the Cloud SQL instance:
You have now activated the PostgreSQL interactive console for the destination instance.
Review data in Cloud SQL for PostgreSQL database
- In Cloud Shell, select the active database in the PostgreSQL interactive console:
- When prompted for a password, which you previously set, enter:
- Query the
distribution_centerstable:
(Output)
Note that the new row added on the stand-alone orders database, is now present on the migrated database.
- Exit the PostgreSQL interactive console:
Click Check my progress to verify the objective.
Task 5. Promote Cloud SQL to be a stand-alone instance for reading and writing data
-
In the Google Cloud Console, on the Navigation menu (
), click Database Migration > Migration jobs.
-
Click the migration job name vm-to-cloudsql to see the details page.
-
Click Promote.
If prompted to confirm, click Promote.
When the promotion is complete, the status of the job will update to Completed.
- In the Google Cloud Console, on the Navigation menu (
), click Databases > SQL.
Note that postgresql-cloudsql is now a stand-alone instance for reading and writing data.
Click Check my progress to verify the objective.
Congratulations!
You have learned how to configure a continuous Database Migration Service job to migrate databases from a PostgreSQL instance to Cloud SQL for PostgreSQL.
Google Cloud training and certification
...helps you make the most of Google Cloud technologies. Our classes include technical skills and best practices to help you get up to speed quickly and continue your learning journey. We offer fundamental to advanced level training, with on-demand, live, and virtual options to suit your busy schedule. Certifications help you validate and prove your skill and expertise in Google Cloud technologies.
Manual Last Updated May 14, 2024
Lab Last Tested May 14, 2024
Copyright 2024 Google LLC All rights reserved. Google and the Google logo are trademarks of Google LLC. All other company and product names may be trademarks of the respective companies with which they are associated.