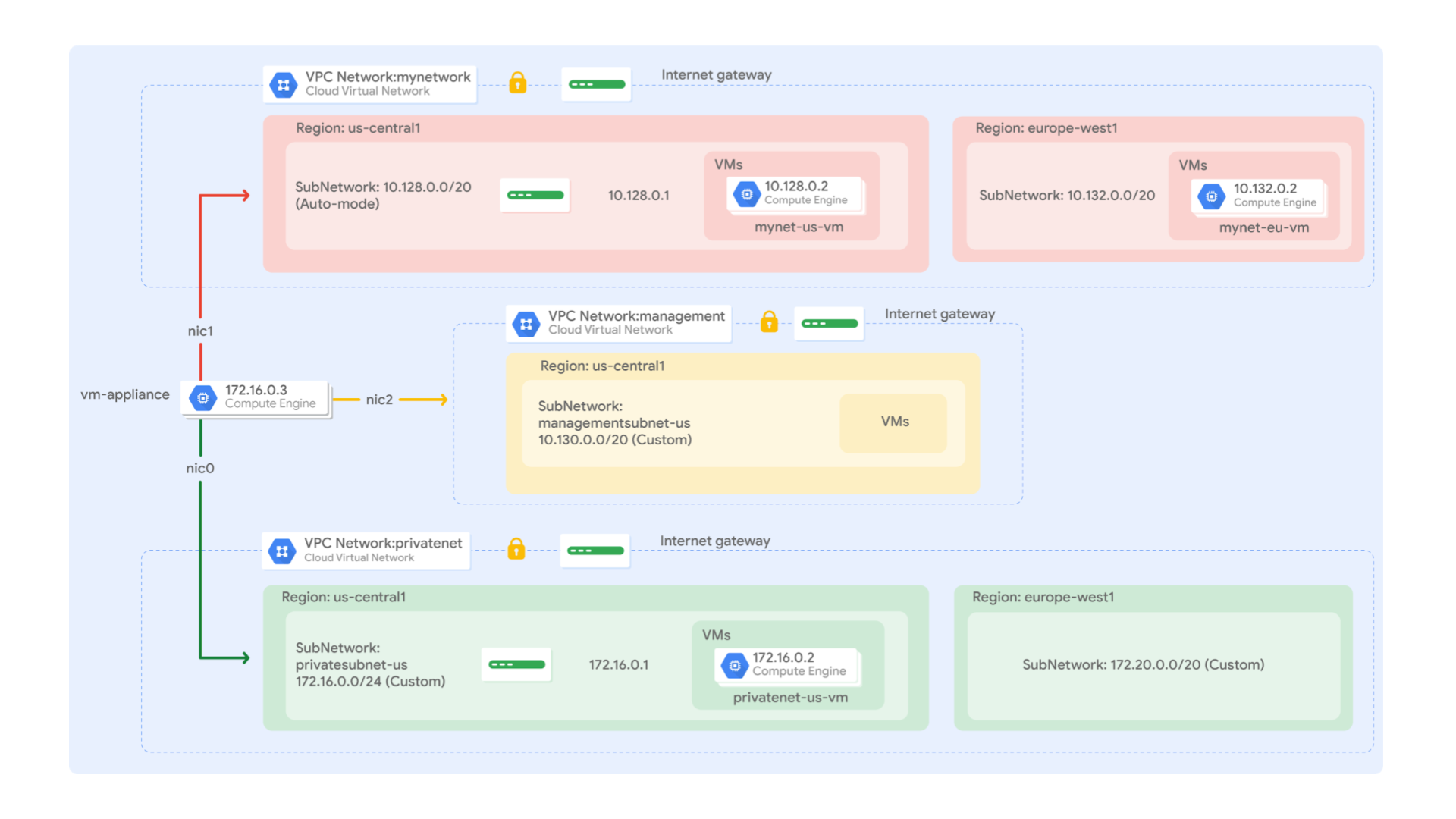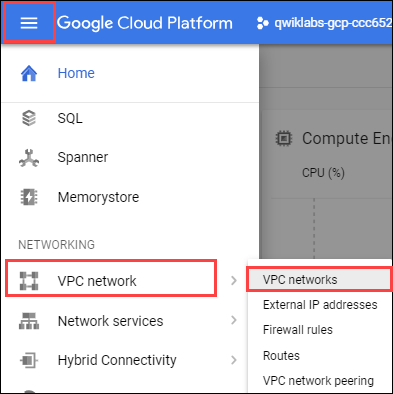Checkpoints
Create the managementnet network
/ 20
Create the privatenet network
/ 30
Create the firewall rules for managementnet
/ 15
Create the firewall rules for privatenet
/ 15
Create the managementnet-vm instance
/ 5
Create the privatenet-vm instance
/ 5
Create a VM instance with multiple network interfaces
/ 10
Várias redes VPC
GSP211
Visão geral
Neste laboratório, você criará várias redes VPC e instâncias de VM e testará a conectividade nas redes. Você criará duas redes de modo personalizado (managementnet e privatenet) com regras de firewall e instâncias de VM, como mostra este diagrama:
A rede mynetwork com as regras de firewall e duas instâncias de VM (mynet-
Objetivos
Neste laboratório, você aprenderá a fazer o seguinte:
- Criar redes VPC de modo personalizado com regras de firewall
- Criar instâncias de VM usando o Compute Engine
- Analisar a conectividade das instâncias de VM em redes VPC
- Criar uma instância de VM com várias interfaces de rede
Configuração e requisitos
Antes de clicar no botão Start Lab
Leia estas instruções. Os laboratórios são cronometrados e não podem ser pausados. O timer é iniciado quando você clica em Começar o laboratório e mostra por quanto tempo os recursos do Google Cloud vão ficar disponíveis.
Este laboratório prático permite que você realize as atividades em um ambiente real de nuvem, não em uma simulação ou demonstração. Você vai receber novas credenciais temporárias para fazer login e acessar o Google Cloud durante o laboratório.
Confira os requisitos para concluir o laboratório:
- Acesso a um navegador de Internet padrão (recomendamos o Chrome).
- Tempo para concluir o laboratório---não se esqueça: depois de começar, não será possível pausar o laboratório.
Como iniciar seu laboratório e fazer login no console do Google Cloud
-
Clique no botão Começar o laboratório. Se for preciso pagar, você verá um pop-up para selecionar a forma de pagamento. No painel Detalhes do laboratório à esquerda, você verá o seguinte:
- O botão Abrir Console do Cloud
- Tempo restante
- As credenciais temporárias que você vai usar neste laboratório
- Outras informações se forem necessárias
-
Clique em Abrir Console do Google. O laboratório ativa recursos e depois abre outra guia com a página Fazer login.
Dica: coloque as guias em janelas separadas lado a lado.
Observação: se aparecer a caixa de diálogo Escolher uma conta, clique em Usar outra conta. -
Caso seja preciso, copie o Nome de usuário no painel Detalhes do laboratório e cole esse nome na caixa de diálogo Fazer login. Clique em Avançar.
-
Copie a Senha no painel Detalhes do laboratório e a cole na caixa de diálogo Olá. Clique em Avançar.
Importante: você precisa usar as credenciais do painel à esquerda. Não use suas credenciais do Google Cloud Ensina. Observação: se você usar sua própria conta do Google Cloud neste laboratório, é possível que receba cobranças adicionais. -
Acesse as próximas páginas:
- Aceite os Termos e Condições.
- Não adicione opções de recuperação nem autenticação de dois fatores (porque essa é uma conta temporária).
- Não se inscreva em testes gratuitos.
Depois de alguns instantes, o console do GCP vai ser aberto nesta guia.

Ativar o Cloud Shell
O Cloud Shell é uma máquina virtual com várias ferramentas de desenvolvimento. Ele tem um diretório principal permanente de 5 GB e é executado no Google Cloud. O Cloud Shell oferece acesso de linha de comando aos recursos do Google Cloud.
- Clique em Ativar o Cloud Shell
na parte de cima do console do Google Cloud.
Depois de se conectar, vai notar que sua conta já está autenticada, e que o projeto está configurado com seu PROJECT_ID. A saída contém uma linha que declara o projeto PROJECT_ID para esta sessão:
gcloud é a ferramenta de linha de comando do Google Cloud. Ela vem pré-instalada no Cloud Shell e aceita preenchimento com tabulação.
- (Opcional) É possível listar o nome da conta ativa usando este comando:
-
Clique em Autorizar.
-
A saída será parecida com esta:
Saída:
- (Opcional) É possível listar o ID do projeto usando este comando:
Saída:
Exemplo de saída:
gcloud, acesse o guia com informações gerais sobre a gcloud CLI no Google Cloud.
Tarefa 1. Criar redes VPC de modo personalizado com regras de firewall
Crie duas redes personalizadas, managementnet e privatenet, junto com as regras de firewall para permitir o tráfego de entrada SSH, ICMP e RDP.
Crie a rede managementnet
Crie a rede managementnet usando o Console do Cloud.
- No Console do Cloud, acesse Menu de navegação (
) > Rede VPC > Redes VPC.
-
Observe as redes default e mynetwork com as respectivas sub-redes.
Todo projeto do Google Cloud começa com a rede default. Além disso, a rede mynetwork já foi criada no seu diagrama de rede.
-
Clique em Criar rede VPC.
-
Defina o Nome como
managementnet. -
Para Modo de criação da sub-rede, clique em Personalizado.
-
Defina os seguintes valores e mantenha o restante como padrão:
Propriedade Valor (digite o valor ou selecione a opção conforme especificado) Nome managementsubnet- Região Intervalo IPv4 10.130.0.0/20 -
Clique em Concluído.
-
Clique em Linha de comando equivalente.
Os comandos mostram que é possível criar redes e sub-redes com o Cloud Shell. Você criará a rede privatenet usando esses comandos com parâmetros semelhantes.
-
Clique em Fechar.
-
Clique em Criar.
Testar a tarefa concluída
Clique em Verificar meu progresso para conferir a tarefa realizada. Se você tiver criado corretamente a rede managementnet, receberá uma pontuação de avaliação.
Crie a rede privatenet
Crie a rede privatenet usando a linha de comando do Cloud Shell.
- Execute o comando a seguir para criar a rede privatenet:
- Execute o seguinte comando para criar a sub-rede privatesubnet-
:
- Execute o seguinte comando para criar a sub-rede privatesubnet-
:
Testar a tarefa concluída
Clique em Verificar meu progresso para conferir a tarefa realizada. Se você tiver criado corretamente a rede privatenet, receberá uma pontuação de avaliação.
- Execute o comando a seguir para listar as redes VPC disponíveis:
O resultado vai ser semelhante a este:
- Execute o comando a seguir para listar as sub-redes VPC disponíveis (classificadas por rede VPC):
O resultado vai ser semelhante a este:
- No console do Cloud, acesse Menu de navegação > Rede VPC > Redes VPC.
- Você verá as mesmas redes e sub-redes listadas no Console do Cloud.
Crie as regras de firewall para managementnet
Crie regras de firewall para permitir o tráfego de entrada SSH, ICMP e RDP para as instâncias de VM na rede managementnet.
-
No Console do Cloud, acesse Menu de navegação (
) > Rede VPC > Firewall.
-
Clique em + Criar regra de firewall.
-
Defina os seguintes valores e mantenha o restante como padrão:
Propriedade Valor (digite o valor ou selecione a opção conforme especificado) Nome managementnet-allow-icmp-ssh-rdp Rede managementnet Destinos Todas as instâncias na rede Filtro de origem Intervalos IPv4 Intervalos IPv4 de origem 0.0.0.0/0 Protocolos e portas Protocolos e portas especificados. Marque tcp, digite: 22, 3389. Depois marque Outros protocolos e digite: icmp.
-
Clique em Linha de comando equivalente.
Esses comandos mostram que as regras de firewall também podem ser criadas com o Cloud Shell. Você criará as regras de firewall de privatenet usando esses comandos com parâmetros semelhantes.
-
Clique em Fechar.
-
Clique em Criar.
Testar a tarefa concluída
Clique em Verificar meu progresso para conferir a tarefa realizada. Se você tiver criado corretamente as regras de firewall para a rede managementnet, receberá uma pontuação de avaliação.
Crie as regras de firewall para privatenet
Crie as regras de firewall para a rede privatenet usando a linha de comando do Cloud Shell.
- No Cloud Shell, execute o seguinte comando para criar a regra de firewall privatenet-allow-icmp-ssh-rdp:
O resultado vai ser semelhante a este:
Testar a tarefa concluída
Clique em Verificar meu progresso para conferir a tarefa realizada. Se você tiver criado corretamente as regras de firewall para privatenet, receberá uma pontuação de avaliação.
- Execute o comando a seguir para listar todas as regras de firewall (classificadas por rede VPC):
O resultado vai ser semelhante a este:
As regras de firewall para a rede mynetwork foram criadas. É possível definir vários protocolos e portas em uma única regra de firewall (privatenet e managementnet) ou distribuí-los por várias regras (default e mynetwork).
- No Console do Cloud, acesse Menu de navegação > Rede VPC > Firewall.
- Você verá que as mesmas regras de firewall estão listadas no Console do Cloud.
Tarefa 2: Criar instâncias de VM
Crie duas instâncias de VM:
-
managementsubnet-
-vm em managementsubnet- -
privatesubnet-
-vm em privatesubnet-
Criar a instância managementnet-
Crie a instância managementnet-
-
No console do Cloud, acesse Menu de navegação > Compute Engine > Instâncias de VM.
As instâncias mynet-
-vm e mynet- -vm foram criadas para você no seu diagrama de rede. -
Clique em Criar instância.
-
Defina os valores a seguir e mantenha os demais como padrão:
Propriedade Valor (digite o valor ou selecione a opção conforme especificado) Nome managementnet- -vm Região Zona Série E2 Tipo de máquina e2-micro -
Em Opções avançadas, clique no menu suspenso Rede, discos, segurança, gerenciamento, locatário único.
-
Clique em Rede.
-
Em Interfaces de rede, clique no menu suspenso para editar.
-
Defina os seguintes valores e mantenha o restante como padrão:
Propriedade Valor (digite o valor ou selecione a opção conforme especificado) Rede managementnet Sub-rede managementsubnet- -
Clique em Concluído.
-
Selecione CÓDIGO EQUIVALENTE.
Isso mostra que as instâncias de VM também podem ser criadas com a linha de comando do Cloud Shell. Crie a instância privatenet-
-vm usando esses comandos com parâmetros semelhantes. -
Clique em Criar.
Testar a tarefa concluída
Clique em Verificar meu progresso para conferir a tarefa realizada. Se você tiver criado corretamente a instância de VM na rede managementnet, receberá uma pontuação de avaliação.
Crie a instância privatenet-
Crie a instância privatenet-
- No Cloud Shell, execute o seguinte comando para criar a instância privatenet-
-vm:
O resultado vai ser semelhante a este:
Testar a tarefa concluída
Clique em Verificar meu progresso para conferir a tarefa realizada. Se você tiver criado corretamente a instância de VM na rede privatenet, receberá uma pontuação de avaliação.
- Execute o seguinte comando para listar todas as instâncias de VM (classificadas por zona):
O resultado vai ser semelhante a este:
-
No Console do Cloud, acesse Menu de navegação (
) > Compute Engine > Instâncias de VM.
-
Você verá que as instâncias de VM estão listadas no Console do Cloud.
-
Clique em Opções de exibição de colunas e, depois, em Rede. Clique em OK.
Há três instâncias em
e uma em . No entanto, essas instâncias são distribuídas por três redes VPC (managementnet, mynetwork e privatenet), e nenhuma delas está na mesma zona e rede que a outra. Na próxima seção, você analisará o efeito disso na conectividade interna.
Tarefa 3: Analisar a conectividade entre as instâncias de VM
Analise a conectividade entre as instâncias de VM. Compare o efeito de ter instâncias de VM na mesma zona com o de ter instâncias na mesma rede VPC.
Dê um ping nos endereços IP externos
Dê um ping nos endereços IP externos das instâncias de VM para saber se é possível acessar as instâncias pela Internet pública.
-
No console do Cloud, acesse Menu de navegação > Compute Engine > Instâncias de VM.
-
Anote os endereços IP externos de mynet-
-vm, managementnet- -vm e privatenet- -vm. -
Em mynet-
-vm, clique em SSH para iniciar um terminal e se conectar. -
Para testar a conectividade com o IP externo de mynet-
-vm, execute o seguinte comando, substituindo o IP externo de mynet- -vm:
Isso deve funcionar.
- Para testar a conectividade com o IP externo de managementnet-
-vm, execute o seguinte comando, substituindo o IP externo de managementnet- -vm:
Isso deve funcionar.
- Para testar a conectividade com o IP externo de privatenet-
-vm, execute o seguinte comando, substituindo o IP externo de privatenet- -vm:
Isso deve funcionar.
Dê um ping nos endereços IP internos
Dê um ping nos endereços IP internos das instâncias de VM para saber se é possível acessar as instâncias de dentro de uma rede VPC.
- No console do Cloud, acesse Menu de navegação > Compute Engine > Instâncias de VM.
- Anote os endereços IP internos de mynet-
-vm, managementnet- -vm e privatenet- -vm. - Volte para o terminal SSH de mynet-
-vm. - Para testar a conectividade com o IP interno de mynet-
-vm, execute o seguinte comando, substituindo o IP interno de mynet- -vm:
- Para testar a conectividade com o IP interno de managementnet-
-vm, execute o seguinte comando, substituindo o IP interno de managementnet- -vm:
- Para testar a conectividade com o IP interno de privatenet-
-vm, execute o seguinte comando, substituindo o IP interno de privatenet- -vm:
Por padrão, as redes VPC são domínios de rede privados isolados. No entanto, não é permitida a comunicação de endereços IP internos entre as redes, a menos que você configure um peering de VPC ou VPN, por exemplo.
Tarefa 4. Criar uma instância de VM com várias interfaces de rede
Todas as instâncias em uma rede VPC têm uma interface de rede padrão. Você pode criar interfaces de rede adicionais anexadas às suas VMs. Ter várias interfaces de rede permite criar configurações para uma instância se conectar diretamente a várias redes VPC (até oito interfaces, dependendo do tipo da instância).
Criar a instância de VM com várias interfaces de rede
Crie a instância vm-appliance com interfaces de rede em privatesubnet-
-
No console do Cloud, acesse Menu de navegação > Compute Engine > Instâncias de VM.
-
Clique em Criar instância.
-
Defina os valores a seguir e mantenha os demais como padrão:
Propriedade Valor (digite o valor ou selecione a opção conforme especificado) Nome vm-appliance Região Zona Série E2 Tipo de máquina e2-standard-4
-
Em Opções avançadas, clique no menu suspenso Rede, discos, segurança, gerenciamento, locatário único.
-
Clique em Rede.
-
Em Interfaces de rede, clique no menu suspenso para editar.
-
Defina os seguintes valores e mantenha o restante como padrão:
Propriedade Valor (digite o valor ou selecione a opção conforme especificado) Rede privatenet Sub-rede privatenet- -
Clique em Concluído.
-
Clique em Adicionar interface de rede.
-
Defina os seguintes valores e mantenha o restante como padrão:
Propriedade Valor (digite o valor ou selecione a opção conforme especificado) Rede managementnet Sub-rede managementsubnet- -
Clique em Concluído.
-
Clique em Adicionar interface de rede.
-
Defina os seguintes valores e mantenha o restante como padrão:
Propriedade Valor (digite o valor ou selecione a opção conforme especificado) Rede mynetwork Sub-rede mynetwork -
Clique em Concluído.
-
Clique em Criar.
Testar a tarefa concluída
Clique em Verificar meu progresso para conferir a tarefa realizada. Se você tiver criado corretamente a instância da VM com várias interfaces de rede, receberá uma pontuação de avaliação.
Analise os detalhes da interface de rede
Conheça os detalhes da interface de rede de vm-appliance no Console do Cloud e no terminal da VM.
- No Console do Cloud, acesse Menu de navegação (
) > Compute Engine > Instâncias de VM.
- Clique em nic0 no endereço IP interno de vm-appliance para abrir a página Detalhes da interface de rede.
- Verifique se a interface nic0 está anexada a privatesubnet-
, recebeu um endereço IP interno nessa sub-rede (172.16.0.0/24) e tem regras de firewall aplicáveis. - Clique em nic0 e selecione nic1.
- Verifique se a interface nic1 está anexada a managementsubnet-
, recebeu um endereço IP interno nessa sub-rede (10.130.0.0/20) e tem regras de firewall aplicáveis. - Clique em nic1 e selecione nic2.
- Verifique se a interface nic2 está anexada a mynetwork, recebeu um endereço IP interno nessa sub-rede (10.128.0.0/20) e tem regras de firewall aplicáveis.
- No console do Cloud, acesse Menu de navegação > Compute Engine > Instâncias de VM.
- Em vm-appliance, clique em SSH para iniciar um terminal e conectar.
- Execute o seguinte para listar as interfaces de rede na instância da VM:
O resultado vai ser semelhante a este:
Analisar a conectividade da interface de rede
Demonstre que a instância vm-appliance está conectada a privatesubnet-
- No console do Cloud, acesse Menu de navegação > Compute Engine > Instâncias de VM.
- Anote os endereços IP internos de privatenet-
-vm, managementnet- -vm, mynet- -vm e mynet- -vm. - Volte para o terminal SSH de vm-appliance.
- Para testar a conectividade com o IP interno de privatenet-
-vm, execute o seguinte comando, substituindo o IP interno de privatenet- -vm:
Funcionou!
- Repita o mesmo teste executando o seguinte código:
- Para testar a conectividade com o IP interno de managementnet-
-vm, execute o seguinte comando, substituindo o IP interno de managementnet- -vm:
Funcionou!
- Para testar a conectividade com o IP interno de mynet-
-vm, execute o seguinte comando, substituindo o IP interno de mynet- -vm:
Funcionou!
- Para testar a conectividade com o IP interno de mynet-
-vm, execute o seguinte comando, substituindo o IP interno de mynet- -vm:
- Se você quiser listar as rotas para a instância vm-appliance, execute o seguinte comando:
O resultado vai ser semelhante a este:
Parabéns!
Neste laboratório, você criou uma instância de VM com três interfaces de rede e verificou a conectividade interna das instâncias de VM que estão nas sub-redes anexadas à VM de várias interfaces.
Você também analisou a rede padrão junto com as respectivas sub-redes, rotas e regras de firewall. Em seguida, você testou a conectividade de uma nova rede VPC de modo automático.
Termine a Quest
Este laboratório autoguiado faz parte da Quest Cloud Engineering. Uma Quest é uma série de laboratórios relacionados que formam um programa de aprendizado. Ao concluir uma dessas Quests, você ganha um selo como reconhecimento da sua conquista. É possível publicar os selos e incluir um link para eles no seu currículo on-line ou nas redes sociais. Inscreva-se em qualquer Quest que tenha este laboratório para receber os créditos de conclusão na mesma hora. Confira o catálogo do Google Cloud Ensina para ver todas as Quests disponíveis.
Comece o próximo laboratório
Faça o laboratório Redes VPC - Como controlar o acesso para continuar sua Quest ou veja estas sugestões:
Próximas etapas/Saiba mais
Confira Como usar redes VPC para saber mais sobre o assunto.
Treinamento e certificação do Google Cloud
Esses treinamentos ajudam você a aproveitar as tecnologias do Google Cloud ao máximo. Nossas aulas incluem habilidades técnicas e práticas recomendadas para ajudar você a alcançar rapidamente o nível esperado e continuar sua jornada de aprendizado. Oferecemos treinamentos que vão do nível básico ao avançado, com opções de aulas virtuais, sob demanda e por meio de transmissões ao vivo para que você possa encaixá-las na correria do seu dia a dia. As certificações validam sua experiência e comprovam suas habilidades com as tecnologias do Google Cloud.
Manual atualizado em 24 de novembro de 2023
Laboratório testado em 24 de novembro de 2023
Copyright 2024 Google LLC. Todos os direitos reservados. Google e o logotipo do Google são marcas registradas da Google LLC. Todos os outros nomes de produtos e empresas podem ser marcas registradas das respectivas empresas a que estão associados.