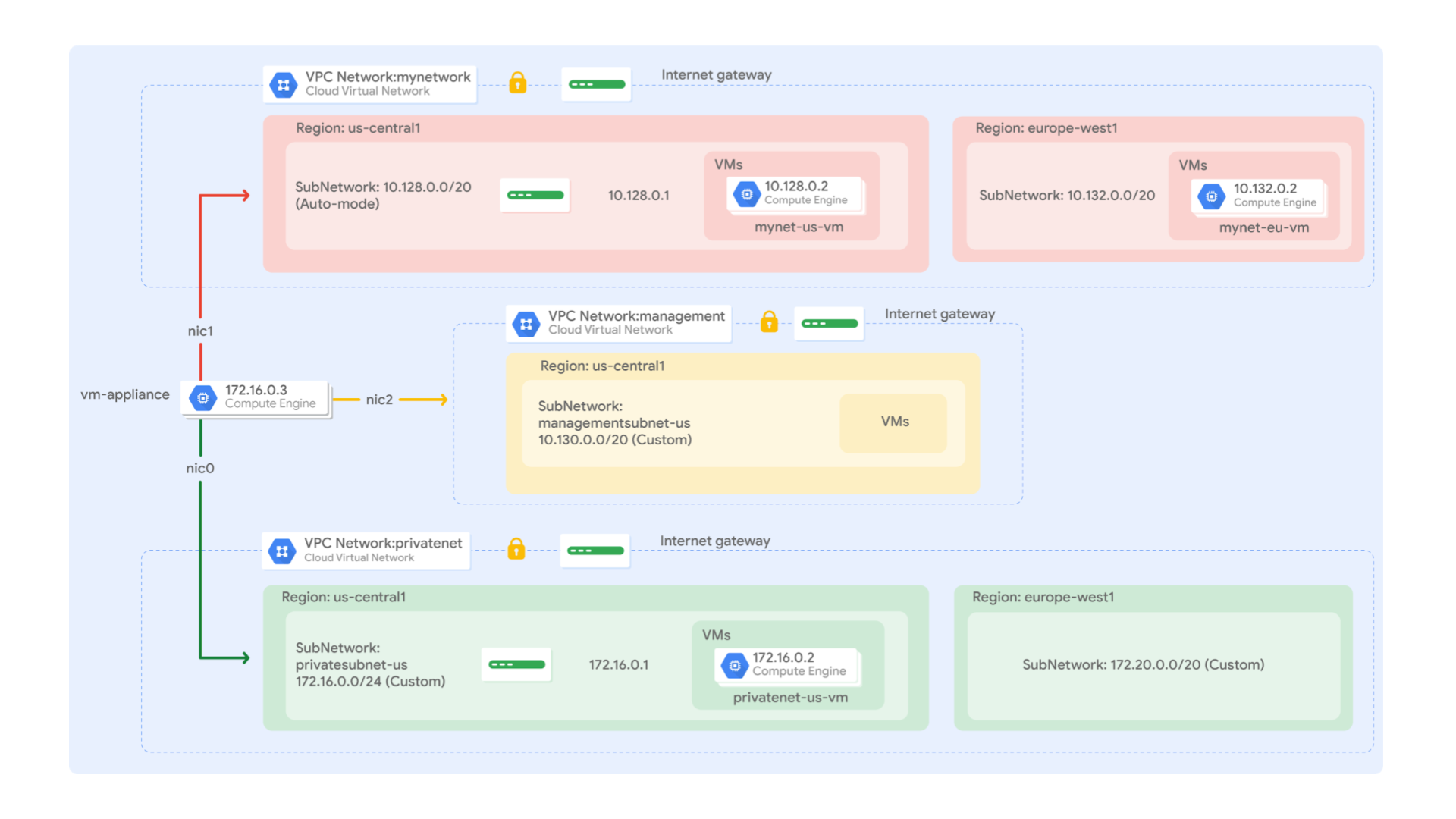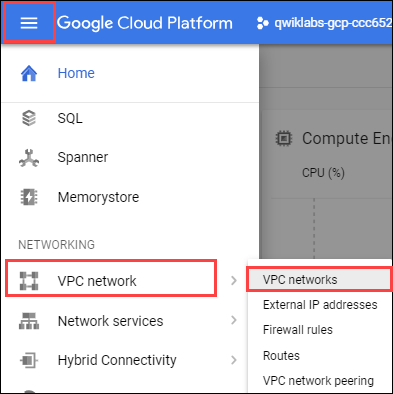체크포인트
Create the managementnet network
/ 20
Create the privatenet network
/ 30
Create the firewall rules for managementnet
/ 15
Create the firewall rules for privatenet
/ 15
Create the managementnet-vm instance
/ 5
Create the privatenet-vm instance
/ 5
Create a VM instance with multiple network interfaces
/ 10
다중 VPC 네트워크
GSP211
개요
이 실습에서는 다수의 VPC 네트워크 및 VM 인스턴스를 만들어 보고 네트워크 간의 연결성을 테스트합니다. 구체적으로는 다음 네트워크 다이어그램에 나와 있는 것처럼 방화벽 규칙과 VM 인스턴스가 있는 두 개의 커스텀 모드 네트워크(managementnet과 privatenet)를 만들게 됩니다.
이 실습에는 방화벽 규칙과 2개의 VM 인스턴스(mynet-
목표
이 실습에서는 다음 작업을 수행하는 방법을 알아봅니다.
- 방화벽 규칙이 있는 커스텀 모드 VPC 네트워크 만들기
- Compute Engine을 사용하여 VM 인스턴스 만들기
- VPC 네트워크 간 VM 인스턴스의 연결 살펴보기
- 다수의 네트워크 인터페이스가 있는 VM 인스턴스 만들기
설정 및 요건
실습 시작 버튼을 클릭하기 전에
다음 안내를 확인하세요. 실습에는 시간 제한이 있으며 일시중지할 수 없습니다. 실습 시작을 클릭하면 타이머가 시작됩니다. 이 타이머에는 Google Cloud 리소스를 사용할 수 있는 시간이 얼마나 남았는지 표시됩니다.
실무형 실습을 통해 시뮬레이션이나 데모 환경이 아닌 실제 클라우드 환경에서 직접 실습 활동을 진행할 수 있습니다. 실습 시간 동안 Google Cloud에 로그인하고 액세스하는 데 사용할 수 있는 새로운 임시 사용자 인증 정보가 제공됩니다.
이 실습을 완료하려면 다음을 준비해야 합니다.
- 표준 인터넷 브라우저 액세스 권한(Chrome 브라우저 권장)
- 실습을 완료하기에 충분한 시간---실습을 시작하고 나면 일시중지할 수 없습니다.
실습을 시작하고 Google Cloud 콘솔에 로그인하는 방법
-
실습 시작 버튼을 클릭합니다. 실습 비용을 결제해야 하는 경우 결제 수단을 선택할 수 있는 팝업이 열립니다. 왼쪽에는 다음과 같은 항목이 포함된 실습 세부정보 패널이 있습니다.
- Google 콘솔 열기 버튼
- 남은 시간
- 이 실습에 사용해야 하는 임시 사용자 인증 정보
- 필요한 경우 실습 진행을 위한 기타 정보
-
Google 콘솔 열기를 클릭합니다. 실습에서 리소스가 가동된 후 로그인 페이지가 표시된 다른 탭이 열립니다.
팁: 두 개의 탭을 각각 별도의 창으로 나란히 정렬하세요.
참고: 계정 선택 대화상자가 표시되면 다른 계정 사용을 클릭합니다. -
필요한 경우 실습 세부정보 패널에서 사용자 이름을 복사하여 로그인 대화상자에 붙여넣습니다. 다음을 클릭합니다.
-
실습 세부정보 패널에서 비밀번호를 복사하여 시작 대화상자에 붙여넣습니다. 다음을 클릭합니다.
중요: 왼쪽 패널에 표시된 사용자 인증 정보를 사용해야 합니다. Google Cloud Skills Boost 사용자 인증 정보를 사용하지 마세요. 참고: 이 실습에 자신의 Google Cloud 계정을 사용하면 추가 요금이 발생할 수 있습니다. -
이후에 표시되는 페이지를 클릭하여 넘깁니다.
- 이용약관에 동의합니다.
- 임시 계정이므로 복구 옵션이나 2단계 인증을 추가하지 않습니다.
- 무료 평가판을 신청하지 않습니다.
잠시 후 Cloud 콘솔이 이 탭에서 열립니다.

Cloud Shell 활성화
Cloud Shell은 다양한 개발 도구가 탑재된 가상 머신으로, 5GB의 영구 홈 디렉터리를 제공하며 Google Cloud에서 실행됩니다. Cloud Shell을 사용하면 명령줄을 통해 Google Cloud 리소스에 액세스할 수 있습니다.
- Google Cloud 콘솔 상단에서 Cloud Shell 활성화
를 클릭합니다.
연결되면 사용자 인증이 이미 처리된 것이며 프로젝트가 PROJECT_ID로 설정됩니다. 출력에 이 세션의 PROJECT_ID를 선언하는 줄이 포함됩니다.
gcloud는 Google Cloud의 명령줄 도구입니다. Cloud Shell에 사전 설치되어 있으며 명령줄 자동 완성을 지원합니다.
- (선택사항) 다음 명령어를 사용하여 활성 계정 이름 목록을 표시할 수 있습니다.
-
승인을 클릭합니다.
-
다음과 비슷한 결과가 출력됩니다.
출력:
- (선택사항) 다음 명령어를 사용하여 프로젝트 ID 목록을 표시할 수 있습니다.
출력:
출력 예시:
gcloud 전체 문서는 Google Cloud에서 gcloud CLI 개요 가이드를 참조하세요.
작업 1. 방화벽 규칙이 있는 커스텀 모드 VPC 네트워크 만들기
SSH, ICMP, RDP 인그레스 트래픽을 허용하도록 방화벽 규칙과 함께 2개의 커스텀 네트워크(managementnet 및 privatenet)를 만듭니다.
managementnet 네트워크 만들기
Cloud 콘솔을 사용하여 managementnet 네트워크를 만듭니다.
- Cloud 콘솔에서 탐색 메뉴(
) > VPC 네트워크 > VPC 네트워크로 이동합니다.
-
기본 네트워크와 mynetwork 네트워크에 서브넷이 있는 것을 확인할 수 있습니다.
각 Google Cloud 프로젝트는 기본 네트워크로 시작합니다. 또한 mynetwork 네트워크는 네트워크 다이어그램의 일부로 사전에 만들어져 있습니다.
-
VPC 네트워크 만들기를 클릭합니다.
-
이름을
managementnet으로 설정합니다. -
서브넷 생성 모드의 경우 커스텀을 클릭합니다.
-
다음 값을 설정하고 나머지 값은 모두 기본값으로 유지합니다.
속성 값(지정된 대로 값 입력 또는 옵션 선택) 이름 managementsubnet- 리전 IPv4 범위 10.130.0.0/20 -
완료를 클릭합니다.
-
상응하는 명령줄을 클릭합니다.
이러한 명령어는 Cloud Shell 명령줄을 사용하여 네트워크와 서브넷을 만들 수 있음을 보여줍니다. 유사한 매개변수와 함께 이러한 명령어를 사용하여 privatenet 네트워크를 만들게 됩니다.
-
닫기를 클릭합니다.
-
만들기를 클릭합니다.
완료된 작업 테스트하기
진행 상황 확인하기를 클릭하여 실행한 작업을 확인합니다. managementnet 네트워크가 정상적으로 생성되면 평가 점수가 표시됩니다.
privatenet 네트워크 만들기
Cloud Shell 명령줄을 사용하여 privatenet 네트워크를 만듭니다.
- 다음 명령어를 실행하여 privatenet 네트워크를 만듭니다.
- 다음 명령어를 실행하여 privatesubnet-
서브넷을 만듭니다.
- 다음 명령어를 실행하여 privatesubnet-
서브넷을 만듭니다.
완료된 작업 테스트하기
진행 상황 확인하기를 클릭하여 실행한 작업을 확인합니다. privatenet 네트워크가 정상적으로 생성되면 평가 점수가 표시됩니다.
- 다음 명령어를 실행하여 사용 가능한 VPC 네트워크의 목록을 출력합니다.
출력은 다음과 같습니다.
- 다음 명령어를 실행하여 사용 가능한 VPC 서브넷의 목록을 출력합니다(VPC 네트워크 기준으로 정렬).
출력은 다음과 같습니다.
- Cloud 콘솔에서 탐색 메뉴 > VPC 네트워크 > VPC 네트워크로 이동합니다.
- Cloud 콘솔에 동일한 네트워크와 서브넷이 나열됩니다.
managementnet의 방화벽 규칙 만들기
managementnet 네트워크의 VM 인스턴스에 대한 SSH, ICMP, RDP 인그레스 트래픽을 허용하는 방화벽 규칙을 만듭니다.
-
Cloud 콘솔에서 탐색 메뉴(
) > VPC 네트워크 > 방화벽으로 이동합니다.
-
+ 방화벽 규칙 만들기를 클릭합니다.
-
다음 값을 설정하고 나머지 값은 모두 기본값으로 유지합니다.
속성 값(지정된 대로 값 입력 또는 옵션 선택) 이름 managementnet-allow-icmp-ssh-rdp 네트워크 managementnet 대상 네트워크의 모든 인스턴스 소스 필터 IPv4 범위 소스 IPv4 범위 0.0.0.0/0 프로토콜 및 포트 지정된 프로토콜 및 포트, 그리고 check tcp, type: 22, 3389. 그리고 check 기타 프로토콜, type: icmp.
-
상응하는 명령줄을 클릭합니다.
이러한 명령어는 Cloud Shell 명령줄을 사용하여 방화벽 규칙을 만들 수도 있음을 보여줍니다. 유사한 매개변수와 함께 이러한 명령어를 사용하여 privatenet의 방화벽 규칙을 만들게 됩니다.
-
닫기를 클릭합니다.
-
만들기를 클릭합니다.
완료된 작업 테스트하기
진행 상황 확인하기를 클릭하여 실행한 작업을 확인합니다. managementnet 네트워크의 방화벽 규칙이 정상적으로 생성되면 평가 점수가 표시됩니다.
privatenet의 방화벽 규칙 만들기
Cloud Shell 명령줄을 사용하여 privatenet 네트워크의 방화벽 규칙을 만듭니다.
- Cloud Shell에서 다음 명령어를 실행하여 privatenet-allow-icmp-ssh-rdp 방화벽 규칙을 만듭니다.
출력은 다음과 같습니다.
완료된 작업 테스트하기
진행 상황 확인하기를 클릭하여 실행한 작업을 확인합니다. privatenet 네트워크의 방화벽 규칙이 정상적으로 생성되면 평가 점수가 표시됩니다.
- 다음 명령어를 실행하여 모든 방화벽 규칙의 목록을 출력합니다(VPC 네트워크 기준으로 정렬).
출력은 다음과 같습니다.
mynetwork 네트워크의 방화벽 규칙은 이미 생성되어 있습니다. 여러 개의 프로토콜과 포트를 하나의 방화벽 규칙(privatenet 및 managementnet)에 정의하거나 여러 규칙(기본 및 mynetwork)에 분산시킬 수 있습니다.
- Cloud 콘솔에서 탐색 메뉴 > VPC 네트워크 > 방화벽으로 이동합니다.
- Cloud 콘솔에도 동일한 방화벽 규칙이 표시됩니다.
작업 2. VM 인스턴스 만들기
다음과 같은 2개의 VM 인스턴스를 만듭니다.
-
managementsubnet-
의 managementsubnet- -vm -
privatesubnet-
의 privatesubnet- -vm
managementnet-
Cloud 콘솔을 사용하여 managementnet-
-
Cloud 콘솔에서 탐색 메뉴 > Compute Engine > VM 인스턴스로 이동합니다.
mynet-
-vm 및 mynet- -vm이 네트워크 다이어그램의 일부로 생성되어 있습니다. -
인스턴스 만들기를 클릭합니다.
-
다음 값을 설정하고 나머지 값은 모두 기본값으로 유지합니다.
속성 값(지정된 대로 값 입력 또는 옵션 선택) 이름 managementnet- -vm 리전 영역 시리즈 E2 머신 유형 e2-micro -
고급 옵션에서 네트워킹, 디스크, 보안, 관리, 단독 테넌시 드롭다운을 클릭합니다.
-
네트워킹을 클릭합니다.
-
네트워크 인터페이스에서 드롭다운을 클릭하여 수정합니다.
-
다음 값을 설정하고 나머지 값은 모두 기본값으로 유지합니다.
속성 값(지정된 대로 값 입력 또는 옵션 선택) 네트워크 managementnet 서브네트워크 managementsubnet- -
완료를 클릭합니다.
-
상응하는 코드를 클릭합니다.
이는 Cloud Shell 명령줄을 사용하여 VM 인스턴스를 만들 수도 있음을 보여줍니다. 유사한 매개변수와 함께 이러한 명령어를 사용하여 privatenet-
-vm 인스턴스를 만들겠습니다. -
만들기를 클릭합니다.
완료된 작업 테스트하기
진행 상황 확인하기를 클릭하여 실행한 작업을 확인합니다. managementnet 네트워크에 VM 인스턴스가 정상적으로 생성되면 평가 점수가 표시됩니다.
privatenet-
Cloud Shell 명령줄을 사용하여 privatenet-
- Cloud Shell에서 다음 명령어를 실행하여 privatenet-
-vm 인스턴스를 만듭니다.
출력은 다음과 같습니다.
완료된 작업 테스트하기
진행 상황 확인하기를 클릭하여 실행한 작업을 확인합니다. privatenet 네트워크에 VM 인스턴스가 정상적으로 생성되면 평가 점수가 표시됩니다.
- 다음 명령어를 실행하여 모든 VM 인스턴스의 목록을 출력합니다(영역 기준으로 정렬됨).
출력은 다음과 같습니다.
-
Cloud 콘솔에서 탐색 메뉴(
) > Compute Engine > VM 인스턴스로 이동합니다.
-
Cloud 콘솔에 VM 인스턴스가 나열됩니다.
-
열 표시 옵션을 클릭하고 네트워크를 선택합니다. 확인을 클릭합니다.
에는 인스턴스가 3개, 에는 인스턴스가 1개 있습니다. 하지만 이러한 인스턴스는 VPC 네트워크 3개(managementnet, mynetwork, privatenet)에 분산되어 있으며 다른 인스턴스와 같은 영역 또는 네트워크에 존재하는 경우는 없습니다. 다음 섹션에서는 이러한 점이 내부 연결성에 미치는 영향에 대해 살펴보겠습니다.
작업 3. VM 인스턴스 간의 연결성 살펴보기
VM 인스턴스 간의 연결성을 살펴봅니다. 구체적으로는 여러 VM 인스턴스가 동일한 영역에 존재하는 경우와 동일한 VPC 네트워크에 존재하는 경우 어떤 결과가 발생하는지 비교해 봅니다.
외부 IP 주소 핑하기
VM 인스턴스의 외부 IP 주소에 핑하여 공용 인터넷에서 인스턴스에 도달할 수 있는지 확인합니다.
-
Cloud 콘솔에서 탐색 메뉴 > Compute Engine > VM 인스턴스로 이동합니다.
-
mynet-
-vm, managementnet- -vm, privatenet- -vm의 외부 IP 주소를 확인합니다. -
mynet-
-vm에서 SSH를 클릭하여 터미널 및 연결을 실행합니다. -
mynet-
-vm의 외부 IP에 대한 연결을 테스트하려면 다음 명령어에 mynet- -vm의 외부 IP를 삽입한 후 실행합니다.
명령어가 정상적으로 실행될 것입니다.
-
managementnet-
-vm의 외부 IP에 대한 연결을 테스트하려면 다음 명령어에 managementnet- -vm의 외부 IP를 삽입한 후 실행합니다.
명령어가 정상적으로 실행될 것입니다.
-
privatenet-
-vm의 외부 IP에 대한 연결을 테스트하려면 다음 명령어에 privatenet- -vm의 외부 IP를 삽입한 후 실행합니다.
명령어가 정상적으로 실행될 것입니다.
내부 IP 주소 핑하기
VM 인스턴스의 내부 IP 주소에 핑하여 VPC 네트워크 내의 인스턴스에 도달할 수 있는지 확인합니다.
- Cloud 콘솔에서 탐색 메뉴 > Compute Engine > VM 인스턴스로 이동합니다.
-
mynet-
-vm, managementnet- -vm, privatenet- -vm의 내부 IP 주소를 확인합니다. -
mynet-
-vm의 SSH 터미널로 돌아갑니다. -
mynet-
-vm의 내부 IP에 대한 연결을 테스트하려면 다음 명령어에 mynet- -vm의 내부 IP를 삽입한 후 실행합니다.
-
managementnet-
-vm의 내부 IP에 대한 연결을 테스트하려면 다음 명령어에 managementnet- -vm의 내부 IP를 삽입한 후 실행합니다.
-
privatenet-
-vm의 내부 IP에 대한 연결을 테스트하려면 다음 명령어에 privatenet- -vm의 내부 IP를 삽입한 후 실행합니다.
VPC 네트워크는 기본적으로 격리되어 있는 비공개 네트워크 도메인입니다. 하지만 VPC 피어링 또는 VPN과 같은 기능을 설정하지 않는 한, 네트워크 간 내부 IP 주소 통신은 허용되지 않습니다.
작업 4. 다수의 네트워크 인터페이스가 있는 VM 인스턴스 만들기
VPC 네트워크의 모든 인스턴스에는 기본 네트워크 인터페이스가 있습니다. VM에 연결되는 네트워크 인터페이스를 추가로 만들 수도 있습니다. 다중 네트워크 인터페이스를 활용하면 인스턴스에서 다수의 VPC 네트워크(인터페이스 유형에 따라 최대 8개)에 직접 연결되는 구성을 만들 수 있습니다.
다수의 네트워크 인터페이스가 있는 VM 인스턴스 만들기
네트워크 인터페이스가 있는 vm-appliance 인스턴스를 privatesubnet-
-
Cloud 콘솔에서 탐색 메뉴 > Compute Engine > VM 인스턴스로 이동합니다.
-
인스턴스 만들기를 클릭합니다.
-
다음 값을 설정하고 나머지 값은 모두 기본값으로 유지합니다.
속성 값(지정된 대로 값 입력 또는 옵션 선택) 이름 vm-appliance 리전 영역 시리즈 E2 머신 유형 e2-standard-4
-
고급 옵션에서 네트워킹, 디스크, 보안, 관리, 단독 테넌시 드롭다운을 클릭합니다.
-
네트워킹을 클릭합니다.
-
네트워크 인터페이스에서 드롭다운을 클릭하여 수정합니다.
-
다음 값을 설정하고 나머지 값은 모두 기본값으로 유지합니다.
속성 값(지정된 대로 값 입력 또는 옵션 선택) 네트워크 privatenet 서브네트워크 privatenet- -
완료를 클릭합니다.
-
네트워크 인터페이스 추가를 클릭합니다.
-
다음 값을 설정하고 나머지 값은 모두 기본값으로 유지합니다.
속성 값(지정된 대로 값 입력 또는 옵션 선택) 네트워크 managementnet 서브네트워크 managementsubnet- -
완료를 클릭합니다.
-
네트워크 인터페이스 추가를 클릭합니다.
-
다음 값을 설정하고 나머지 값은 모두 기본값으로 유지합니다.
속성 값(지정된 대로 값 입력 또는 옵션 선택) 네트워크 mynetwork 서브네트워크 mynetwork -
완료를 클릭합니다.
-
만들기를 클릭합니다.
완료된 작업 테스트하기
진행 상황 확인하기를 클릭하여 실행한 작업을 확인합니다. 다수의 네트워크 인터페이스가 있는 VM 인스턴스가 정상적으로 생성되면 평가 점수가 표시됩니다.
네트워크 인터페이스 세부정보 살펴보기
Cloud 콘솔 및 VM 터미널에서 vm-appliance의 네트워크 인터페이스 세부정보를 살펴봅니다.
- Cloud 콘솔에서 탐색 메뉴(
) > Compute Engine > VM 인스턴스로 이동합니다.
- vm-appliance의 내부 IP 주소 내에서 nic0을 클릭하여 네트워크 인터페이스 세부정보 페이지를 엽니다.
-
nic0이 privatesubnet-
에 연결되어 있고, 해당 서브넷(172.16.0.0/24)에 내부 IP 주소가 할당되어 있고, 적용 가능한 방화벽 규칙이 있는지 확인합니다. - nic0을 클릭하고 nic1을 선택합니다.
-
nic1이 managementsubnet-
에 연결되어 있고, 해당 서브넷(10.130.0.0/20)에 내부 IP 주소가 할당되어 있고, 적용 가능한 방화벽 규칙이 있는지 확인합니다. - nic1을 클릭하고 nic2를 선택합니다.
- nic2가 mynetwork에 연결되어 있고, 해당 서브넷(10.128.0.0/20)에 내부 IP 주소가 할당되어 있고, 적용 가능한 방화벽 규칙이 있는지 확인합니다.
- Cloud 콘솔에서 탐색 메뉴 > Compute Engine > VM 인스턴스로 이동합니다.
- vm-appliance의 경우 SSH를 클릭하여 터미널을 실행하고 연결합니다.
- 다음을 실행하여 VM 인스턴스 내의 네트워크 인터페이스를 나열합니다.
출력은 다음과 같습니다.
네트워크 인터페이스 연결성 살펴보기
서브넷의 VM 인스턴스에 핑하여 vm-appliance 인스턴스가 privatesubnet-
- Cloud 콘솔에서 탐색 메뉴 > Compute Engine > VM 인스턴스로 이동합니다.
-
privatenet-
-vm, managementnet- -vm, mynet- -vm, mynet- -vm의 내부 IP 주소를 확인합니다. - vm-appliance의 SSH 터미널로 돌아갑니다.
-
privatenet-
-vm의 내부 IP에 대한 연결을 테스트하려면 다음 명령어에 privatenet- -vm의 내부 IP를 삽입한 후 실행합니다.
정상적으로 실행됩니다.
- 다음을 실행하여 같은 테스트를 반복합니다.
-
managementnet-
-vm의 내부 IP에 대한 연결을 테스트하려면 다음 명령어에 managementnet- -vm의 내부 IP를 삽입한 후 실행합니다.
정상적으로 실행됩니다.
-
mynet-
-vm의 내부 IP에 대한 연결을 테스트하려면 다음 명령어에 mynet- -vm의 내부 IP를 삽입한 후 실행합니다.
정상적으로 실행됩니다.
-
mynet-
-vm의 내부 IP에 대한 연결을 테스트하려면 다음 명령어에 mynet- -vm의 내부 IP를 삽입한 후 실행합니다.
- vm-appliance 인스턴스의 경로 목록을 표시하려면 다음 명령어를 실행합니다.
출력은 다음과 같습니다.
수고하셨습니다.
이 실습에서는 3개의 네트워크 인터페이스가 있는 VM 인스턴스를 만들어 보고, 다중 인터페이스 VM에 연결된 서브넷에 위치한 VM 인스턴스의 내부 연결성을 확인해 보았습니다.
이와 더불어 기본 네트워크는 물론 네트워크의 서브넷, 경로, 방화벽 규칙까지 살펴보고, 새 자동 모드 VPC 네트워크의 연결을 테스트해 봤습니다.
퀘스트 완료하기
이 사용자 주도형 실습은 Cloud Engineering 퀘스트의 일부입니다. 퀘스트는 연관성이 있는 여러 실습을 하나의 학습 과정으로 구성한 것입니다. 퀘스트를 완료하면 배지를 얻고 수료를 인증할 수 있습니다. 배지를 공개하고 온라인 이력서 또는 소셜 미디어 계정에 연결할 수 있습니다. 이 실습을 포함한 퀘스트에 등록하여 즉시 수료 크레딧을 받으세요. Google Cloud Skills Boost 카탈로그에서 참여할 수 있는 모든 퀘스트를 확인하세요.
다음 실습 참여하기
VPC 네트워크 - 액세스 제어로 퀘스트를 계속 진행하거나 다음 추천 항목을 확인하세요.
다음 단계/더 학습하기
VPC 네트워킹에 대한 자세한 내용은 VPC 네트워크 사용을 참조하세요.
Google Cloud 교육 및 자격증
Google Cloud 기술을 최대한 활용하는 데 도움이 됩니다. Google 강의에는 빠른 습득과 지속적인 학습을 지원하는 기술적인 지식과 권장사항이 포함되어 있습니다. 기초에서 고급까지 수준별 학습을 제공하며 바쁜 일정에 알맞은 주문형, 실시간, 가상 옵션이 포함되어 있습니다. 인증은 Google Cloud 기술에 대한 역량과 전문성을 검증하고 입증하는 데 도움이 됩니다.
설명서 최종 업데이트: 2023년 11월 24일
실습 최종 테스트: 2023년 11월 24일
Copyright 2024 Google LLC All rights reserved. Google 및 Google 로고는 Google LLC의 상표입니다. 기타 모든 회사명 및 제품명은 해당 업체의 상표일 수 있습니다.