GSP211

概要
Virtual Private Cloud(VPC)ネットワークを使用すると、大規模なクラウド構造内の独立した環境を維持し、データ保護、ネットワーク アクセス、アプリケーション セキュリティをきめ細かく制御できます。
このラボでは、複数の VPC ネットワークと VM インスタンスを作成し、ネットワーク間で接続性をテストします。具体的には次のネットワーク図のように、ファイアウォール ルールと VM インスタンスを持つカスタムモード ネットワークを 2 つ(managementnet と privatenet)作成します。
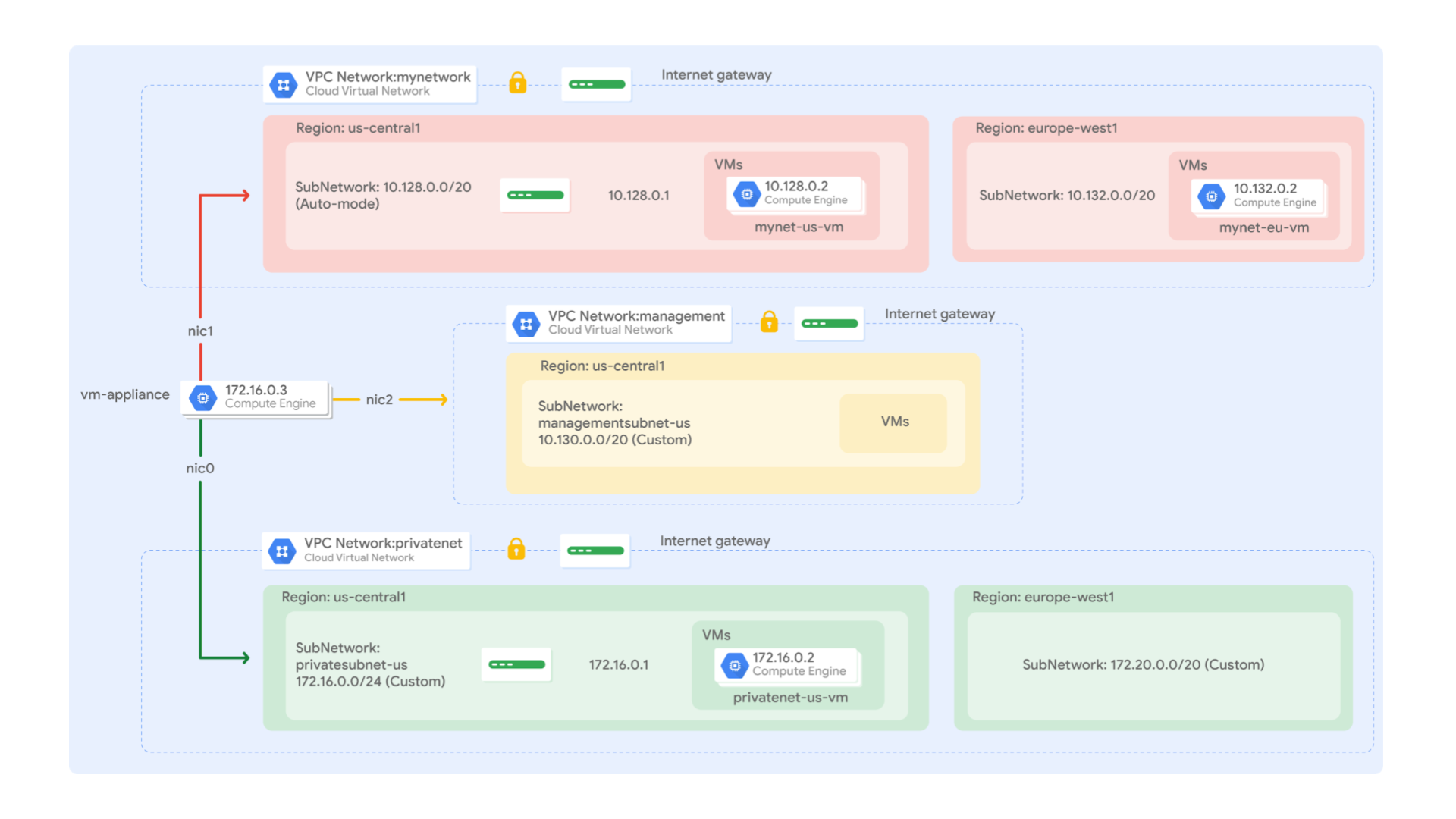
このラボには、ファイアウォール ルールと 2 つの VM インスタンス(mynet-vm-1 と mynet-vm-2)が設定された mynetwork ネットワークがすでに作成されています。
目標
このラボでは、次のタスクの実行方法について学びます。
- ファイアウォール ルールを含むカスタムモードの VPC ネットワークを作成する
- Compute Engine を使用して VM インスタンスを作成する
- VPC ネットワーク間の VM インスタンスの接続性を調べる
- 複数のネットワーク インターフェースを持つ VM インスタンスを作成する
設定と要件
[ラボを開始] ボタンをクリックする前に
こちらの説明をお読みください。ラボには時間制限があり、一時停止することはできません。タイマーは、Google Cloud のリソースを利用できる時間を示しており、[ラボを開始] をクリックするとスタートします。
このハンズオンラボでは、シミュレーションやデモ環境ではなく実際のクラウド環境を使って、ラボのアクティビティを行います。そのため、ラボの受講中に Google Cloud にログインおよびアクセスするための、新しい一時的な認証情報が提供されます。
このラボを完了するためには、下記が必要です。
- 標準的なインターネット ブラウザ(Chrome を推奨)
注: このラボの実行には、シークレット モード(推奨)またはシークレット ブラウジング ウィンドウを使用してください。これにより、個人アカウントと受講者アカウント間の競合を防ぎ、個人アカウントに追加料金が発生しないようにすることができます。
- ラボを完了するための時間(開始後は一時停止できません)
注: このラボでは、受講者アカウントのみを使用してください。別の Google Cloud アカウントを使用すると、そのアカウントに料金が発生する可能性があります。
ラボを開始して Google Cloud コンソールにログインする方法
-
[ラボを開始] ボタンをクリックします。ラボの料金をお支払いいただく必要がある場合は、表示されるダイアログでお支払い方法を選択してください。
左側の [ラボの詳細] ペインには、以下が表示されます。
- [Google Cloud コンソールを開く] ボタン
- 残り時間
- このラボで使用する必要がある一時的な認証情報
- このラボを行うために必要なその他の情報(ある場合)
-
[Google Cloud コンソールを開く] をクリックします(Chrome ブラウザを使用している場合は、右クリックして [シークレット ウィンドウで開く] を選択します)。
ラボでリソースがスピンアップし、別のタブで [ログイン] ページが表示されます。
ヒント: タブをそれぞれ別のウィンドウで開き、並べて表示しておきましょう。
注: [アカウントの選択] ダイアログが表示されたら、[別のアカウントを使用] をクリックします。
-
必要に応じて、下のユーザー名をコピーして、[ログイン] ダイアログに貼り付けます。
{{{user_0.username | "Username"}}}
[ラボの詳細] ペインでもユーザー名を確認できます。
-
[次へ] をクリックします。
-
以下のパスワードをコピーして、[ようこそ] ダイアログに貼り付けます。
{{{user_0.password | "Password"}}}
[ラボの詳細] ペインでもパスワードを確認できます。
-
[次へ] をクリックします。
重要: ラボで提供された認証情報を使用する必要があります。Google Cloud アカウントの認証情報は使用しないでください。
注: このラボでご自身の Google Cloud アカウントを使用すると、追加料金が発生する場合があります。
-
その後次のように進みます。
- 利用規約に同意してください。
- 一時的なアカウントなので、復元オプションや 2 要素認証プロセスは設定しないでください。
- 無料トライアルには登録しないでください。
その後、このタブで Google Cloud コンソールが開きます。
注: Google Cloud のプロダクトやサービスにアクセスするには、ナビゲーション メニューをクリックするか、[検索] フィールドにサービス名またはプロダクト名を入力します。

Cloud Shell をアクティブにする
Cloud Shell は、開発ツールと一緒に読み込まれる仮想マシンです。5 GB の永続ホーム ディレクトリが用意されており、Google Cloud で稼働します。Cloud Shell を使用すると、コマンドラインで Google Cloud リソースにアクセスできます。
-
Google Cloud コンソールの上部にある「Cloud Shell をアクティブにする」アイコン  をクリックします。
をクリックします。
-
ウィンドウで次の操作を行います。
- Cloud Shell 情報ウィンドウで操作を進めます。
- Cloud Shell が認証情報を使用して Google Cloud API を呼び出すことを承認します。
接続した時点で認証が完了しており、プロジェクトに各自の Project_ID、 が設定されます。出力には、このセッションの PROJECT_ID を宣言する次の行が含まれています。
Your Cloud Platform project in this session is set to {{{project_0.project_id | "PROJECT_ID"}}}
gcloud は Google Cloud のコマンドライン ツールです。このツールは、Cloud Shell にプリインストールされており、タブ補完がサポートされています。
- (省略可)次のコマンドを使用すると、有効なアカウント名を一覧表示できます。
gcloud auth list
- [承認] をクリックします。
出力:
ACTIVE: *
ACCOUNT: {{{user_0.username | "ACCOUNT"}}}
To set the active account, run:
$ gcloud config set account `ACCOUNT`
- (省略可)次のコマンドを使用すると、プロジェクト ID を一覧表示できます。
gcloud config list project
出力:
[core]
project = {{{project_0.project_id | "PROJECT_ID"}}}
注: Google Cloud における gcloud ドキュメントの全文については、gcloud CLI の概要ガイドをご覧ください。
タスク 1. ファイアウォール ルールを含むカスタムモードの VPC ネットワークを作成する
上り(内向き)トラフィック(SSH、ICMP、および RDP)を許可するファイアウォール ルールとともに、managementnet と privatenet の 2 つのカスタム ネットワークを作成します。
managementnet ネットワークを作成する
Cloud コンソールを使用して managementnet ネットワークを作成します。
- Cloud コンソールで、ナビゲーション メニュー(
 ) > [VPC ネットワーク] > [VPC ネットワーク] に移動します。
) > [VPC ネットワーク] > [VPC ネットワーク] に移動します。
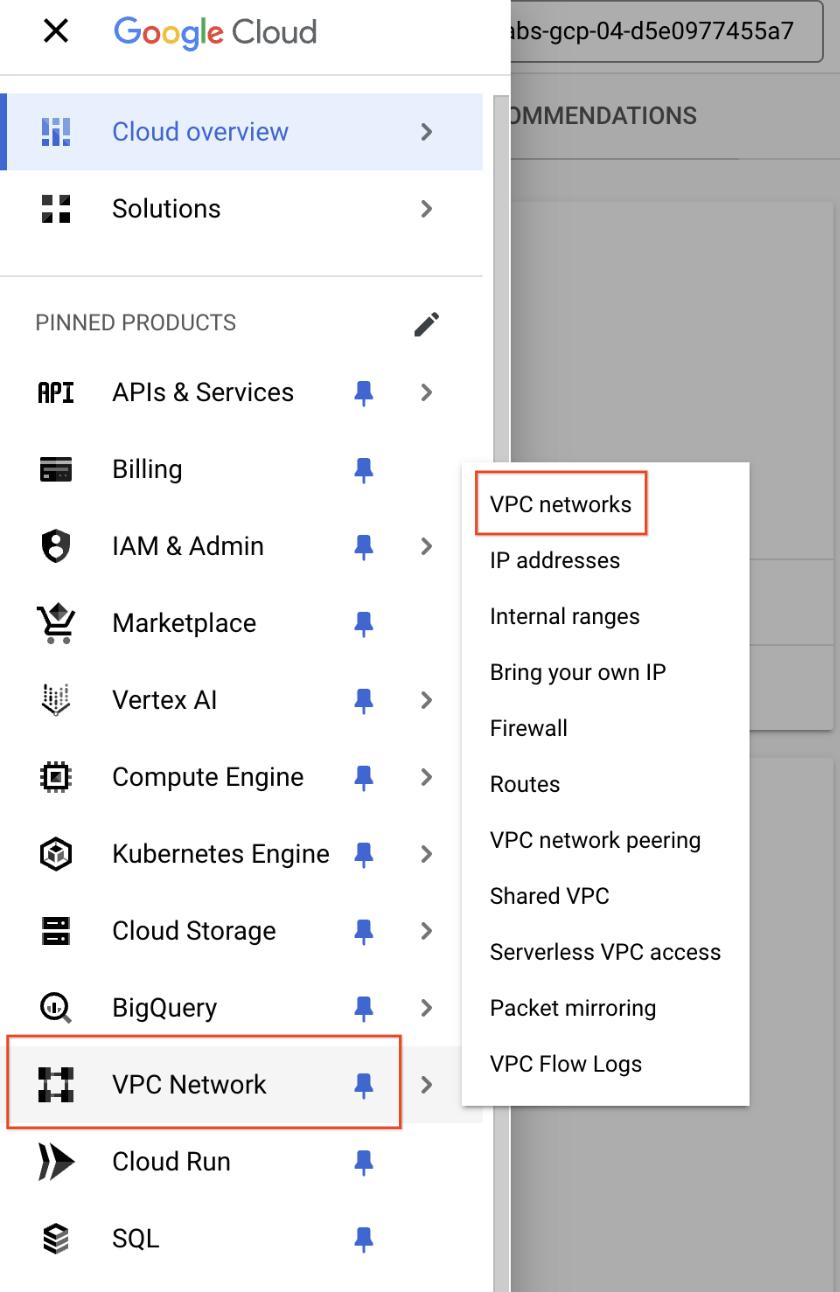
-
default ネットワークと mynetwork ネットワーク、そのサブネットがあることを確認します。
Google Cloud プロジェクトはいずれも、開始時に default ネットワークを備えています。また、mynetwork ネットワークは、ネットワーク図の一部としてあらかじめ作成されています。
-
[VPC ネットワークを作成] をクリックします。
-
[名前] を「managementnet」に設定します。
-
[サブネット作成モード] で [カスタム] をクリックします。
-
以下の値を設定し、他はすべてデフォルト値のままにします。
| プロパティ |
値(値を入力するか、指定されたオプションを選択) |
| 名前 |
managementsubnet-1 |
| リージョン |
|
| IPv4 範囲 |
10.130.0.0/20 |
-
[完了] をクリックします。
-
[同等のコマンドライン] をクリックします。
これらのコマンドは、Cloud Shell コマンドラインを使用してネットワークとサブネットを作成できることを示しています。これらのコマンドに同様のパラメータを指定して、privatenet ネットワークを作成します。
-
[閉じる] をクリックします。
-
[作成] をクリックします。
完了したタスクをテストする
[進行状況を確認] をクリックして、実行したタスクを確認します。managementnet ネットワークが正常に作成されている場合は、評価スコアが表示されます。
managementnet ネットワークを作成する
privatenet ネットワークを作成する
Cloud Shell コマンドラインを使用して privatenet ネットワークを作成します。
- 次のコマンドを実行して、privatenet ネットワークを作成します。
gcloud compute networks create privatenet --subnet-mode=custom
- 次のコマンドを実行して、privatesubnet-1 サブネットを作成します。
gcloud compute networks subnets create privatesubnet-1 --network=privatenet --region={{{project_0.default_region | Region_1 }}} --range=172.16.0.0/24
- 次のコマンドを実行して、privatesubnet-2 サブネットを作成します。
gcloud compute networks subnets create privatesubnet-2 --network=privatenet --region={{{project_0.default_region_2 | Region_2 }}} --range=172.20.0.0/20
完了したタスクをテストする
[進行状況を確認] をクリックして、実行したタスクを確認します。privatenet ネットワークが正常に作成されている場合は、評価スコアが表示されます。
privatenet ネットワークを作成する
- 次のコマンドを実行して、使用可能な VPC ネットワークのリストを表示します。
gcloud compute networks list
出力は次のようになります。
NAME: default
SUBNET_MODE: AUTO
BGP_ROUTING_MODE: REGIONAL
IPV4_RANGE:
GATEWAY_IPV4:
NAME: managementnet
SUBNET_MODE: CUSTOM
BGP_ROUTING_MODE: REGIONAL
IPV4_RANGE:
GATEWAY_IPV4:
...
注: default と mynetwork は自動モードのネットワーク、managementnet と privatenet はカスタムモードのネットワークです。自動モードのネットワークは、各リージョンにサブネットを自動的に作成します。一方、カスタムモードのネットワークはサブネットがない状態で開始されるため、サブネットをユーザー側で柔軟に作成できます。
- 次のコマンドを実行して、使用可能な VPC サブネットのリストを表示します(VPC ネットワークで並べ替えます)。
gcloud compute networks subnets list --sort-by=NETWORK
出力は次のようになります。
NAME: default
REGION: {{{project_0.default_region | Region_1}}}
NETWORK: default
RANGE: 10.128.0.0/20
STACK_TYPE: IPV4_ONLY
IPV6_ACCESS_TYPE:
INTERNAL_IPV6_PREFIX:
EXTERNAL_IPV6_PREFIX:
...
注: default ネットワークと mynetwork ネットワークは自動モードのネットワークであるため、想定どおり各リージョン(ゾーンとリージョンはラボの要件に従って変更される場合があります)内にサブネットが存在します。managementnet ネットワークと privatenet ネットワークはカスタムモードのネットワークなので、作成したサブネットのみが存在します。
- Cloud コンソールで、ナビゲーション メニュー > [VPC ネットワーク] > [VPC ネットワーク] に移動します。
- Cloud コンソールにも同じネットワークとサブネットが一覧表示されています。
managementnet 用のファイアウォール ルールを作成する
managementnet ネットワーク上の VM インスタンスに対する SSH、ICMP、および RDP の上り(内向き)トラフィックを許可するように、ファイアウォール ルールを作成します。
-
Cloud コンソールで、ナビゲーション メニュー( ) > [VPC ネットワーク] > [ファイアウォール] に移動します。
) > [VPC ネットワーク] > [ファイアウォール] に移動します。
-
[ファイアウォール ルールを作成] をクリックします。
-
以下の値を設定し、他はすべてデフォルト値のままにします。
| プロパティ |
値(値を入力するか、指定されたオプションを選択) |
| 名前 |
managementnet-allow-icmp-ssh-rdp |
| ネットワーク |
managementnet |
| ターゲット |
ネットワーク上のすべてのインスタンス |
| ソースフィルタ |
IPv4 範囲 |
| 送信元 IPv4 範囲 |
0.0.0.0/0 |
| プロトコルとポート |
プロトコルとポートを指定します。[tcp] のチェックボックスをオンにして「22, 3389」と入力し、次に [その他] のプロトコルをオンにして「icmp」と入力します。 |
注: すべてのネットワークを指定するために、[送信元 IPv4 範囲] には /0 を含めます。
-
[同等のコマンドライン] をクリックします。
これらのコマンドは、ファイアウォール ルールも Cloud Shell コマンドラインを使用して作成できることを示しています。これらのコマンドに同様のパラメータを指定して、privatenet のファイアウォール ルールを作成します。
-
[閉じる] をクリックします。
-
[作成] をクリックします。
完了したタスクをテストする
[進行状況を確認] をクリックして、実行したタスクを確認します。managementnet ネットワークのファイアウォール ルールが正常に作成されている場合は、評価スコアが表示されます。
managementnet 用のファイアウォール ルールを作成する
privatenet 用のファイアウォール ルールを作成する
Cloud Shell コマンドラインを使用して privatenet ネットワークのファイアウォール ルールを作成します。
- Cloud Shell で次のコマンドを実行して、privatenet-allow-icmp-ssh-rdp ファイアウォール ルールを作成します。
gcloud compute firewall-rules create privatenet-allow-icmp-ssh-rdp --direction=INGRESS --priority=1000 --network=privatenet --action=ALLOW --rules=icmp,tcp:22,tcp:3389 --source-ranges=0.0.0.0/0
出力は次のようになります。
Creating firewall...done.
NAME: privatenet-allow-icmp-ssh-rdp
NETWORK: privatenet
DIRECTION: INGRESS
PRIORITY: 1000
ALLOW: icmp,tcp:22,tcp:3389
DENY:
DISABLED: False
完了したタスクをテストする
[進行状況を確認] をクリックして、実行したタスクを確認します。privatenet ネットワークのファイアウォール ルールが正常に作成されている場合は、評価スコアが表示されます。
privatenet 用のファイアウォール ルールを作成する
- 次のコマンドを実行して、すべてのファイアウォール ルールのリストを表示します(VPC ネットワークで並べ替えます)。
gcloud compute firewall-rules list --sort-by=NETWORK
出力は次のようになります。
NAME: default-allow-icmp
NETWORK: default
DIRECTION: INGRESS
PRIORITY: 65534
ALLOW: icmp
DENY:
DISABLED: False
NAME: default-allow-internal
NETWORK: default
DIRECTION: INGRESS
PRIORITY: 65534
ALLOW: tcp:0-65535,udp:0-65535,icmp
DENY:
DISABLED: False
...
mynetwork ネットワークのファイアウォール ルールはあらかじめ作成されています。複数のプロトコルとポートを、1 つのファイアウォール ルール(privatenet と managementnet)に定義することも、複数のルール(default と mynetwork)間で分けることも可能です。
- Cloud コンソールで、ナビゲーション メニュー > [VPC ネットワーク] > [ファイアウォール] に移動します。
- Cloud コンソールにも同じファイアウォール ルールが一覧表示されています。
タスク 2. VM インスタンスを作成する
次の 2 つの VM インスタンスを作成します。
-
managementsubnet-1 内に managementnet-vm-1
-
privatesubnet-1 内に privatenet-vm-1
managementnet-vm-1 インスタンスを作成する
Cloud コンソールを使用して managementnet-vm-1 インスタンスを作成します。
-
Cloud コンソールで、ナビゲーション メニュー > [Compute Engine] > [VM インスタンス] に移動します。
mynet-vm-2 と mynet-vm-1 はネットワーク図の一部としてあらかじめ作成されています。
-
[インスタンスを作成] をクリックします。
-
[マシンの構成] を参照します。
以下の値を設定し、他はすべてデフォルト値のままにします。
| プロパティ |
値(値を入力するか、指定されたオプションを選択) |
| 名前 |
managementnet-vm-1 |
| リージョン |
|
| ゾーン |
|
| シリーズ |
E2 |
| マシンタイプ |
e2-micro |
-
[ネットワーキング] をクリックします。
[ネットワーク インターフェース] で、プルダウンをクリックして編集モードにします。
以下の値を設定し、他はすべてデフォルト値のままにします。
| プロパティ |
値(値を入力するか、指定されたオプションを選択) |
| ネットワーク |
managementnet |
| サブネットワーク |
managementsubnet-1 |
-
[完了] をクリックします。
-
[同等のコード] をクリックします。
これは、VM インスタンスも Cloud Shell コマンドラインを使用して作成できることを示しています。これらのコマンドに同様のパラメータを指定して、privatenet-vm-1 インスタンスを作成します。
-
[作成] をクリックします。
完了したタスクをテストする
[進行状況を確認] をクリックして、実行したタスクを確認します。managementnet ネットワークで VM インスタンスが正常に作成されている場合は、評価スコアが表示されます。
managementnet-vm-1 インスタンスを作成する
privatenet-vm-1 インスタンスを作成する
Cloud Shell コマンドラインを使用して privatenet-vm-1 インスタンスを作成します。
- Cloud Shell で、次のコマンドを実行して privatenet-vm-1 インスタンスを作成します。
gcloud compute instances create privatenet-vm-1 --zone={{{project_0.default_zone}}} --machine-type=e2-micro --subnet=privatesubnet-1
出力は次のようになります。
Created [https://www.googleapis.com/compute/v1/projects/qwiklabs-gcp-04-972c7275ce91/zones/"{{{project_0.default_zone}}}"/instances/privatenet-vm-1].
NAME: privatenet-vm-1
ZONE: {{{project_0.default_zone}}}
MACHINE_TYPE: e2-micro
PREEMPTIBLE:
INTERNAL_IP: 172.16.0.2
EXTERNAL_IP: 34.135.195.199
STATUS: RUNNING
完了したタスクをテストする
[進行状況を確認] をクリックして、実行したタスクを確認します。privatenet ネットワークで VM インスタンスが正常に作成されている場合は、評価スコアが表示されます。
privatenet-vm-1 インスタンスを作成する
- 次のコマンドを実行して、すべての VM インスタンスのリストを表示します(ゾーンで並べ替えます)。
gcloud compute instances list --sort-by=ZONE
出力は次のようになります。
NAME: mynet-vm-2
ZONE: {{{project_0.default_zone_2}}}
MACHINE_TYPE: e2-micro
PREEMPTIBLE:
INTERNAL_IP: 10.164.0.2
EXTERNAL_IP: 34.147.23.235
STATUS: RUNNING
NAME: mynet-vm-1
ZONE: {{{project_0.default_zone}}}
MACHINE_TYPE: e2-micro
PREEMPTIBLE:
INTERNAL_IP: 10.128.0.2
EXTERNAL_IP: 35.232.221.58
STATUS: RUNNING
...
-
Cloud コンソールで、ナビゲーション メニュー( ) > [Compute Engine] > [VM インスタンス] に移動します。
) > [Compute Engine] > [VM インスタンス] に移動します。
-
Cloud コンソールにも同じ VM インスタンスが一覧表示されています。
-
「列表示オプション」アイコンをクリックして [ネットワーク] を選択します。[OK] をクリックします。
にはインスタンスが 3 つ、 にはインスタンスが 1 つあります。ただし、これらのインスタンスは 3 つの VPC ネットワーク(managementnet、mynetwork、privatenet)に分散されており、どのインスタンスも他のインスタンスと同じゾーンまたはネットワーク内にありません。次のセクションでは、これが内部の接続性に及ぼす影響を調べます。
タスク 3. VM インスタンス間の接続性を調べる
VM インスタンス間の接続性を調べます。具体的には、VM インスタンスが同じゾーン内にある場合と、同じ VPC ネットワーク内にある場合についてそれぞれの影響を確認します。
外部 IP アドレスに ping する
VM インスタンスの外部 IP アドレスに ping して、公共のインターネットからインスタンスに到達できるかどうかを調べます。
-
Cloud コンソールで、ナビゲーション メニュー > [Compute Engine] > [VM インスタンス] に移動します。
-
mynet-vm-2、managementnet-vm-1、privatenet-vm-1 の外部 IP アドレスをメモします。
-
mynet-vm-1 で [SSH] をクリックし、ターミナルを起動して接続します。
-
次のコマンドを実行して、mynet-vm-2 の外部 IP アドレスへの接続性をテストします。コマンドのプレースホルダは、mynet-vm-2 の外部 IP アドレスに置き換えます。
ping -c 3 'mynet-vm-2 の外部 IP アドレスをこちらに入力'
応答があるはずです。
- 次のコマンドを実行して、managementnet-vm-1 の外部 IP アドレスへの接続性をテストします。コマンドのプレースホルダは、managementnet-vm-1 の外部 IP アドレスに置き換えます。
ping -c 3 'managementnet-vm-1 の外部 IP アドレスをこちらに入力'
応答があるはずです。
- 次のコマンドを実行して、privatenet-vm-1 の外部 IP アドレスへの接続性をテストします。コマンドのプレースホルダは、privatenet-vm-1 の外部 IP アドレスに置き換えます。
ping -c 3 'privatenet-vm-1 の外部 IP アドレスをこちらに入力'
応答があるはずです。
注: VM インスタンスが異なるゾーンまたは VPC ネットワークにある場合でも、すべての VM インスタンスの外部 IP アドレスに ping を通すことができます。これにより、これらのインスタンスへの公開アクセスが、先ほど設定した ICMP ファイアウォール ルールによってのみ制御されていることを確認できます。
内部 IP アドレスに ping する
VM インスタンスの内部 IP アドレスに ping して、VPC ネットワーク内からインスタンスに到達できるかどうかを調べます。
- Cloud コンソールで、ナビゲーション メニュー > [Compute Engine] > [VM インスタンス] に移動します。
-
mynet-vm-2、managementnet-vm-1、privatenet-vm-1 の内部 IP アドレスをメモします。
-
mynet-vm-1 の SSH ターミナルに戻ります。
- 次のコマンドを実行して、mynet-vm-2 の内部 IP アドレスへの接続性をテストします。コマンドのプレースホルダは、mynet-vm-2 の内部 IP アドレスに置き換えます。
ping -c 3 'mynet-vm-2 の内部 IP アドレスをこちらに入力'
注: mynet-vm-2 の内部 IP アドレスは ping のソース(mynet-vm-1)と同じ VPC ネットワークにあるため、両方の VM インスタンスのゾーン、リージョン、大陸が異なっていても、ping を通すことができます。
- 次のコマンドを実行して、managementnet-vm-1 の内部 IP アドレスへの接続性をテストします。コマンドのプレースホルダは、managementnet-vm-1 の内部 IP アドレスに置き換えます。
ping -c 3 'managementnet-vm-1 の内部 IP アドレスをこちらに入力'
注: ping に対する応答はなく、100% パケットロスになります。
- 次のコマンドを実行して、privatenet-vm-1 の内部 IP アドレスへの接続性をテストします。コマンドのプレースホルダは、privatenet-vm-1 の内部 IP アドレスに置き換えます。
ping -c 3 'privatenet-vm-1 の内部 IP アドレスをこちらに入力'
注: この場合も ping に対する応答はなく、100% パケットロスになります。managementnet-vm-1 と privatenet-vm-1 の内部 IP アドレスに ping を通すことはできません。これらの IP アドレスは同じリージョン()にありますが、ping のソース(mynet-vm-1)とは別の VPC ネットワーク内にあるためです。
デフォルトでは、VPC ネットワークは分離されたプライベート ネットワーク ドメインです。ただし、内部 IP アドレスによるネットワーク間通信は、VPC ピアリングや VPN などのメカニズムを設定しない限り許可されません。
注: 以下のタスクでは、region_1 = および region_2 = を想定してください。
`
タスク 4. 複数のネットワーク インターフェースを持つ VM インスタンスを作成する
VPC ネットワーク内のすべてのインスタンスには、デフォルトのネットワーク インターフェースがありますが、VM に接続する追加のネットワーク インターフェースを作成することが可能です。ネットワーク インターフェースを追加することで(インスタンスのタイプに応じて最大 8 つまで追加可能)、そのインスタンスを複数の VPC ネットワークに直接接続する構成を作り出すことができます。
複数のネットワーク インターフェースを持つ VM インスタンスを作成する
vm-appliance インスタンスを、privatesubnet-1、managementsubnet-1、および mynetwork のネットワーク インターフェースとともに作成します。これらのサブネットの CIDR 範囲は互いに重複しません。これは複数のネットワーク インターフェース コントローラ(NIC)を使用する VM を作成する際の要件となります。
-
Cloud コンソールで、ナビゲーション メニュー > [Compute Engine] > [VM インスタンス] に移動します。
-
[インスタンスを作成] をクリックします。
-
[マシンの構成] を参照します。
以下の値を設定し、他はすべてデフォルト値のままにします。
| プロパティ |
値(値を入力するか、指定されたオプションを選択) |
| 名前 |
vm-appliance |
| リージョン |
|
| ゾーン |
|
| シリーズ |
E2 |
| マシンタイプ |
e2-standard-4 |
注: 1 つのインスタンスで使用できるインターフェース数は、インスタンスのマシンタイプと vCPU 数によって異なります。e2-standard-4 の場合、最大 4 つのネットワーク インターフェースを使用できます。詳細については、Google Cloud ガイドの「ネットワーク インターフェースの最大数」セクションを参照してください。
-
[ネットワーキング] をクリックします。
[ネットワーク インターフェース] で、プルダウンをクリックして編集モードにします。
以下の値を設定し、他はすべてデフォルト値のままにします。
| プロパティ |
値(値を入力するか、指定されたオプションを選択) |
| ネットワーク |
privatenet |
| サブネットワーク |
privatesubnet-1 |
[完了] をクリックします。
[ネットワーク インターフェースを追加] をクリックします。
以下の値を設定し、他はすべてデフォルト値のままにします。
| プロパティ |
値(値を入力するか、指定されたオプションを選択) |
| ネットワーク |
managementnet |
| サブネットワーク |
managementsubnet-1 |
[完了] をクリックします。
[ネットワーク インターフェースを追加] をクリックします。
以下の値を設定し、他はすべてデフォルト値のままにします。
| プロパティ |
値(値を入力するか、指定されたオプションを選択) |
| ネットワーク |
mynetwork |
| サブネットワーク |
mynetwork |
-
[完了] をクリックします。
-
[作成] をクリックします。
完了したタスクをテストする
[進行状況を確認] をクリックして、実行したタスクを確認します。複数のネットワーク インターフェースを持つ VM インスタンスが正常に作成されている場合は、評価スコアが表示されます。
複数のネットワーク インターフェースを持つ VM インスタンスを作成する
ネットワーク インターフェースを詳しく調べる
Cloud コンソールおよび VM のターミナル内で vm-appliance のネットワーク インターフェースの詳細を調べます。
- Cloud コンソールで、ナビゲーション メニュー(
 ) > [Compute Engine] > [VM インスタンス] に移動します。
) > [Compute Engine] > [VM インスタンス] に移動します。
-
vm-appliance の [内部 IP] アドレスで [nic0] をクリックして、[ネットワーク インターフェースの詳細] ページを開きます。
- 「nic0」が privatesubnet-1 に接続され、そのサブネット内の内部 IP アドレス(172.16.0.0/24)が割り当てられ、該当するファイアウォール ルールが設定されていることを確認します。
- [nic0] をクリックし、[nic1] を選択します。
- 「nic1」 が managementsubnet-1 に接続され、そのサブネット内の内部 IP アドレス(10.130.0.0/20)が割り当てられ、該当するファイアウォール ルールが設定されていることを確認します。
- [nic1] をクリックし、[nic2] を選択します。
- 「nic2」が mynetwork に接続され、そのサブネット内の内部 IP アドレス(10.128.0.0/20)が割り当てられ、該当するファイアウォール ルールが設定されていることを確認します。
注:
各ネットワーク インターフェースには、VM インスタンスがそれらのネットワークと通信できるように独自の内部 IP アドレスがあります。
- Cloud コンソールで、ナビゲーション メニュー > [Compute Engine] > [VM インスタンス] に移動します。
-
vm-appliance の [SSH] をクリックしてターミナルを起動し、接続します。
- 次のコマンドを実行して、VM インスタンス内のネットワーク インターフェースのリストを表示します。
sudo ifconfig
出力は次のようになります。
eth0: flags=4163<UP,BROADCAST,RUNNING,MULTICAST> mtu 1460
inet 172.16.0.3 netmask 255.255.255.255 broadcast 172.16.0.3
inet6 fe80::4001:acff:fe10:3 prefixlen 64 scopeid 0x20<link>
ether 42:01:ac:10:00:03 txqueuelen 1000 (Ethernet)
RX packets 626 bytes 171556 (167.5 KiB)
RX errors 0 dropped 0 overruns 0 frame 0
TX packets 568 bytes 62294 (60.8 KiB)
TX errors 0 dropped 0 overruns 0 carrier 0 collisions 0
eth1: flags=4163<UP,BROADCAST,RUNNING,MULTICAST> mtu 1460
inet 10.130.0.3 netmask 255.255.255.255 broadcast 10.130.0.3
inet6 fe80::4001:aff:fe82:3 prefixlen 64 scopeid 0x20<link>
ether 42:01:0a:82:00:03 txqueuelen 1000 (Ethernet)
RX packets 7 bytes 1222 (1.1 KiB)
RX errors 0 dropped 0 overruns 0 frame 0
TX packets 17 bytes 1842 (1.7 KiB)
TX errors 0 dropped 0 overruns 0 carrier 0 collisions 0
eth2: flags=4163<UP,BROADCAST,RUNNING,MULTICAST> mtu 1460
inet 10.128.0.3 netmask 255.255.255.255 broadcast 10.128.0.3
inet6 fe80::4001:aff:fe80:3 prefixlen 64 scopeid 0x20<link>
ether 42:01:0a:80:00:03 txqueuelen 1000 (Ethernet)
RX packets 17 bytes 2014 (1.9 KiB)
RX errors 0 dropped 0 overruns 0 frame 0
TX packets 17 bytes 1862 (1.8 KiB)
TX errors 0 dropped 0 overruns 0 carrier 0 collisions 0
注: sudo ifconfig コマンドを実行すると、Linux VM のネットワーク インターフェースと各インターフェースの内部 IP アドレスが一覧表示されます。
ネットワーク インターフェースの接続性を調べる
vm-appliance インスタンスが、privatesubnet-1、managementsubnet-1、mynetwork に接続されていることを、これらのサブネットの VM インスタンスに ping を送信して確認します。
- Cloud コンソールで、ナビゲーション メニュー > [Compute Engine] > [VM インスタンス] に移動します。
-
privatenet-vm-1、managementnet-vm-1、mynet-vm-1、mynet-vm-2 の内部 IP アドレスをメモします。
-
vm-appliance の SSH ターミナルに戻ります。
- 次のコマンドを実行して、privatenet-vm-1 の内部 IP アドレスへの接続性をテストします。コマンドのプレースホルダは、privatenet-vm-1 の内部 IP アドレスに置き換えます。
ping -c 3 'privatenet-vm-1' の内部 IP アドレスをこちらに入力'
応答があります。
- 次のコマンドを実行し、同じテストを繰り返します。
ping -c 3 privatenet-vm-1
注: VPC ネットワークには内部 DNS サービスがあり、内部 IP アドレスではなく DNS の名前でインスタンスを指定できるため、名前で privatenet-vm-1 に ping を通すことができます。インスタンスのホスト名を使った内部 DNS クエリが行われると、インスタンスのプライマリ インターフェース(nic0)に解決されます。そのため、この場合は privatenet-vm-1 に対してのみ正常に ping を通すことができます。
- 次のコマンドを実行して、managementnet-vm-1 の内部 IP アドレスへの接続性をテストします。コマンドのプレースホルダは、managementnet-vm-1 の内部 IP アドレスに置き換えます。
ping -c 3 'managementnet-vm-1 の内部 IP アドレスをこちらに入力'
応答があります。
- 次のコマンドを実行して、mynet-vm-1 の内部 IP アドレスへの接続性をテストします。コマンドのプレースホルダは、mynet-vm-1 の内部 IP アドレスに置き換えます。
ping -c 3 'mynet-vm-1 の内部 IP アドレスをこちらに入力'
応答があります。
- 次のコマンドを実行して、mynet-vm-2 の内部 IP アドレスへの接続性をテストします。コマンドのプレースホルダは、mynet-vm-2 の内部 IP アドレスに置き換えます。
ping -c 3 'mynet-vm-2 の内部 IP アドレスをこちらに入力'
注: これには応答がありません。複数インターフェースのインスタンスでは、すべてのインターフェースが、そのインターフェースが属するサブネットのルートを取得します。さらに、インスタンスは、プライマリ インターフェース eth0 に関連付けられるデフォルト ルートを 1 つ取得します。インスタンスから送信されるトラフィックの宛先が直接接続されているサブネット以外の場合、手動で別途構成しない限り、トラフィックは eth0 のデフォルト ルートを経由します。
-
vm-appliance インスタンスのルートのリストを表示するには、次のコマンドを実行します。
ip route
出力は次のようになります。
default via 172.16.0.1 dev eth0
10.128.0.0/20 via 10.128.0.1 dev eth2
10.128.0.1 dev eth2 scope link
10.130.0.0/20 via 10.130.0.1 dev eth1
10.130.0.1 dev eth1 scope link
172.16.0.0/24 via 172.16.0.1 dev eth0
172.16.0.1 dev eth0 scope link
注: プライマリ インターフェース eth0 はデフォルト ルート(default via 172.16.0.1 dev eth0)を取得し、インターフェース eth0 と eth1、eth2 はそれぞれのサブネットのルートを取得します。mynet-vm-2 のサブネット(10.132.0.0/20)はこのルーティング テーブルに含まれていないため、そのインスタンスへの ping は(異なる VPC ネットワーク上にある)vm-appliance の eth0 を経由します。Google Cloud ガイドの「ポリシー ルーティングの構成」セクションで説明されているとおり、ポリシー ルーティングを構成してこの動作を変更できます。
お疲れさまでした
このラボでは、3 つのネットワーク インターフェースを持つ VM インスタンスを作成し、その複数インターフェースの VM に接続されているサブネット上にある VM インスタンスの、内部の接続性を検証しました。
また、デフォルト ネットワークとそのサブネット、ルート、ファイアウォール ルールについて調べました。その後、新しい自動モードの VPC ネットワークの接続性をテストました。
次のステップと詳細情報
VPC ネットワークの詳細については、VPC ネットワークを作成して管理するを参照してください。
Google Cloud トレーニングと認定資格
Google Cloud トレーニングと認定資格を通して、Google Cloud 技術を最大限に活用できるようになります。必要な技術スキルとベスト プラクティスについて取り扱うクラスでは、学習を継続的に進めることができます。トレーニングは基礎レベルから上級レベルまであり、オンデマンド、ライブ、バーチャル参加など、多忙なスケジュールにも対応できるオプションが用意されています。認定資格を取得することで、Google Cloud テクノロジーに関するスキルと知識を証明できます。
マニュアルの最終更新日: 2024 年 12 月 12 日
ラボの最終テスト日: 2024 年 10 月 22 日
Copyright 2025 Google LLC. All rights reserved. Google および Google のロゴは Google LLC の商標です。その他すべての企業名および商品名はそれぞれ各社の商標または登録商標です。



 ) > [VPC ネットワーク] > [VPC ネットワーク] に移動します。
) > [VPC ネットワーク] > [VPC ネットワーク] に移動します。

 ) > [Compute Engine] > [VM インスタンス] に移動します。
) > [Compute Engine] > [VM インスタンス] に移動します。






