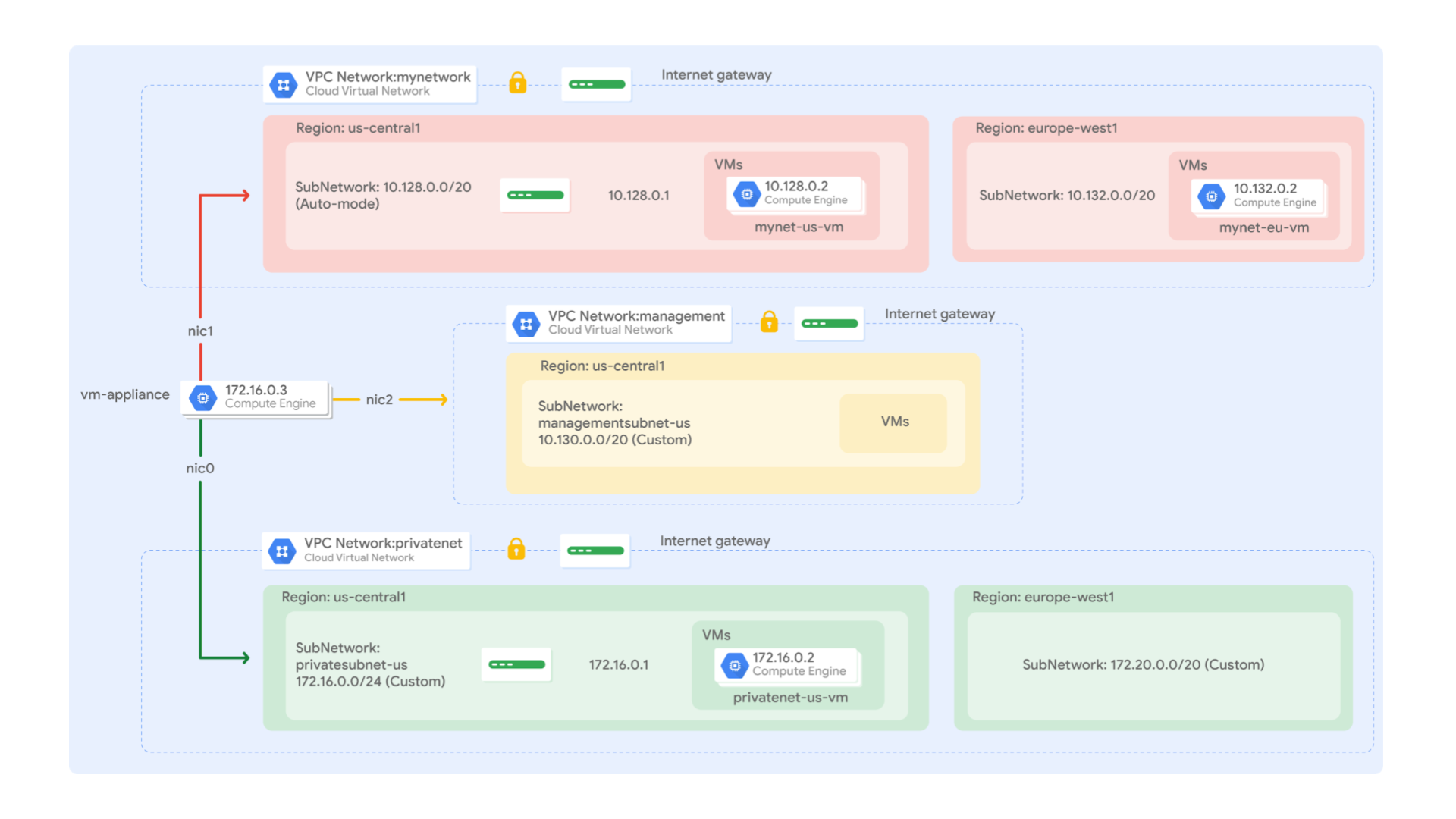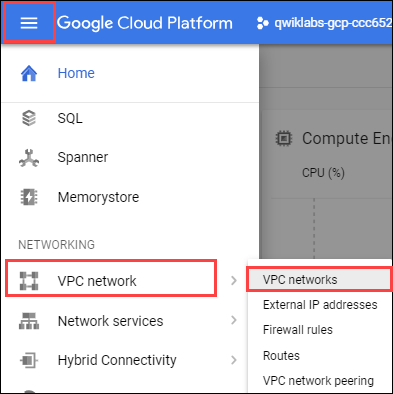Points de contrôle
Create the managementnet network
/ 20
Create the privatenet network
/ 30
Create the firewall rules for managementnet
/ 15
Create the firewall rules for privatenet
/ 15
Create the managementnet-vm instance
/ 5
Create the privatenet-vm instance
/ 5
Create a VM instance with multiple network interfaces
/ 10
Créer plusieurs réseaux VPC
GSP211
Aperçu
Au cours de cet atelier, vous allez créer plusieurs réseaux VPC et instances de VM et tester la connectivité sur différents réseaux. Plus précisément, vous allez créer deux réseaux en mode personnalisé (managementnet et privatenet) en utilisant des règles de pare-feu et des instances de VM, comme indiqué dans le schéma suivant :
Le réseau mynetwork, ses règles de pare-feu et deux instances de VM (mynet-
Objectifs
Dans cet atelier, vous apprendrez à effectuer les tâches suivantes :
- Créer des réseaux VPC en mode personnalisé dotés de règles de pare-feu
- Créer des instances de VM à l'aide de Compute Engine
- Explorer la connectivité des instances de VM sur plusieurs réseaux VPC
- Créer une instance de VM avec plusieurs interfaces réseau
Préparation
Avant de cliquer sur le bouton "Démarrer l'atelier"
Lisez ces instructions. Les ateliers sont minutés, et vous ne pouvez pas les mettre en pause. Le minuteur, qui démarre lorsque vous cliquez sur Démarrer l'atelier, indique combien de temps les ressources Google Cloud resteront accessibles.
Cet atelier pratique vous permet de suivre vous-même les activités dans un véritable environnement cloud, et non dans un environnement de simulation ou de démonstration. Nous vous fournissons des identifiants temporaires pour vous connecter à Google Cloud le temps de l'atelier.
Pour réaliser cet atelier :
- vous devez avoir accès à un navigateur Internet standard (nous vous recommandons d'utiliser Chrome) ;
- vous disposez d'un temps limité ; une fois l'atelier commencé, vous ne pouvez pas le mettre en pause.
Démarrer l'atelier et se connecter à la console Google Cloud
-
Cliquez sur le bouton Démarrer l'atelier. Si l'atelier est payant, un pop-up s'affiche pour vous permettre de sélectionner un mode de paiement. Sur la gauche, vous trouverez le panneau Détails concernant l'atelier, qui contient les éléments suivants :
- Le bouton Ouvrir la console Google
- Le temps restant
- Les identifiants temporaires que vous devez utiliser pour cet atelier
- Des informations complémentaires vous permettant d'effectuer l'atelier
-
Cliquez sur Ouvrir la console Google. L'atelier lance les ressources, puis ouvre la page Se connecter dans un nouvel onglet.
Conseil : Réorganisez les onglets dans des fenêtres distinctes, placées côte à côte.
Remarque : Si la boîte de dialogue Sélectionner un compte s'affiche, cliquez sur Utiliser un autre compte. -
Si nécessaire, copiez le nom d'utilisateur inclus dans le panneau Détails concernant l'atelier et collez-le dans la boîte de dialogue Se connecter. Cliquez sur Suivant.
-
Copiez le mot de passe inclus dans le panneau Détails concernant l'atelier et collez-le dans la boîte de dialogue de bienvenue. Cliquez sur Suivant.
Important : Vous devez utiliser les identifiants fournis dans le panneau de gauche. Ne saisissez pas vos identifiants Google Cloud Skills Boost. Remarque : Si vous utilisez votre propre compte Google Cloud pour cet atelier, des frais supplémentaires peuvent vous être facturés. -
Accédez aux pages suivantes :
- Acceptez les conditions d'utilisation.
- N'ajoutez pas d'options de récupération ni d'authentification à deux facteurs (ce compte est temporaire).
- Ne vous inscrivez pas aux essais offerts.
Après quelques instants, la console Cloud s'ouvre dans cet onglet.

Activer Cloud Shell
Cloud Shell est une machine virtuelle qui contient de nombreux outils pour les développeurs. Elle comprend un répertoire d'accueil persistant de 5 Go et s'exécute sur Google Cloud. Cloud Shell vous permet d'accéder via une ligne de commande à vos ressources Google Cloud.
- Cliquez sur Activer Cloud Shell
en haut de la console Google Cloud.
Une fois connecté, vous êtes en principe authentifié et le projet est défini sur votre ID_PROJET. Le résultat contient une ligne qui déclare YOUR_PROJECT_ID (VOTRE_ID_PROJET) pour cette session :
gcloud est l'outil de ligne de commande pour Google Cloud. Il est préinstallé sur Cloud Shell et permet la complétion par tabulation.
- (Facultatif) Vous pouvez lister les noms des comptes actifs à l'aide de cette commande :
-
Cliquez sur Autoriser.
-
Vous devez à présent obtenir le résultat suivant :
Résultat :
- (Facultatif) Vous pouvez lister les ID de projet à l'aide de cette commande :
Résultat :
Exemple de résultat :
gcloud, dans Google Cloud, accédez au guide de présentation de la gcloud CLI.
Tâche 1 : Créer des réseaux VPC en mode personnalisé dotés de règles de pare-feu
Créez deux réseaux personnalisés, managementnet et privatenet, ainsi que leurs règles de pare-feu afin d'autoriser le trafic entrant SSH, ICMP et RDP.
Créer le réseau managementnet
Créez le réseau managementnet à l'aide de la console Cloud.
- Dans la console Cloud, accédez au menu de navigation (
) > Réseau VPC > Réseaux VPC.
-
Vous pouvez remarquer la présence des réseaux default (par défaut) et mynetwork, ainsi que celle de leurs sous-réseaux.
Chaque projet Google Cloud commence avec le réseau default. De plus, le réseau mynetwork a été prédéfini avec votre schéma réseau.
-
Cliquez sur Créer un réseau VPC.
-
Indiquez
managementnetdans le champ Nom. -
Dans le champ Mode de création du sous-réseau, cliquez sur Personnalisé.
-
Indiquez les valeurs suivantes et conservez les valeurs par défaut des autres paramètres :
Propriété Valeur (saisissez la valeur ou sélectionnez l'option spécifiée) Nom managementsubnet- Région Plage IPv4 10.130.0.0/20 -
Cliquez sur OK.
-
Cliquez sur LIGNE DE COMMANDE ÉQUIVALENTE.
Ces commandes montrent que les réseaux et les sous-réseaux peuvent être créés à l'aide de la ligne de commande Cloud Shell. Vous allez créer le réseau privatenet à l'aide de ces commandes en utilisant des paramètres similaires.
-
Cliquez sur Fermer.
-
Cliquez sur Créer.
Tester la tâche terminée
Cliquez sur Vérifier ma progression pour vérifier la tâche exécutée. Si vous avez réussi à créer le réseau managementnet, vous verrez une note d'évaluation s'afficher.
Créer le réseau privatenet
Créez le réseau privatenet à l'aide de la ligne de commande Cloud Shell.
- Exécutez la commande suivante afin de créer le réseau privatenet :
- Exécutez la commande suivante pour créer le sous-réseau privatesubnet-
:
- Exécutez la commande suivante pour créer le sous-réseau privatesubnet-
:
Tester la tâche terminée
Cliquez sur Vérifier ma progression pour vérifier la tâche exécutée. Si vous avez réussi à créer le réseau privatenet, vous verrez une note d'évaluation s'afficher.
- Exécutez la commande suivante pour obtenir la liste des réseaux VPC disponibles :
Le résultat doit se présenter comme suit :
- Exécutez la commande suivante pour obtenir la liste des sous-réseaux VPC disponibles (classés par réseau VPC) :
Le résultat doit se présenter comme suit :
- Dans la console Cloud, accédez au menu de navigation > Réseau VPC > Réseaux VPC.
- Vous pouvez voir que les mêmes réseaux et sous-réseaux sont répertoriés dans la console Cloud.
Créer les règles de pare-feu pour managementnet
Créez des règles de pare-feu pour autoriser le trafic entrant SSH, ICMP et RDP vers les instances de VM du réseau managementnet.
-
Dans la console Cloud, accédez au menu de navigation (
) > Réseau VPC > Pare-feu.
-
Cliquez sur + Créer une règle de pare-feu.
-
Indiquez les valeurs suivantes et conservez les valeurs par défaut des autres paramètres :
Propriété Valeur (saisissez la valeur ou sélectionnez l'option spécifiée) Nom managementnet-allow-icmp-ssh-rdp Réseau managementnet Cibles Toutes les instances du réseau Filtre source Plages IPv4 Plages IPv4 sources 0.0.0.0/0 Protocoles et ports Protocoles et ports spécifiés, puis cochez tcp et saisissez 22, 3389 ; cochez Autres protocoles, puis saisissez icmp.
-
Cliquez sur LIGNE DE COMMANDE ÉQUIVALENTE.
Ces commandes montrent que les règles de pare-feu peuvent aussi être créées à l'aide de la ligne de commande Cloud Shell. Vous allez créer les règles de pare-feu de privatenet à l'aide de ces commandes en utilisant des paramètres similaires.
-
Cliquez sur Fermer.
-
Cliquez sur Créer.
Tester la tâche terminée
Cliquez sur Vérifier ma progression pour vérifier la tâche exécutée. Si vous avez réussi à créer les règles de pare-feu pour le réseau managementnet, vous verrez une note d'évaluation s'afficher.
Créer les règles de pare-feu pour privatenet
Créez les règles de pare-feu pour le réseau privatenet à l'aide de la ligne de commande Cloud Shell.
- Dans Cloud Shell, exécutez la ligne de commande suivante pour créer la règle de pare-feu privatenet-allow-icmp-ssh-rdp :
Le résultat doit se présenter comme suit :
Tester la tâche terminée
Cliquez sur Vérifier ma progression pour vérifier la tâche exécutée. Si vous avez réussi à créer les règles de pare-feu pour le réseau privatenet, vous verrez une note d'évaluation s'afficher.
- Exécutez la commande suivante pour obtenir la liste de toutes les règles de pare-feu (classées par réseau VPC) :
Le résultat doit se présenter comme suit :
Les règles de pare-feu du réseau mynetwork ont été créées automatiquement. Vous pouvez définir plusieurs protocoles et ports dans une même règle de pare-feu (privatenet et managementnet), ou les répartir sur plusieurs règles (default et mynetwork).
- Dans la console, accédez au menu de navigation > Réseau VPC > Pare-feu.
- Vous pouvez voir que les mêmes règles de pare-feu sont listées dans la console Cloud.
Tâche 2 : Créer des instances de VM
Créez deux instances de VM :
-
managementsubnet-
-vm dans managementsubnet- -
privatesubnet-
-vm dans privatesubnet-
Créer l'instance managementnet-
Créez l'instance managementnet-
-
Dans la console Cloud, accédez au menu de navigation > Compute Engine > Instances de VM.
Les instances mynet-
-vm et mynet- -vm ont été créées automatiquement avec votre schéma réseau. -
Cliquez sur Créer une instance.
-
Indiquez les valeurs suivantes et conservez les valeurs par défaut des autres paramètres :
Propriété Valeur (saisissez la valeur ou sélectionnez l'option spécifiée) Nom managementnet- -vm Région Zone Série E2 Type de machine e2-micro -
Dans Options avancées, cliquez sur le menu déroulant Mise en réseau, disques, sécurité, gestion, location unique.
-
Cliquez sur Mise en réseau.
-
Pour Interfaces réseau, cliquez sur le menu déroulant afin d'effectuer vos modifications.
-
Indiquez les valeurs suivantes et conservez les valeurs par défaut des autres paramètres :
Propriété Valeur (saisissez la valeur ou sélectionnez l'option spécifiée) Réseau managementnet Sous-réseau managementsubnet- -
Cliquez sur OK.
-
Cliquez sur CODE ÉQUIVALENT.
Vous pouvez ainsi créer des instances de VM à l'aide de la ligne de commande Cloud Shell. Vous allez créer l'instance privatenet-
-vm à l'aide de ces commandes en utilisant des paramètres similaires. -
Cliquez sur Créer.
Tester la tâche terminée
Cliquez sur Vérifier ma progression pour vérifier la tâche exécutée. Si vous avez réussi à créer une instance de VM dans le réseau managementnet, vous verrez une note d'évaluation s'afficher.
Créer l'instance privatenet-
Créez l'instance privatenet-
- Dans Cloud Shell, exécutez la commande suivante pour créer l'instance privatenet-
-vm :
Le résultat doit se présenter comme suit :
Tester la tâche terminée
Cliquez sur Vérifier ma progression pour vérifier la tâche exécutée. Si vous avez réussi à créer une instance de VM dans le réseau privatenet, vous verrez une note d'évaluation s'afficher.
- Exécutez la commande suivante pour obtenir la liste de toutes les instances de VM (classées par zone) :
Le résultat doit se présenter comme suit :
-
Dans la console Cloud, accédez au menu de navigation (
) > Compute Engine > Instances de VM.
-
Vous pouvez voir que les mêmes instances de VM sont listées dans la console Cloud.
-
Cliquez sur Options d'affichage des colonnes, puis sélectionnez Réseau. Cliquez sur OK.
Il y a trois instances dans
et une instance dans . Cependant, ces instances sont réparties sur trois réseaux VPC (managementnet, mynetwork et privatenet), et aucune instance ne se trouve dans la même zone et le même réseau qu'une autre. Dans la section suivante, vous allez découvrir les incidences de cette répartition sur la connectivité interne.
Tâche 3 : Explorer la connectivité entre les instances de VM
Vous allez explorer la connectivité entre les instances de VM. Plus précisément, vous allez déterminer l'effet de la présence de plusieurs instances de VM dans la même zone par rapport à la présence de plusieurs instances dans le même réseau VPC.
Pinguer les adresses IP externes
Pinguez les adresses IP externes des instances de VM pour déterminer si vous pouvez atteindre ces instances depuis l'Internet public.
-
Dans la console Cloud, accédez au menu de navigation > Compute Engine > Instances de VM.
-
Notez les adresses IP externes pour mynet-
-vm, managementnet- -vm et privatenet- -vm. -
Pour mynet-
-vm, cliquez sur SSH afin de lancer un terminal et de vous y connecter. -
Pour tester la connectivité à l'adresse IP externe de mynet-
-vm, exécutez la commande suivante en indiquant l'adresse IP externe de mynet- -vm :
Cela devrait fonctionner.
- Pour tester la connectivité à l'adresse IP externe de managementnet-
-vm, exécutez la commande suivante en indiquant l'adresse IP externe de managementnet- -vm :
Cela devrait fonctionner.
- Pour tester la connectivité de l'adresse IP externe de privatenet-
-vm, exécutez la commande suivante en indiquant l'adresse IP externe de privatenet- -vm :
Cela devrait fonctionner.
Pinguer les adresses IP internes
Pinguez les adresses IP internes des instances de VM afin de déterminer si vous pouvez atteindre ces instances à partir d'un réseau VPC.
- Dans la console Cloud, accédez au menu de navigation > Compute Engine > Instances de VM.
- Notez les adresses IP internes pour mynet-
-vm, managementnet- -vm et privatenet- -vm. - Revenez au terminal SSH pour mynet-
-vm. - Pour tester la connectivité à l'adresse IP interne de mynet-
-vm, exécutez la commande suivante en indiquant l'adresse IP interne de mynet- -vm :
- Pour tester la connectivité à l'adresse IP interne de managementnet-
-vm, exécutez la commande suivante en indiquant l'adresse IP interne de managementnet- -vm :
- Pour tester la connectivité à l'adresse IP interne de privatenet-
-vm, exécutez la commande suivante en indiquant l'adresse IP interne de privatenet- -vm :
Par défaut, les réseaux VPC sont des domaines de mise en réseau privé isolés. Cependant, aucune communication par adresse IP interne n'est autorisée entre les réseaux, sauf si vous mettez en place des systèmes tels qu'un appairage VPC ou un VPN.
Tâche 4 : Créer une instance de VM avec plusieurs interfaces réseau
Chaque instance d'un réseau VPC possède une interface réseau par défaut. Vous pouvez créer des interfaces réseau supplémentaires en les associant à vos VM. Utiliser plusieurs interfaces réseau vous permet de créer des configurations avec lesquelles une instance se connecte directement à plusieurs réseaux VPC (jusqu'à 8 interfaces, selon le type d'instance).
Créer l'instance de VM avec plusieurs interfaces réseau
Créez l'instance vm-appliance avec des interfaces réseau dans privatesubnet-
-
Dans la console Cloud, accédez au menu de navigation > Compute Engine > Instances de VM.
-
Cliquez sur Créer une instance.
-
Indiquez les valeurs suivantes et conservez les valeurs par défaut des autres paramètres :
Propriété Valeur (saisissez la valeur ou sélectionnez l'option spécifiée) Nom vm-appliance Région Zone Série E2 Type de machine e2-standard-4
-
Dans Options avancées, cliquez sur le menu déroulant Mise en réseau, disques, sécurité, gestion, location unique.
-
Cliquez sur Mise en réseau.
-
Pour Interfaces réseau, cliquez sur le menu déroulant afin d'effectuer vos modifications.
-
Indiquez les valeurs suivantes et conservez les valeurs par défaut des autres paramètres :
Propriété Valeur (saisissez la valeur ou sélectionnez l'option spécifiée) Réseau privatenet Sous-réseau privatenet- -
Cliquez sur OK.
-
Cliquez sur Ajouter une interface réseau.
-
Indiquez les valeurs suivantes et conservez les valeurs par défaut des autres paramètres :
Propriété Valeur (saisissez la valeur ou sélectionnez l'option spécifiée) Réseau managementnet Sous-réseau managementsubnet- -
Cliquez sur OK.
-
Cliquez sur Ajouter une interface réseau.
-
Indiquez les valeurs suivantes et conservez les valeurs par défaut des autres paramètres :
Propriété Valeur (saisissez la valeur ou sélectionnez l'option spécifiée) Réseau mynetwork Sous-réseau mynetwork -
Cliquez sur OK.
-
Cliquez sur Créer.
Tester la tâche terminée
Cliquez sur Vérifier ma progression pour vérifier la tâche exécutée. Si vous avez réussi à créer une instance de VM avec plusieurs interfaces réseau, vous verrez une note d'évaluation s'afficher.
Explorer l'interface réseau en détail
Explorez en détail l'interface réseau de vm-appliance dans la console Cloud et dans le terminal de la VM.
- Dans la console Cloud, accédez au menu de navigation (
) > Compute Engine > Instances de VM.
- Cliquez sur nic0 dans l'adresse IP interne de vm-appliance pour ouvrir la page Informations sur l'interface réseau.
- Vérifiez que nic0 est associé à privatesubnet-
, est affecté à une adresse IP interne dans ce sous-réseau (172.16.0.0/24) et possède des règles de pare-feu applicables. - Cliquez sur nic0 et sélectionnez nic1.
- Vérifiez que nic1 est associé à managementsubnet-
, est affecté à une adresse IP interne dans ce sous-réseau (10.130.0.0/20) et possède des règles de pare-feu applicables. - Cliquez sur nic1 et sélectionnez nic2.
- Vérifiez que nic2 est associé à mynetwork, est affecté à une adresse IP interne dans ce sous-réseau (10.128.0.0/20) et possède des règles de pare-feu applicables.
- Dans la console Cloud, accédez au menu de navigation > Compute Engine > Instances de VM.
- Pour vm-appliance, cliquez sur SSH pour lancer un terminal et vous connecter.
- Exécutez la commande suivante pour obtenir la liste des interfaces réseau de l'instance de VM :
Le résultat doit se présenter comme suit :
Explorer la connectivité de l'interface réseau
Démontrez que l'instance vm-appliance est connectée à privatesubnet-
- Dans la console Cloud, accédez au menu de navigation > Compute Engine > Instances de VM.
- Notez les adresses IP internes pour privatenet-
-vm, managementnet- -vm, mynet- -vm et mynet- -vm. - Revenez au terminal SSH pour vm-appliance.
- Pour tester la connectivité à l'adresse IP interne de privatenet-
-vm, exécutez la commande suivante en indiquant l'adresse IP interne de privatenet- -vm :
Cela fonctionne.
- Répétez le test en exécutant la commande suivante :
- Pour tester la connectivité à l'adresse IP interne de managementnet-
-vm, exécutez la commande suivante en indiquant l'adresse IP interne de managementnet- -vm :
Cela fonctionne.
- Pour tester la connectivité à l'adresse IP interne de mynet-
-vm, exécutez la commande suivante en indiquant l'adresse IP interne de mynet- -vm :
Cela fonctionne.
- Pour tester la connectivité à l'adresse IP interne de mynet-
-vm, exécutez la commande suivante en indiquant l'adresse IP interne de mynet- -vm :
- Pour obtenir la liste des routes pour l'instance vm-appliance, exécutez la commande suivante :
Le résultat doit se présenter comme suit :
Félicitations !
Dans cet atelier, vous avez créé une instance de VM avec trois interfaces réseau et vérifié la connectivité interne des instances de VM qui se trouvent dans les sous-réseaux associés à la VM à interfaces multiples.
Vous avez également exploré le réseau par défaut ainsi que ses sous-réseaux, routes et règles de pare-feu. Vous avez ensuite testé la connectivité sur un nouveau réseau VPC en mode automatique.
Terminer votre quête
Cet atelier d'auto-formation fait partie de la quête Cloud Engineering. Une quête est une série d'ateliers associés qui constituent un parcours de formation. Si vous terminez l'une de ces quêtes, vous obtenez un badge attestant de votre réussite. Vous pouvez rendre publics les badges que vous recevez et ajouter leur lien dans votre CV en ligne ou sur vos comptes de réseaux sociaux. Inscrivez-vous à n'importe quelle quête contenant cet atelier pour obtenir immédiatement les crédits associés. Découvrez toutes les quêtes disponibles dans le catalogue Google Cloud Skills Boost.
Atelier suivant
Continuez sur votre lancée en suivant l'atelier Réseaux VPC – Contrôler les accès ou jetez un œil à ces suggestions :
- Personnaliser la topologie du réseau avec des sous-réseaux
- Créer un équilibrage de charge interrégional
Étapes suivantes et informations supplémentaires
Pour en savoir plus sur la mise en réseau VPC, consultez Utiliser des réseaux VPC.
Formations et certifications Google Cloud
Les formations et certifications Google Cloud vous aident à tirer pleinement parti des technologies Google Cloud. Nos cours portent sur les compétences techniques et les bonnes pratiques à suivre pour être rapidement opérationnel et poursuivre votre apprentissage. Nous proposons des formations pour tous les niveaux, à la demande, en salle et à distance, pour nous adapter aux emplois du temps de chacun. Les certifications vous permettent de valider et de démontrer vos compétences et votre expérience en matière de technologies Google Cloud.
Dernière mise à jour du manuel : 24 novembre 2023
Dernier test de l'atelier : 24 novembre 2023
Copyright 2024 Google LLC Tous droits réservés. Google et le logo Google sont des marques de Google LLC. Tous les autres noms d'entreprises et de produits peuvent être des marques des entreprises auxquelles ils sont associés.