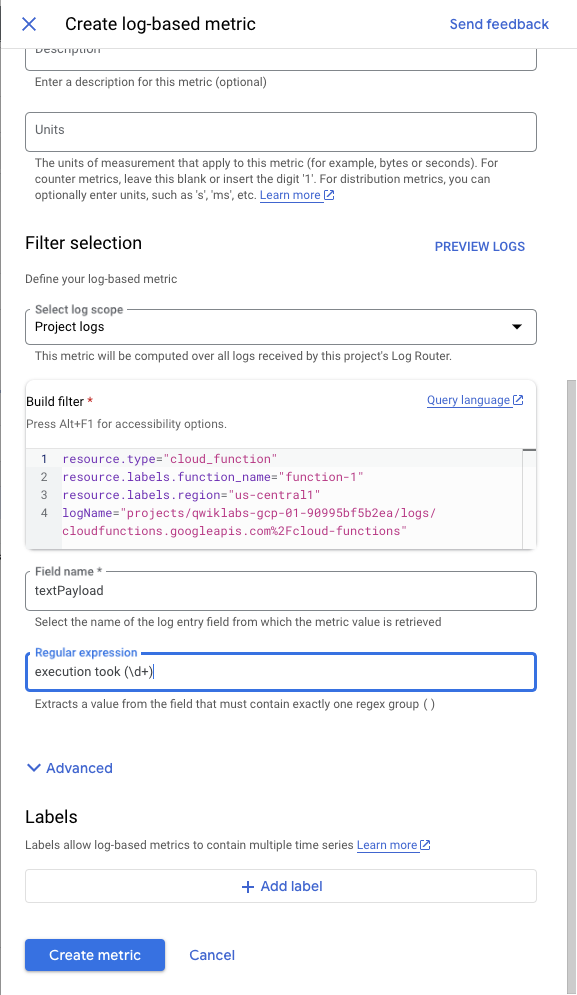检查点
Creating a Cloud Function
/ 50
Create logs-based metric
/ 50
Cloud Functions 监控与日志记录
GSP092
概览
在本实验中,您将使用 Cloud Monitoring 在 Google Cloud 控制台中查看 Cloud Functions 函数的详细信息。Cloud Functions 函数详细信息包含执行时间和次数,以及内存用量。
目标
在本实验中,您将学习如何执行以下任务:
- 创建 Cloud Functions 函数
- 为 Cloud Functions 函数创建基于日志的指标
- 使用 Metrics Explorer 查看您的 Cloud Functions 函数的数据
- 在“监控概览”窗口中创建图表
设置和要求
点击“开始实验”按钮前的注意事项
请阅读以下说明。实验是计时的,并且您无法暂停实验。计时器在您点击开始实验后即开始计时,显示 Google Cloud 资源可供您使用多长时间。
此实操实验可让您在真实的云环境中开展实验活动,免受模拟或演示环境的局限。我们会为您提供新的临时凭据,让您可以在实验规定的时间内用来登录和访问 Google Cloud。
为完成此实验,您需要:
- 能够使用标准的互联网浏览器(建议使用 Chrome 浏览器)。
- 完成实验的时间 - 请注意,实验开始后无法暂停。
如何开始实验并登录 Google Cloud 控制台
-
点击开始实验按钮。如果该实验需要付费,系统会打开一个弹出式窗口供您选择付款方式。左侧是实验详细信息面板,其中包含以下各项:
- 打开 Google 控制台按钮
- 剩余时间
- 进行该实验时必须使用的临时凭据
- 帮助您逐步完成本实验所需的其他信息(如果需要)
-
点击打开 Google 控制台。 该实验会启动资源并打开另一个标签页,显示登录页面。
提示:请将这些标签页安排在不同的窗口中,并将它们并排显示。
注意:如果您看见选择帐号对话框,请点击使用其他帐号。 -
如有必要,请从实验详细信息面板复制用户名,然后将其粘贴到登录对话框中。点击下一步。
-
请从实验详细信息面板复制密码,然后将其粘贴到欢迎对话框中。点击下一步。
重要提示:您必须使用左侧面板中的凭据。请勿使用您的 Google Cloud Skills Boost 凭据。 注意:在本次实验中使用您自己的 Google Cloud 帐号可能会产生额外费用。 -
继续在后续页面中点击以完成相应操作:
- 接受条款及条件。
- 由于该帐号为临时帐号,请勿添加帐号恢复选项或双重验证。
- 请勿注册免费试用。
片刻之后,系统会在此标签页中打开 Cloud 控制台。

激活 Cloud Shell
Cloud Shell 是一种装有开发者工具的虚拟机。它提供了一个永久性的 5GB 主目录,并且在 Google Cloud 上运行。Cloud Shell 提供可用于访问您的 Google Cloud 资源的命令行工具。
- 点击 Google Cloud 控制台顶部的激活 Cloud Shell
。
如果您连接成功,即表示您已通过身份验证,且当前项目会被设为您的 PROJECT_ID 环境变量所指的项目。输出内容中有一行说明了此会话的 PROJECT_ID:
gcloud 是 Google Cloud 的命令行工具。它已预先安装在 Cloud Shell 上,且支持 Tab 自动补全功能。
- (可选)您可以通过此命令列出活跃账号名称:
-
点击授权。
-
现在,输出的内容应如下所示:
输出:
- (可选)您可以通过此命令列出项目 ID:
输出:
输出示例:
gcloud, in Google Cloud, refer to the gcloud CLI overview guide.
任务 1. 在 Cloud Monitoring 中查看 Cloud Functions 函数日志和指标
您首先需要监控某些内容,然后才能收集日志和提醒。在本部分中,您将创建一个 Hello World Cloud Functions 函数,以用作监控目标。
-
在 Cloud 控制台中,选择导航菜单 (
) > 查看所有产品 > Cloud Functions,再选择创建函数。
-
设置以下内容:
- 函数名称:helloWorld
-
区域:
- 触发器类型:HTTP
- 身份验证:选中允许未经过身份验证的调用旁边的复选框。
-
点击保存。
-
展开运行时、构建、连接和安全设置。在“自动扩缩”下,将实例数上限设置为 5。
-
点击下一步。
-
点击部署。
Cloud Functions 函数会自动部署,并列于 Cloud Functions 函数页面中。这需要几分钟时间。看到名称旁边的绿色对勾标记时,即表示 Cloud Functions 函数已经部署完成。
验证您已完成的任务
点击检查我的进度可验证您已完成的任务。如果您成功完成了任务,系统会给出评分。
- 在 Cloud Shell 中,运行以下命令以获取名为 vegeta 的工具,该工具允许您向 Cloud Functions 函数发送一些测试流量:
- 运行以下命令以解压缩 vegeta 工具:
- 依然是在 Cloud Functions 函数页面中操作,点击您的函数的名称,然后点击“触发器”
标签页。点击您的函数的触发器网址。
如果您在随即打开的浏览器新标签页中看到 Hello World!,则表示函数已经在正常运行了!
- 接下来,我们向您的 Cloud Functions 函数发送流量。在 Cloud Shell 中运行以下命令:
任务 2. 创建基于日志的指标
接下来,您将使用正则表达式创建一个基于日志的指标,其类型为“分布”,用于从日志条目 textPayload 字段中提取延迟时间值。
-
在控制台中,选择导航菜单 > 查看所有产品 > 日志记录 > Logs Explorer。Cloud Logging 会在控制台中打开。
-
若要仅查看来自您的 Cloud Functions 函数的日志,在资源下拉菜单中,选择 Cloud Functions 函数 > helloWorld,然后点击应用。在日志名称下拉菜单中,选中 cloud-functions 复选框,随后点击应用。
-
点击运行查询。
-
点击创建指标。
-
在“创建基于日志的指标”表单中:
- 将“指标类型”更改为分布。
- 在“基于日志的指标名称”中,输入 CloudFunctionLatency-Logs。
- 在“字段名称”中,输入 textPayload。
- 在正则表达式字段中输入以下代码:
基于日志的指标应如下所示:
- 点击创建指标。
现在,您会看到用户定义的指标已添加到“基于日志的指标”页面中。
验证您已完成的任务
点击检查我的进度可验证您已完成的任务。如果您成功完成了任务,系统会给出评分。
任务 3. Metrics Explorer
接下来使用 Metrics Explorer 查看您的 Cloud Functions 函数的数据。
创建 Monitoring 指标范围
设置与您的 Google Cloud 项目关联的 Monitoring 指标范围。您可以按以下步骤创建一个新账号来免费试用 Monitoring。
- 在 Cloud 控制台中,依次点击导航菜单 (
) > Monitoring.
如果 Monitoring 概览页面打开,则表明您的指标范围项目已创建完毕。
-
在左侧菜单中,点击 Metrics Explorer。
-
在选择一个指标 > 指标下拉菜单中,开始输入
executions,随后从建议的指标中选择 Cloud Functions 函数 > 函数 > 执行次数,并点击应用。 -
使用右上角的下拉菜单,将 widget 类型更改为堆叠条形图。
-
探索其他图表选项,尝试不同的指标。例如,点击您当前的 Cloud Functions 函数 - 执行次数指标以打开下拉菜单,选择执行时间,并将 widget 类型更改为热图。
-
继续探索并实验。例如,返回到执行次数指标,并将分组函数更改为第 95 百分位。选择折线图作为 widget 类型。
任务 4. 在“监控概览”窗口中创建图表
若要跟踪对您较为重要的指标,在“监控概览”窗口中创建图表是一种很好的方法。在本部分中,您将设置的图表与上一部分中创建的相同,不过,这些图表现在将保存到“监控概览”窗口中。
-
在左侧菜单中,点击信息中心。
-
点击 + 创建信息中心。
-
点击 + 添加 widget。
-
在“可视化”下选择堆积条形图。
-
在选择一个指标 > 指标下拉菜单中,选择默认的虚拟机实例 > CPU > CPU 利用率指标,以打开下拉菜单并更改指标。点击应用。
-
在指标下拉菜单中开始输入
executions,随后从建议的指标中选择 Cloud Functions 函数 > 函数 > 执行次数,并点击应用。 -
点击右上角的应用。
-
创建第一个图表之后,点击 + 添加 widget > 热图以创建另一个图表。
-
在选择一个指标 > 指标下拉菜单中,选择默认的虚拟机实例 > Vm_flow > RTT 延迟时间 (RTT LATENCIES)指标,以打开下拉菜单并更改指标。点击应用。
-
在指标下拉菜单中开始输入
execution times,随后从建议的指标中选择 Cloud Functions 函数 > 函数 > 执行时间,并点击应用。 -
点击右上角的应用。
默认情况下,图表会以您使用的指标命名,但您可以为其重命名。
如需快速参考信息,请点击“监控”页面左侧面板中的信息中心,以便查看这些图表。
任务 5. 检验您的掌握情况
我们在下方准备了一些单选题,以加强您对本实验所涉概念的理解。请尽您所能回答。
恭喜!
恭喜!在本实验中,您创建了一个 Cloud Functions 函数,创建了一个基于日志的指标,使用了 Metrics Explorer,并在“监控概览”窗口中创建了图表。
Google Cloud 培训和认证
…可帮助您充分利用 Google Cloud 技术。我们的课程会讲解各项技能与最佳实践,可帮助您迅速上手使用并继续学习更深入的知识。我们提供从基础到高级的全方位培训,并有点播、直播和虚拟三种方式选择,让您可以按照自己的日程安排学习时间。各项认证可以帮助您核实并证明您在 Google Cloud 技术方面的技能与专业知识。
上次更新手册的时间:2024 年 5 月 23 日
上次测试实验的时间:2024 年 5 月 23 日
版权所有 2024 Google LLC 保留所有权利。Google 和 Google 徽标是 Google LLC 的商标。其他所有公司名和产品名可能是其各自相关公司的商标。