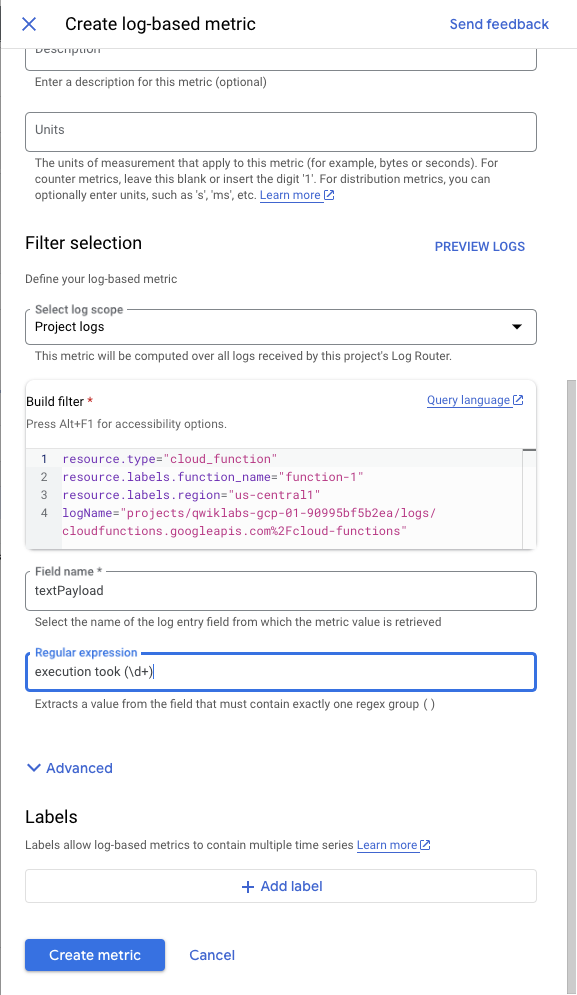Checkpoint
Creating a Cloud Function
/ 50
Create logs-based metric
/ 50
Pemantauan dan Logging untuk Cloud Functions
GSP092
Ringkasan
Di lab ini, Anda akan menggunakan Cloud Monitoring untuk melihat detail Cloud Functions di Konsol Google Cloud. Detail Cloud Function mencakup waktu dan jumlah eksekusi, serta penggunaan memori.
Tujuan
Di lab ini, Anda akan mempelajari cara melakukan tugas berikut:
- Membuat Cloud Function
- Membuat metrik berbasis log untuk Cloud Function
- Menggunakan Metrics Explorer guna melihat data untuk cloud function Anda
- Membuat diagram di jendela Monitoring Overview
Penyiapan dan persyaratan
Sebelum mengklik tombol Mulai Lab
Baca petunjuk ini. Lab memiliki timer dan Anda tidak dapat menjedanya. Timer, yang dimulai saat Anda mengklik Start Lab, akan menampilkan durasi ketersediaan resource Google Cloud untuk Anda.
Lab praktik ini dapat Anda gunakan untuk melakukan sendiri aktivitas lab di lingkungan cloud sungguhan, bukan di lingkungan demo atau simulasi. Untuk mengakses lab ini, Anda akan diberi kredensial baru yang bersifat sementara dan dapat digunakan untuk login serta mengakses Google Cloud selama durasi lab.
Untuk menyelesaikan lab ini, Anda memerlukan:
- Akses ke browser internet standar (disarankan browser Chrome).
- Waktu untuk menyelesaikan lab. Ingat, setelah dimulai, lab tidak dapat dijeda.
Cara memulai lab dan login ke Google Cloud Console
-
Klik tombol Start Lab. Jika Anda perlu membayar lab, jendela pop-up akan terbuka untuk memilih metode pembayaran. Di sebelah kiri adalah panel Lab Details dengan berikut ini:
- Tombol Open Google Console
- Waktu tersisa
- Kredensial sementara yang harus Anda gunakan untuk lab ini
- Informasi lain, jika diperlukan, untuk menyelesaikan lab ini
-
Klik Open Google Console. Lab akan menjalankan resource, lalu membuka tab lain yang menampilkan halaman Login.
Tips: Atur tab di jendela terpisah secara berdampingan.
Catatan: Jika Anda melihat dialog Choose an account, klik Use Another Account. -
Jika perlu, salin Username dari panel Lab Details dan tempel ke dialog Sign in. Klik Next.
-
Salin Password dari panel Lab Details dan tempel ke dialog Welcome. Klik Next.
Penting: Anda harus menggunakan kredensial dari panel sebelah kiri. Jangan menggunakan kredensial Google Cloud Skills Boost. Catatan: Menggunakan akun Google Cloud sendiri untuk lab ini dapat dikenai biaya tambahan. -
Klik halaman berikutnya:
- Setujui persyaratan dan ketentuan.
- Jangan tambahkan opsi pemulihan atau autentikasi 2 langkah (karena ini akun sementara).
- Jangan daftar uji coba gratis.
Setelah beberapa saat, Cloud Console akan terbuka di tab ini.

Mengaktifkan Cloud Shell
Cloud Shell adalah mesin virtual yang dilengkapi dengan berbagai alat pengembangan. Mesin virtual ini menawarkan direktori beranda persisten berkapasitas 5 GB dan berjalan di Google Cloud. Cloud Shell menyediakan akses command-line untuk resource Google Cloud Anda.
- Klik Activate Cloud Shell
di bagian atas konsol Google Cloud.
Setelah terhubung, Anda sudah diautentikasi, dan project ditetapkan ke PROJECT_ID Anda. Output berisi baris yang mendeklarasikan PROJECT_ID untuk sesi ini:
gcloud adalah alat command line untuk Google Cloud. Alat ini sudah terinstal di Cloud Shell dan mendukung pelengkapan command line.
- (Opsional) Anda dapat menampilkan daftar nama akun yang aktif dengan perintah ini:
-
Klik Authorize.
-
Output Anda sekarang akan terlihat seperti ini:
Output:
- (Opsional) Anda dapat menampilkan daftar project ID dengan perintah ini:
Output:
Contoh output:
gcloud yang lengkap di Google Cloud, baca panduan ringkasan gcloud CLI.
Tugas 1. Melihat log & metrik Cloud Function di Cloud Monitoring
Sebelum mengumpulkan log dan pemberitahuan, Anda perlu sesuatu untuk dipantau. Di bagian ini, Anda akan membuat cloud function Hello World yang akan dipantau.
-
Di Konsol Cloud, pilih Navigation menu (
) > View All Products > Cloud Functions, lalu Create function.
-
Tetapkan berikut ini:
- Function Name: helloWorld
-
Region:
- Trigger type: HTTP
- Authentication: centang kotak di sebelah Allow unauthenticated invocations
-
Klik Save.
-
Perluas Runtime, build, connections and security settings. Di bagian Autoscaling, tetapkan Maximum number of instances ke 5.
-
Klik Next.
-
Klik Deploy.
Cloud function akan otomatis melakukan deployment dan tercantum di halaman Cloud Function. Proses ini memerlukan waktu beberapa menit. Cloud function selesai saat Anda melihat tanda centang hijau di sebelah nama.
Menguji tugas yang sudah selesai
Klik Check my progress untuk memverifikasi tugas yang telah diselesaikan. Jika berhasil menyelesaikan tugas, Anda akan diberi skor penilaian.
- Di Cloud Shell, jalankan perintah berikut untuk mendapatkan alat yang disebut vegeta yang memungkinkan Anda mengirimkan beberapa traffic pengujian ke cloud function:
- Buka alat vegeta dengan menjalankan perintah berikut:
- Masih di halaman Cloud Functions, klik nama fungsi Anda, lalu klik tab
Trigger. Klik Trigger URL untuk fungsi Anda.
Jika Anda melihat Hello World! di tab browser baru yang terbuka, fungsi Anda siap beroperasi.
- Sekarang kirim traffic ke cloud function Anda. Jalankan perintah berikut di Cloud Shell.
Tugas 2. Membuat metrik berbasis log
Kini, Anda akan membuat metrik berbasis log jenis Distribusi menggunakan ekspresi reguler untuk mengekstrak nilai latensi dari kolom textPayload entri log.
-
Di konsol, pilih Navigation menu > View All Products > Logging > Logs Explorer. Cloud Logging akan terbuka di konsol.
-
Untuk melihat log dari Cloud Function saja, di dropdown Resource, pilih Cloud Function > helloWorld, lalu klik Apply. Di dropdown Log name, pilih kotak centang cloud-functions, lalu klik Apply.
-
Klik Run query.
-
Klik Create metric.
-
Di formulir Create log-based metric:
- Ubah Metric Type ke Distribution.
- Di Log-based metric name, masukkan CloudFunctionLatency-Logs.
- Masukkan textPayload untuk Field name.
- Masukkan perintah berikut ke kolom Regular Expression:
Metrik berbasis log akan terlihat seperti ini:
- Klik Create metric.
Kini Anda akan melihat metrik buatan pengguna yang ditambahkan ke halaman Logs-based Metrics.
Menguji tugas yang sudah selesai
Klik Check my progress untuk memverifikasi tugas yang telah diselesaikan. Jika berhasil menyelesaikan tugas, Anda akan diberi skor penilaian.
Tugas 3. Metrics Explorer
Selanjutnya, gunakan Metrics Explorer guna melihat data untuk cloud function Anda.
Membuat Monitoring Metrics Scope
Siapkan Monitoring Metrics Scope yang dikaitkan dengan Project Google Cloud Anda. Langkah berikut dilakukan untuk membuat akun baru yang menyediakan uji coba gratis Monitoring.
- Di Cloud Console, klik Navigation menu (
) > Monitoring.
Saat halaman Overview Monitoring terbuka, project cakupan metrik Anda siap digunakan.
-
Di menu kiri, klik Metrics explorer.
-
Di bagian dropdown Select a Metric > Metric, mulai ketik
executions, lalu pilih Cloud Function > Function > Executions dari metrik yang disarankan, kemudian klik Apply. -
Di pojok kanan atas, ubah widget type menjadi Stacked bar chart menggunakan menu dropdown.
-
Pelajari opsi grafik lain, lalu coba metrik yang berbeda. Misalnya, klik metrik Cloud function - Executions Anda saat ini untuk membuka dropdown, pilih Execution times, lalu ubah jenis widget ke Heatmap chart.
-
Teruslah bereksplorasi dan bereksperimen. Misalnya, kembali ke metrik Executions, lalu ubah Grouping function ke 95th percentile. Pilih jenis widget Line chart.
Tugas 4. Membuat diagram di jendela Monitoring Overview
Membuat diagram di jendela Monitoring Overview adalah cara yang tepat untuk melacak metrik yang penting bagi Anda. Di bagian ini, Anda akan menyiapkan diagram yang sama seperti yang Anda buat di bagian sebelumnya. Namun, diagram tersebut kini akan disimpan ke jendela Monitoring Overview.
-
Di menu kiri, klik Dashboards.
-
Klik + Create dashboard.
-
Klik + Add widget.
-
Di bagian Visualization, pilih Stacked bar.
-
Di bagian dropdown Select a metric > Metric, pilih metrik default VM instance > CPU > CPU utilization untuk membuka dropdown dan mengubah metrik. Klik Apply.
Active-
Mulai ketik
executionsdi dropdown Metric, lalu pilih Cloud Function > Function > Executions dari metrik yang disarankan, kemudian klik Apply. -
Klik APPLY di pojok kanan atas.
-
Setelah Anda membuat diagram pertama, klik + Add widget > Heatmap untuk membuat diagram berikutnya.
-
Di bagian dropdown Select a metric > Metric, pilih metrik VM INSTANCE > Vm_flow > RTT LATENCIES default untuk membuka dropdown dan mengubah metrik. Klik Apply.
Active-
Mulai ketik
execution timesdi dropdown Metric, lalu pilih Cloud Function > Function > Execution times dari metrik yang disarankan, kemudian klik Apply. -
Klik APPLY di pojok kanan atas.
Secara default, nama diagram sama seperti metrik yang Anda gunakan, tetapi Anda dapat mengubahnya.
Untuk referensi singkat, klik Dashboards di panel kiri halaman Monitoring untuk melihat diagram ini.
Tugas 5. Menguji pemahaman Anda
Di bawah ini terdapat beberapa pertanyaan pilihan ganda untuk memperkuat pemahaman Anda tentang konsep lab ini. Jawab pertanyaan tersebut sebaik mungkin.
Selamat!
Selamat! Di lab ini, Anda membuat Cloud Function, membuat metrik berbasis log, menggunakan Metrics Explorer, dan membuat diagram di jendela Monitoring Overview.
Sertifikasi dan pelatihan Google Cloud
...membantu Anda mengoptimalkan teknologi Google Cloud. Kelas kami mencakup keterampilan teknis dan praktik terbaik untuk membantu Anda memahami dengan cepat dan melanjutkan proses pembelajaran. Kami menawarkan pelatihan tingkat dasar hingga lanjutan dengan opsi on demand, live, dan virtual untuk menyesuaikan dengan jadwal Anda yang sibuk. Sertifikasi membantu Anda memvalidasi dan membuktikan keterampilan serta keahlian Anda dalam teknologi Google Cloud.
Manual Terakhir Diperbarui pada 23 Mei 2024
Lab Terakhir Diuji pada 23 Mei 2024
Hak cipta 2024 Google LLC Semua hak dilindungi undang-undang. Google dan logo Google adalah merek dagang dari Google LLC. Semua nama perusahaan dan produk lain mungkin adalah merek dagang masing-masing perusahaan yang bersangkutan.