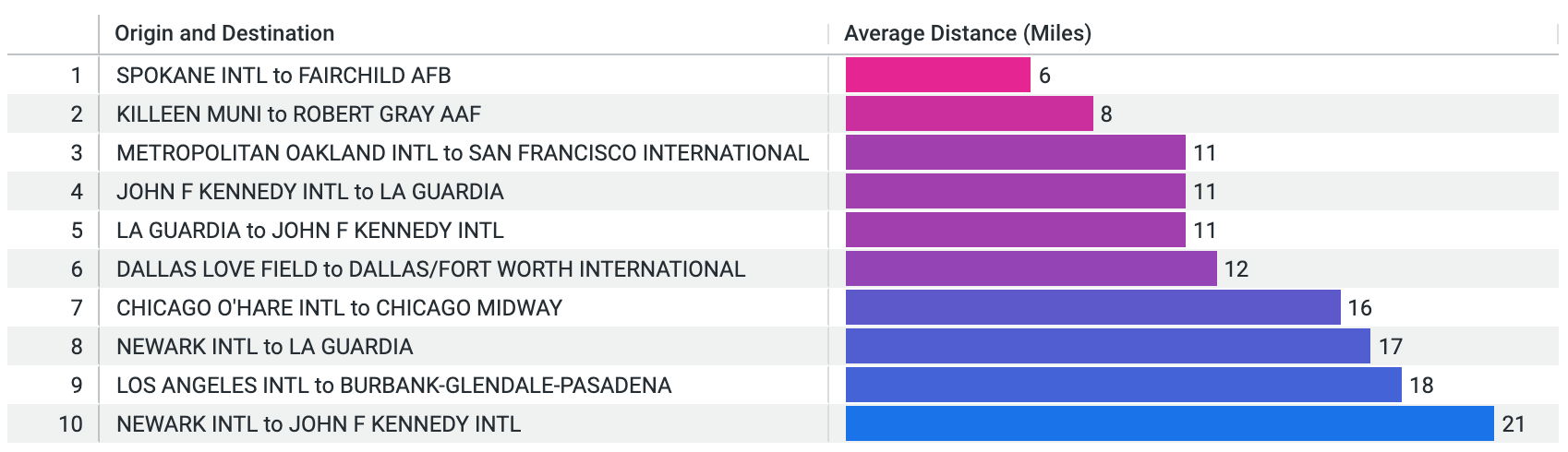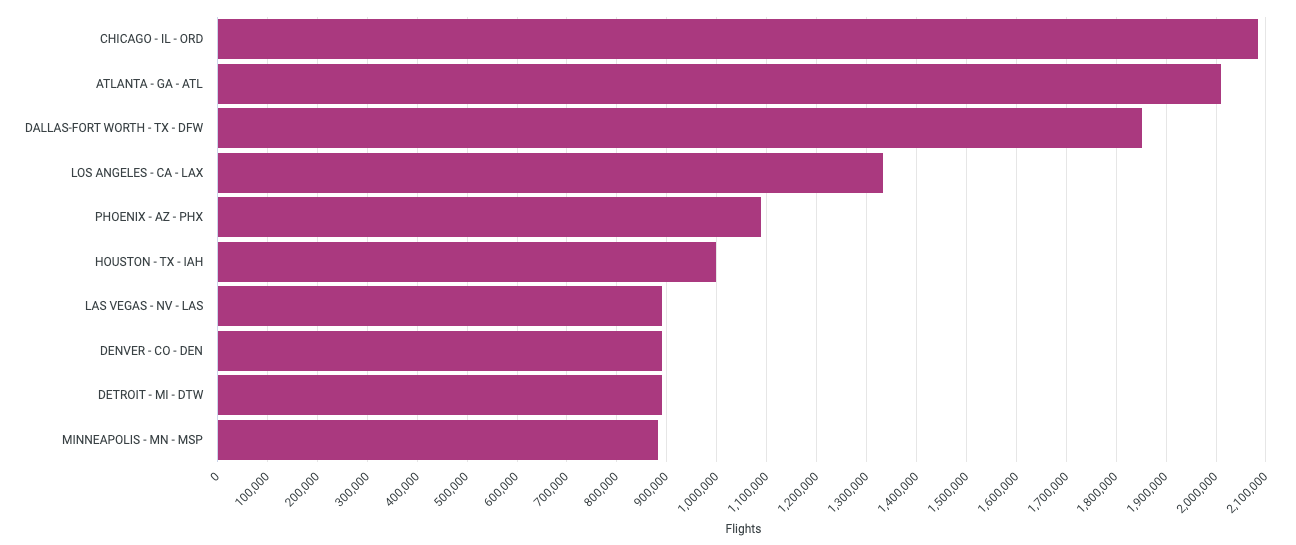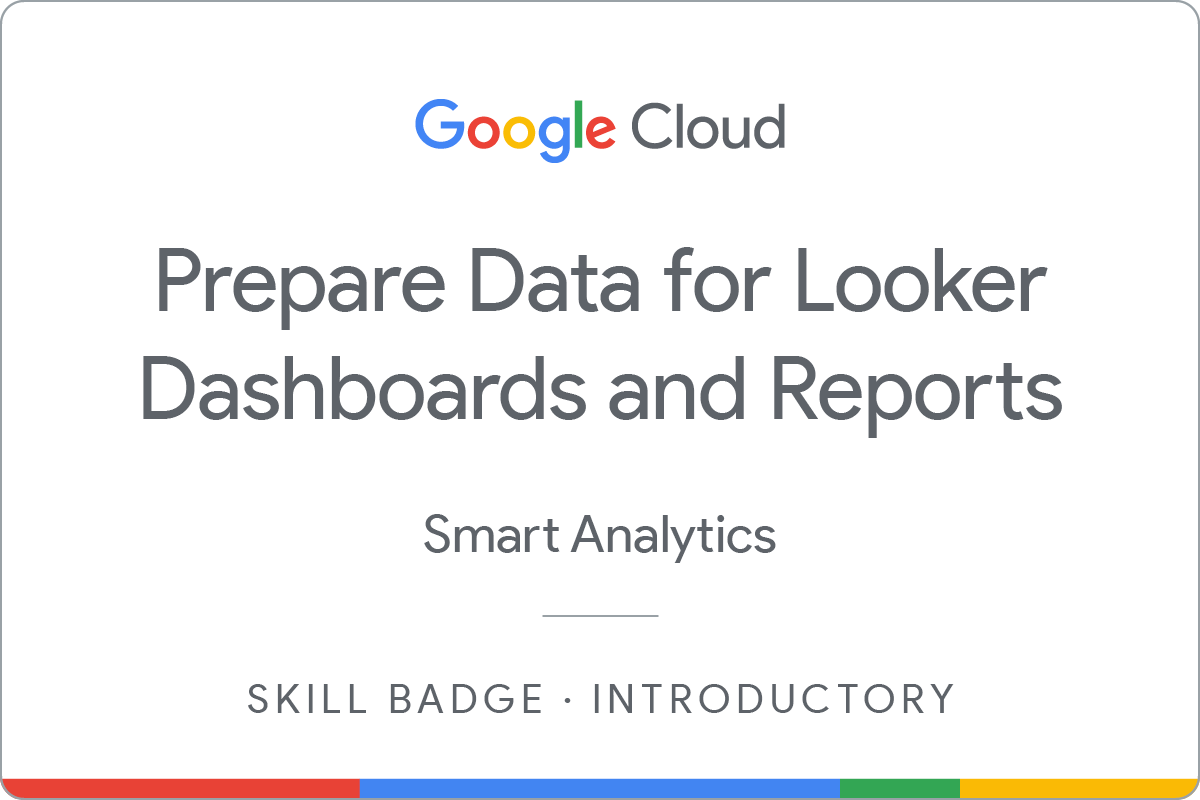체크포인트
Create Looks
/ 30
Merge Results
/ 40
Save Looks to Dashboard
/ 30
Looker 데이터 분석 및 시각화: 챌린지 실습
GSP346
개요
챌린지 실습에서는 시나리오와 일련의 작업이 주어집니다. 단계별 안내를 따르는 방식이 아니라 퀘스트의 실습에서 학습한 기술을 사용해 작업을 완료할 방법을 스스로 찾아야 합니다. 이 페이지에 표시되어 있는 자동 채점 시스템에서 작업을 제대로 완료했는지 피드백을 제공합니다.
챌린지 실습을 진행할 때는 새로운 Google Cloud 개념에 대한 정보가 제공되지 않습니다. 학습한 기술을 응용하여 기본값을 변경하거나 오류 메시지를 읽고 조사하여 실수를 바로잡아야 합니다.
100점을 받으려면 시간 내에 모든 작업을 성공적으로 완료해야 합니다.
이 실습은 Analyze and Visualize Looker Data 기술 배지 과정에 등록한 수강생에게 권장됩니다. 챌린지에 도전할 준비가 되셨나요?
설정
실습 시작 버튼을 클릭하기 전에
다음 안내를 확인하세요. 실습에는 시간 제한이 있으며 일시중지할 수 없습니다. 실습 시작을 클릭하면 타이머가 시작됩니다. 이 타이머는 Google Cloud 리소스를 사용할 수 있는 시간이 얼마나 남았는지를 표시합니다.
실무형 실습을 통해 시뮬레이션이나 데모 환경이 아닌 실제 클라우드 환경에서 직접 실습 활동을 진행할 수 있습니다. 실습 시간 동안 Google Cloud에 로그인하고 액세스하는 데 사용할 수 있는 새로운 임시 사용자 인증 정보가 제공됩니다.
이 실습을 완료하려면 다음을 준비해야 합니다.
- 표준 인터넷 브라우저 액세스 권한(Chrome 브라우저 권장)
- 실습을 완료하기에 충분한 시간. 실습을 시작하고 나면 일시중지할 수 없습니다.
실습을 시작하고 Looker에 로그인하는 방법
-
준비가 되면
버튼을 클릭합니다.
이 실습에 사용해야 하는 임시 사용자 인증 정보를 확인할 수 있는 새 패널이 열립니다.
실습 비용을 결제해야 하는 경우 결제 수단을 선택할 수 있는 팝업이 열립니다.
-
왼쪽 창에 있는 실습 사용자 인증 정보를 기록해 두세요. 이 실습에서 Looker 인스턴스에 로그인할 때 이 정보를 사용해야 합니다.
참고: 다른 사용자 인증 정보를 사용하면 오류가 발생하거나 요금이 부과됩니다. -
Looker 열기를 클릭합니다.
-
제공된 사용자 이름과 비밀번호를 이메일 및 비밀번호 입력란에 입력합니다.
중요: 이 페이지의 연결 세부정보 패널에 표시된 사용자 인증 정보를 사용해야 합니다. Google Cloud Skills Boost 사용자 인증 정보를 사용하지 마세요. 개인용 Looker 계정이 있더라도 이 실습에서는 사용하지 마세요. -
로그인을 클릭합니다.
로그인이 완료되면 이 실습을 위한 Looker 인스턴스가 표시됩니다.
챌린지 시나리오
여러분은 전용기 및 헬리콥터 대여 회사에 인턴으로 입사한 데이터 분석가입니다. 첫 업무로 새 관리자로부터 회사 회의에서 발표할 여러 개의 대시보드를 만드는 작업을 배정받았습니다. 구체적으로는 제공된 FAA 데이터 세트를 사용하여 새로운 대여 허브를 마련할 최적의 위치를 결정해야 합니다.
관리자는 다음 질문에 대한 답을 원합니다.
- 헬기장이 있는 공항이 가장 많은 주와 도시는 어디인가?
- 공항이 가장 많은 주에서 공항은 어떤 시설 유형으로 분류되는가?
- 항공편이 10,000개를 초과하며 항공편 취소율이 가장 높은 공항과 주는 어디인가?
- 관제탑이 있고 가장 붐비는 주요 군민 통합 공항은 어디이며 해당 공항의 공항 코드는 무엇인가?
- 출발지와 목적지 공항 사이의 평균 거리가 가장 짧은 공항은 어디인가?
작업 1. Look 만들기
Look #1: 헬기장이 가장 많은 주
이 섹션에서는 Airports 데이터 세트를 사용해 헬기장이 있는 공항이 가장 많은 주와 도시는 어디인가?라는 질문의 답을 제공하는 시각화를 빌드해야 합니다.
- 시각화 요구사항은 다음과 같습니다.
- 테이블에 City, State, Airports Count라는 3개의 열이 있어야 합니다.
- 결과(행)를 상위
주로 제한합니다. - Airports Count 열은 내림차순(가장 높은 순에서 낮은 순으로)이어야 합니다.
- Facility Type은 시각화에 포함되면 안 됩니다.
- 이 시각화를 Look으로 저장합니다. 제목을
(으)로 지정합니다. 다음과 유사한 Look이 생성됩니다.
Look #2: 시설 유형 분류
이 섹션에서는 Airports 데이터 세트를 사용해 공항이 가장 많은 주에서 공항은 어떤 시설 유형으로 분류되는가?라는 질문의 답을 제공하는 시각화를 빌드해야 합니다.
- 시각화 요구사항은 다음과 같습니다.
- 테이블 시각화에 Airports Count, State, 해당하는 Facility Types가 포함되어야 합니다.
- 결과(행)를 상위
주로 제한합니다. - Airports 시설 유형 열은 내림차순(가장 높은 순에서 낮은 순으로)이어야 합니다.
- 이 시각화를 Look으로 저장합니다. 제목을
(으)로 지정합니다. 다음과 유사한 Look이 생성됩니다.
Look #3: 취소율
이 섹션에서는 Flights 데이터 세트를 사용해 항공편이 10,000개를 초과하며 항공편 취소율이 가장 높은 공항과 주는 어디인가?라는 질문의 답을 제공하는 시각화를 빌드해야 합니다.
- 시각화 요구사항은 다음과 같습니다.
- 테이블에 Aircraft Origin City, Aircraft Origin State, Percentage of Flights Cancelled라는 3개의 열이 있어야 합니다.
- 테이블 계산을 통해 Percentage of Flights Cancelled 열을 만들어야 합니다.
- Flights Count 필터를 항공편 10,000개 초과로 설정합니다.
- Cancelled Count 및 Flights Count는 시각화에 포함되면 안 됩니다.
- Percentage of Flights Cancelled 열은 내림차순(가장 높은 순에서 낮은 순으로)이어야 합니다.
- 테이블 계산을 위해 다음 수식을 사용할 수 있습니다.
Percentage of Flights Cancelled계산에 이름을 지정하고Percent (3)형식을 사용해야 작업이 정확하게 평가됩니다.
- 이 시각화를 Look으로 저장합니다. 제목을
States and Cities with Highest Percentage of Cancellations: Flights over 10,000로 지정합니다. 다음과 유사한 Look이 생성됩니다.
Look #4: 최소 평균 거리
이 섹션에서는 Flights 데이터 세트를 사용해 출발지와 목적지 공항 사이의 평균 거리가 가장 짧은 공항은 어디인가?라는 질문의 답을 제공하는 시각화를 빌드해야 합니다.
- 시각화 요구사항은 다음과 같습니다.
- 테이블에 Origin and Destination과 Average Distance (Miles)라는 2개의 열이 있어야 합니다.
- 커스텀 측정에서 Average Distance 필드를 선택하여 항공편의 평균 거리를 계산합니다.
- 커스텀 측정에
Average Distance (Miles)라는 이름을 지정해야 합니다. - Average Distance (Miles) 필터를 0 초과로 설정합니다.
- Average Distance (Miles) 열은 오름차순(가장 낮은 순에서 높은 순으로)이어야 합니다.
- 결과(행)를
로 제한합니다.
- 이 시각화를 Look으로 저장합니다. 제목을
(으)로 지정합니다. 다음과 유사한 Look이 생성됩니다.
내 진행 상황 확인하기를 클릭하여 목표를 확인합니다.
작업 2. 결과 병합
이 섹션에서는 Flights 및 Airports 데이터 세트를 모두 사용해 관제탑이 있고 가장 붐비는 주요 군민 통합 공항은 어디이며 해당 공항의 공항 코드는 무엇인가?라는 질문의 답을 제공하는 시각화를 빌드해야 합니다.
이 작업에서는 2개의 서로 다른 데이터 세트를 병합해야 합니다.
- 시각화 요구사항은 다음과 같습니다.
- 막대 그래프에 City, State, Code가 포함되고 해당하는 항공편 수가 표시되어야 합니다.
- 기본 쿼리는 Flights 데이터 세트를 사용하고 Aircraft Origin City, Aircraft Origin State, Aircraft Origin Code, Flights Count를 포함해야 합니다.
- 병합할 다음 Airports 소스 쿼리는 Airports 데이터 세트를 사용하고 State, City, Code를 포함해야 합니다. 또한 Airports 소스 쿼리에서 Control Tower, Is Major, Joint Use에 대한 3가지 필터를 사용해야 합니다. 이 모든 것이 true(yes)여야 합니다.
- 결과(행)를 상위 10개 도시로 제한합니다.
-
시각화를 대시보드에 저장합니다. 시각화 제목을
Busiest, Major Joint-Use Airports with Control Towers로 지정합니다. -
이를
(이)라는 이름의 새 대시보드에 배치합니다. 다음과 유사한 시각화가 생성됩니다.
내 진행 상황 확인하기를 클릭하여 목표를 확인합니다.
작업 3: 대시보드에 Look 저장
이 섹션에서는 생성한 모든 Look을 대시보드에 추가해야 합니다.
-
생성한 각 Look을
대시보드에 추가합니다. -
대시보드에 생성한 Look 4개와 병합된 결과 시각화가 있는지 확인합니다.
내 진행 상황 확인하기를 클릭하여 목표를 확인합니다.
수고하셨습니다
다음 기술 배지 획득
이 사용자 주도형 실습은 Analyze and Visualize Looker Data 기술 배지 과정의 일부입니다. 이 기술 배지를 완료하면 위의 배지를 획득하여 수료를 인증할 수 있습니다. 이력서 및 소셜 플랫폼에 배지를 공유하고 #GoogleCloudBadge 해시태그를 사용해 스스로 달성한 업적을 널리 알리세요.
이 기술 배지는 Google Cloud’s Data Analyst 학습 과정의 일부입니다.
Google Cloud 교육 및 자격증
Google Cloud 기술을 최대한 활용하는 데 도움이 됩니다. Google 강의에는 빠른 습득과 지속적인 학습을 지원하는 기술적인 지식과 권장사항이 포함되어 있습니다. 기초에서 고급까지 수준별 학습을 제공하며 바쁜 일정에 알맞은 주문형, 실시간, 가상 옵션이 포함되어 있습니다. 인증은 Google Cloud 기술에 대한 역량과 전문성을 검증하고 입증하는 데 도움이 됩니다.
설명서 최종 업데이트: 2024년 3월 25일
실습 최종 테스트: 2024년 2월 23일
Copyright 2024 Google LLC All rights reserved. Google 및 Google 로고는 Google LLC의 상표입니다. 기타 모든 회사명 및 제품명은 해당 업체의 상표일 수 있습니다.