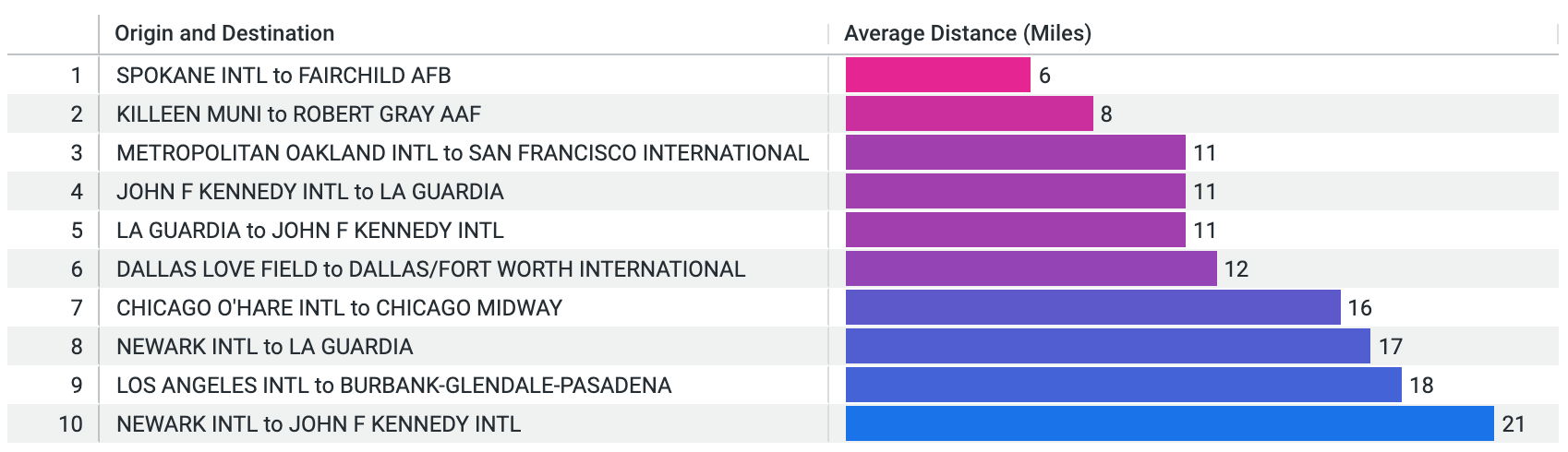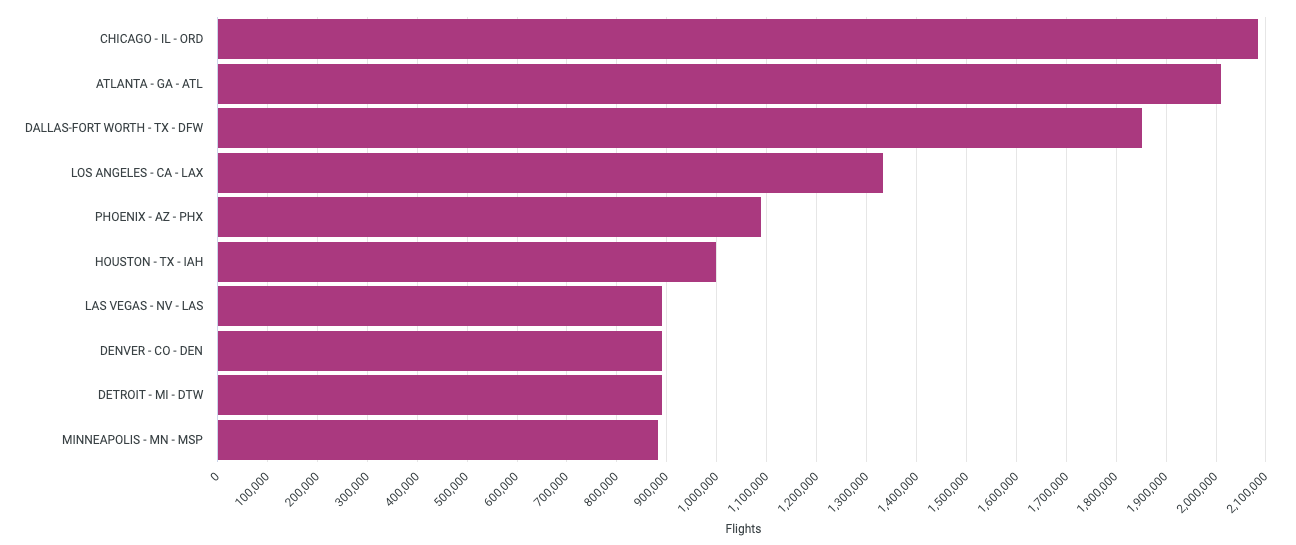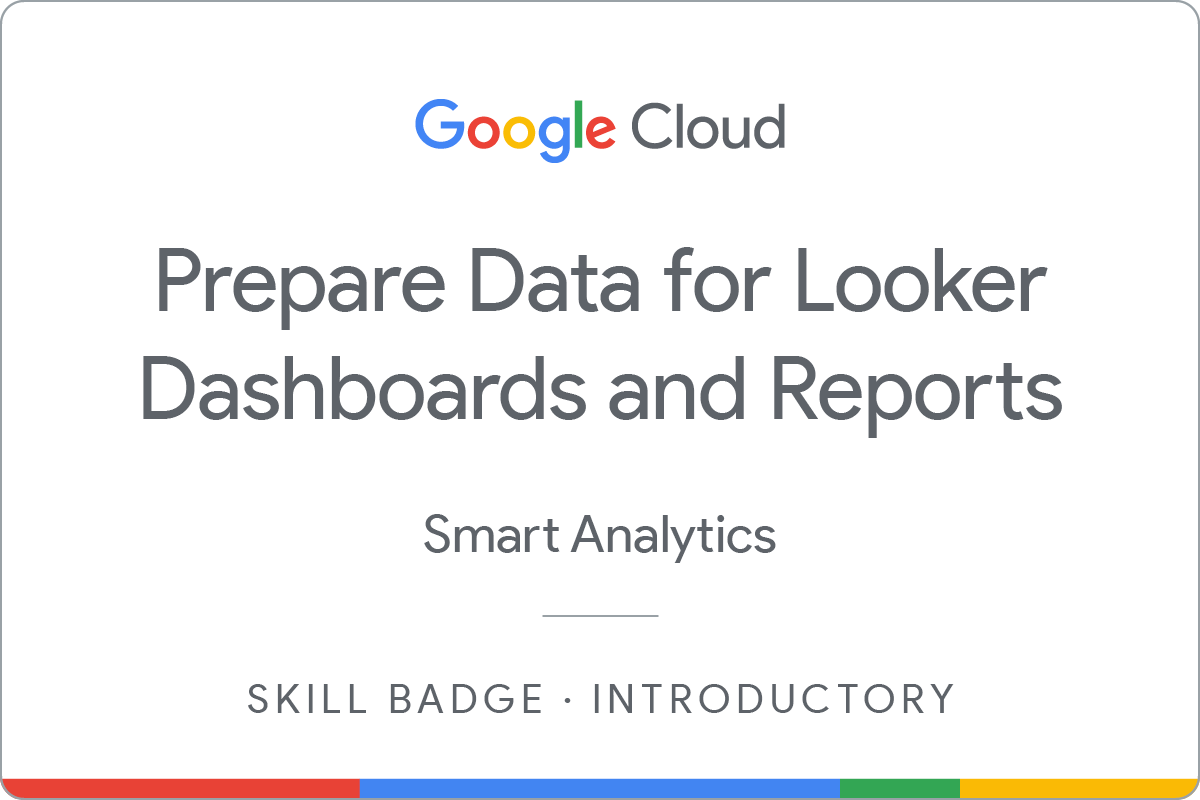チェックポイント
Create Looks
/ 30
Merge Results
/ 40
Save Looks to Dashboard
/ 30
Looker データの分析と可視化: チャレンジラボ
GSP346
概要
チャレンジラボでは、シナリオと一連のタスクが提供されます。各ステップの説明に沿って進める形式ではなく、クエスト内のラボで習得したスキルを駆使して、ご自身でタスクを完了していただきます。タスクが適切に完了したかどうかは、このページに表示される自動スコアリング システムで確認できます。
チャレンジラボは、Google Cloud の新しいコンセプトについて学習するためのものではありません。デフォルト値を変更する、エラー メッセージを読み調査を行ってミスを修正するなど、習得したスキルを応用する能力が求められます。
100% のスコアを達成するには、制限時間内に全タスクを完了する必要があります。
このラボは、「Analyze and Visualize Looker Data」スキルバッジに登録している受講者を対象としています。準備が整ったらチャレンジを開始しましょう。
設定
[ラボを開始] ボタンをクリックする前に
こちらの手順をお読みください。ラボの時間は記録されており、一時停止することはできません。[ラボを開始] をクリックするとスタートするタイマーは、Google Cloud のリソースを利用できる時間を示しています。
このハンズオンラボでは、シミュレーションやデモ環境ではなく、実際のクラウド環境を使ってご自身でラボのアクティビティを行うことができます。そのため、ラボの受講中に Google Cloud にログインおよびアクセスするための、新しい一時的な認証情報が提供されます。
このラボを完了するためには、下記が必要です。
- 標準的なインターネット ブラウザ(Chrome を推奨)
- ラボを完了するために十分な時間を確保してください。ラボをいったん開始すると一時停止することはできません。
ラボを開始して Looker にログインする方法
-
準備が整ったら
をクリックします。
新しいパネルが開き、このラボで使用する一時的な認証情報が表示されます。
ラボの料金をお支払いいただく必要がある場合は、表示されるポップアップでお支払い方法を選択してください。
-
ラボの認証情報は左側のペインにあります(このラボの Looker インスタンスにログインする際に使用します)。
注: 他の認証情報を使用すると、エラーが表示されたり料金が発生したりします。 -
[Open Looker] をクリックします。
-
提供されたユーザー名とパスワードを、[Email] フィールドと [Password] フィールドに入力します。
重要: このページの [接続の詳細] パネルに表示されている認証情報を使用する必要があります。Google Cloud Skills Boost の認証情報は使用しないでください。ご自身の Looker アカウントをお持ちの場合でも、このラボでは使用しないでください。 -
[ログイン] をクリックします。
正常にログインすると、このラボで使用する Looker インスタンスが表示されます。
チャレンジ シナリオ
あなたは自家用機とヘリコプターのレンタル会社のデータ アナリスト インターンです。最初の任務として、新しいマネージャーから会社の会議で提示する複数のダッシュボードを作成するよう指示されました。具体的には、提供された FAA データセットを使用して新しいレンタルハブの設置に最適なロケーションを決定する必要があります。
マネージャーは次の質問に対する答えを求めています。
- ヘリポート付きの空港が最も多い州と都市はどこですか。
- 空港が最も多い州の施設タイプの内訳はどうなっていますか。
- フライト数が 10,000 以上でフライトの欠航の割合が最も高い空港と州はどこですか。
- 管制塔がある、最も混雑する共用主要空港はどこですか。また、その空港に関連付けられているコードは何ですか。
- 平均距離が最も短い出発地と目的地の空港はどこですか。
タスク 1. Look の作成
Look #1: 州別の最多ヘリポート
このセクションでは、Airports データセットを使用して、「ヘリポート付きの空港が最も多い州と都市はどこですか」という質問に答えるビジュアリゼーションを作成します。
- ビジュアリゼーションには次の要件があります。
- City、State、Airports Count の 3 つの列があるテーブル
- 結果(行)を
が上位の州に制限する - Airports Count 列を降順に(最多から最少へ)並べる必要がある
- Facility Type はビジュアリゼーションに含めない
- このビジュアリゼーションを Look として保存します。
という名前を付けます。Look は次のようになります。
Look #2: 施設タイプの内訳
このセクションでは、Airports データセットを使用して、「空港が最も多い州の施設タイプの内訳はどうなっていますか」という質問に答えるビジュアリゼーションを作成します。
- ビジュアリゼーションには次の要件があります。
- Airports Count、State、対応する Facility Types を含むテーブル ビジュアリゼーション
- 結果(行)を
が上位の州に制限する - Airports 施設タイプの列を降順に(最多から最少へ)並べる必要がある
- このビジュアリゼーションを Look として保存します。
という名前を付けます。Look は次のようになります。
Look #3: 欠航の割合
このセクションでは、Flights データセットを使用して、「フライト数が 10,000 以上でフライトの欠航の割合が最も高い空港と州はどこですか」という質問に答えるビジュアリゼーションを作成します。
- ビジュアリゼーションには次の要件があります。
- Aircraft Origin City、Aircraft Origin State、Percentage of Flights Cancelled の 3 つの列があるテーブル
- Percentage of Flights Cancelled 列は表計算で作成する必要がある
- Flights Count フィルタを > 10,000 フライトに設定する
- Cancelled Count と Flights Count はビジュアリゼーションに含めない
- Percentage of Flights Cancelled 列を降順に(最高から最低へ)並べる必要がある
- 表計算には、次の式を使用します。計算には
Percentage of Flights Cancelledという名前を付け、書式設定にはPercent (3)を使用して結果が正確に評価されるようにします。
- このビジュアリゼーションを Look として保存します。
States and Cities with Highest Percentage of Cancellations: Flights over 10,000という名前を付けます。Look は次のようになります。
Look #4: 最短の平均距離
このセクションでは、Flights データセットを使用して、「平均距離が最も短い出発地と目的地の空港はどこですか」という質問に答えるビジュアリゼーションを作成します。
- ビジュアリゼーションには次の要件があります。
- Origin and Destination と Average Distance (Miles) の 2 つの列があるテーブル
- カスタム メジャーから、フライトの平均距離を計算する Average Distance フィールドを選択する
- カスタム メジャーには
Average Distance (Miles)という名前を付ける - Average Distance (Miles) フィルタを greater than 0 に設定する
- Average Distance (Miles) 列を昇順に(最短から最長へ)並べる必要がある
- 結果(行)を
に制限する
- このビジュアリゼーションを Look として保存します。
という名前を付けます。Look は次のようになります。
[進行状況を確認] をクリックして、目標に沿って進んでいることを確認します。
タスク 2. 結果の統合
このセクションでは、Flights データセットと Airports データセットの両方を使用して、「管制塔がある、最も混雑する共用主要空港はどこですか。また、その空港に関連付けられているコードは何ですか」という質問に答えるビジュアリゼーションを作成します。
このタスクでは、2 つの異なるデータセットを統合する必要があります。
- ビジュアリゼーションには次の要件があります。
- 都市、州、コード、対応するフライト数を含む棒グラフ
- プライマリ クエリには Flights データセットを使用し、Aircraft Origin City、Aircraft Origin State、Aircraft Origin Code、Flights Count を含める
- 統合する次の Airports ソースクエリには Airports データセットを使用し、State、City、Code を含める。さらに、Airports ソースクエリでは、Control Tower、Is Major、Joint Use の 3 つのフィルタを使用する。これらをすべて true(yes)にする
- 結果(行)を上位 10 都市に制限する
-
このビジュアリゼーションをダッシュボードに保存します。ビジュアリゼーションに
Busiest, Major Joint-Use Airports with Control Towersという名前を付けます。 -
これを
という名前の新しいダッシュボードに配置します。ビジュアリゼーションは次のようになります。
[進行状況を確認] をクリックして、目標に沿って進んでいることを確認します。
タスク 3: ダッシュボードへの Look の保存
このセクションでは、作成したすべての Look をダッシュボードに追加する必要があります。
-
作成した各 Look を
ダッシュボードに追加します。 -
ダッシュボードに作成した 4 つの Look および統合された結果のビジュアリゼーションがあることを確認します。
[進行状況を確認] をクリックして、目標に沿って進んでいることを確認します。
お疲れさまでした
次のスキルバッジを獲得する
このセルフペース ラボは、「Analyze and Visualize Looker Data」スキルバッジの一部です。このスキルバッジを完了すると成果が認められて、上のようなバッジが贈られます。獲得したバッジを履歴書やソーシャル プラットフォームに記載し、#GoogleCloudBadge を使用して成果を公表しましょう。
このスキルバッジは、Google Cloud のデータ アナリスト向け学習プログラムの一部です。
Google Cloud トレーニングと認定資格
Google Cloud トレーニングと認定資格を通して、Google Cloud 技術を最大限に活用できるようになります。必要な技術スキルとベスト プラクティスについて取り扱うクラスでは、学習を継続的に進めることができます。トレーニングは基礎レベルから上級レベルまであり、オンデマンド、ライブ、バーチャル参加など、多忙なスケジュールにも対応できるオプションが用意されています。認定資格を取得することで、Google Cloud テクノロジーに関するスキルと知識を証明できます。
マニュアルの最終更新日: 2024 年 3 月 25 日
ラボの最終テスト日: 2024 年 2 月 23 日
Copyright 2024 Google LLC All rights reserved. Google および Google のロゴは Google LLC の商標です。その他すべての企業名および商品名はそれぞれ各社の商標または登録商標です。