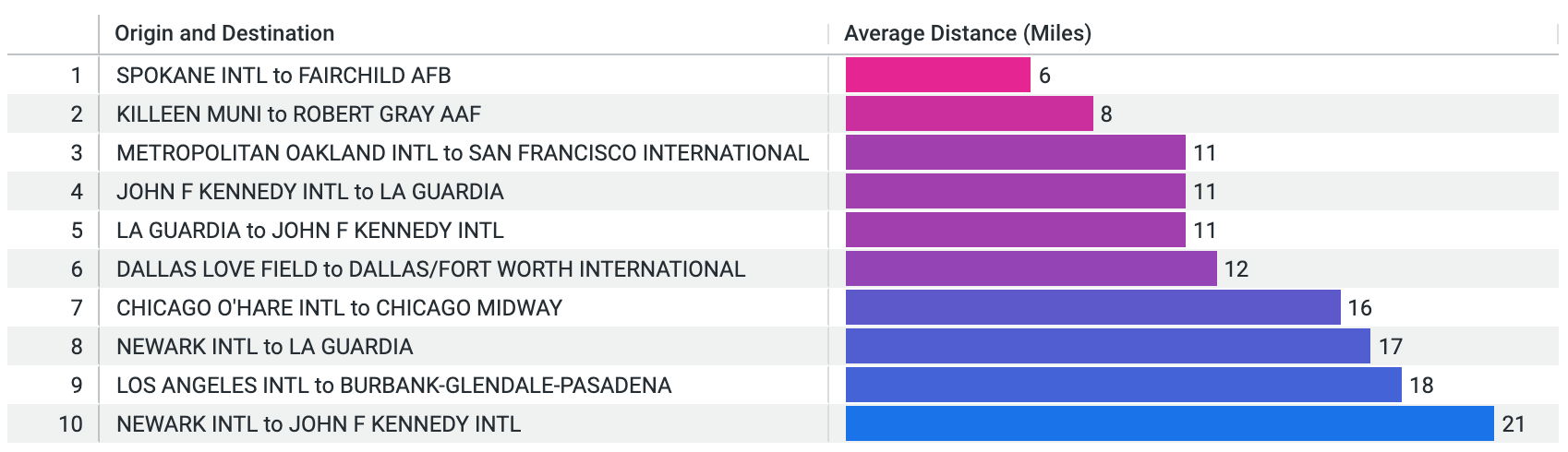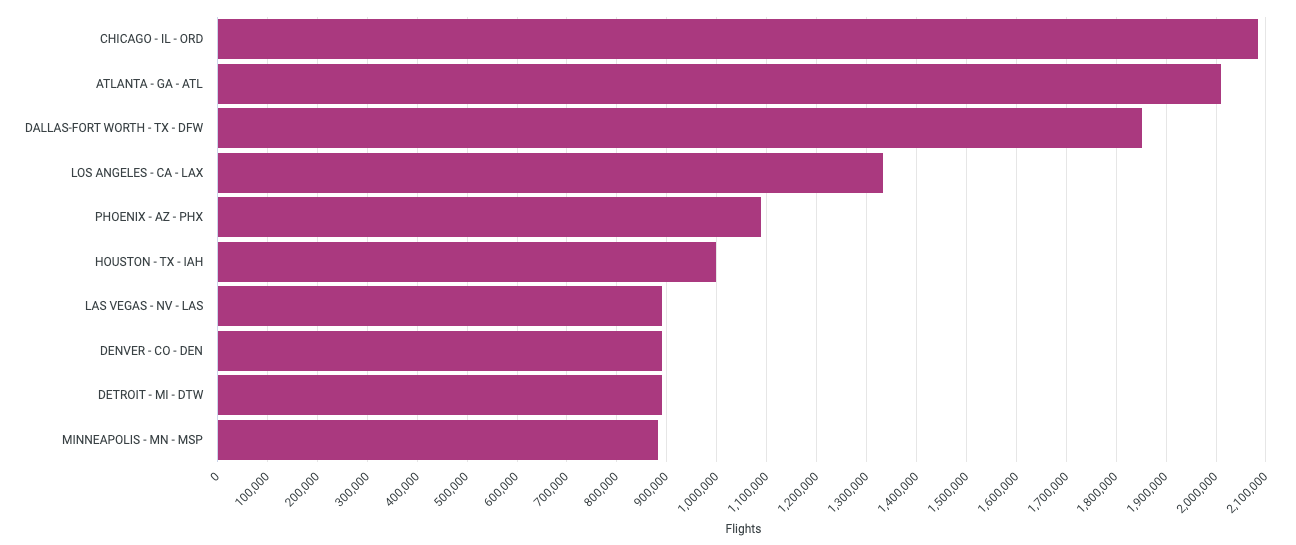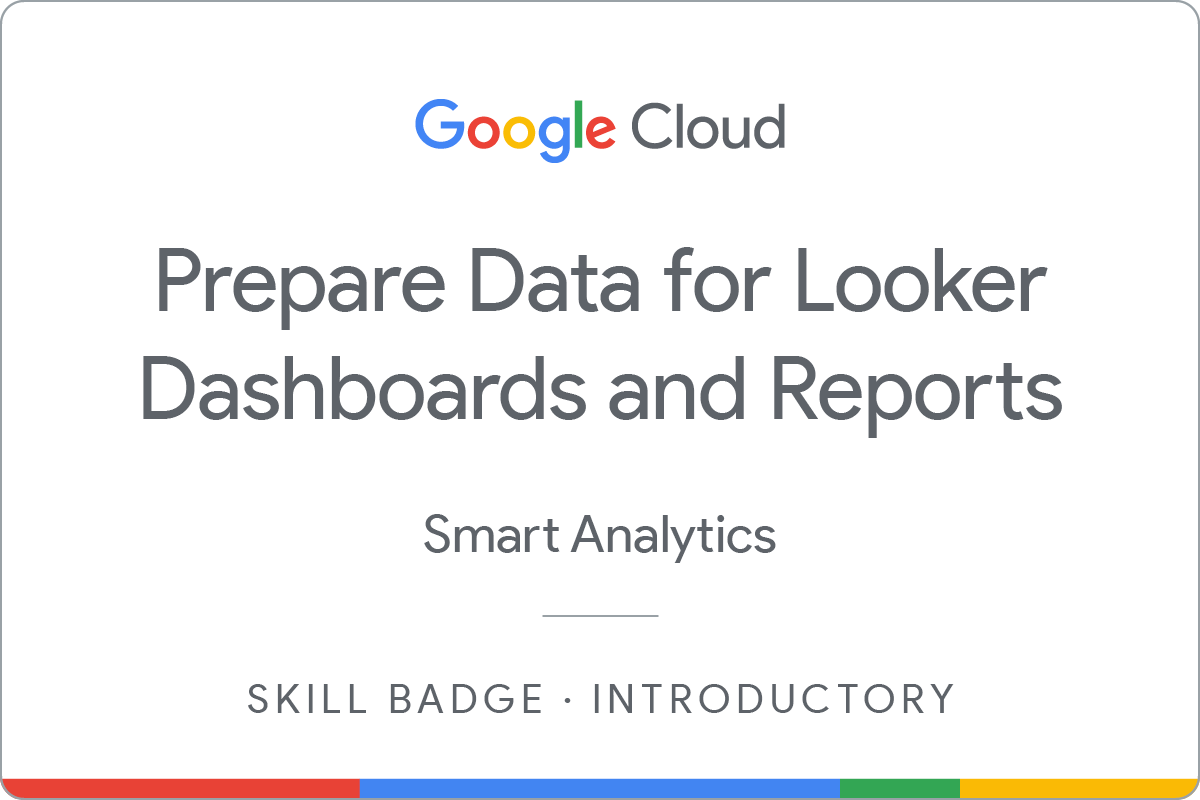Checkpoint
Create Looks
/ 30
Merge Results
/ 40
Save Looks to Dashboard
/ 30
Analyze and Visualize Looker Data: Challenge Lab
GSP346
Panoramica
In un Challenge Lab ti vengono presentati uno scenario e un insieme di attività. Anziché seguire le istruzioni dettagliate, utilizzerai le competenze apprese dai lab nella Quest per capire come completare le attività autonomamente. Tramite un sistema di valutazione automatico (visibile in questa pagina), riceverai un feedback che ti consentirà di capire se hai completato le attività in modo corretto.
Quando partecipi a un Challenge Lab non ricevi alcuna formazione sui concetti di Google Cloud. Dovrai estendere le competenze che hai appreso, ad esempio modificare i valori predefiniti e leggere ed esaminare i messaggi di errore per correggere i tuoi errori.
Per ottenere un punteggio del 100% devi completare tutte le attività correttamente nel tempo stabilito.
Questo lab è consigliato per gli studenti che si sono iscritti al corso con badge delle competenze Analyze and Visualize Looker Data. Accetti la sfida?
Configurazione
Prima di fare clic sul pulsante Avvia lab
Leggi le seguenti istruzioni. I lab sono a tempo e non possono essere messi in pausa. Il timer si avvia quando fai clic su Avvia lab e ti mostra per quanto tempo avrai a disposizione le risorse Google Cloud.
Con questo lab pratico avrai la possibilità di completare le attività in prima persona, in un ambiente cloud reale e non di simulazione o demo. Riceverai delle nuove credenziali temporanee che potrai utilizzare per accedere a Google Cloud per la durata del lab.
Per completare il lab, avrai bisogno di:
- Accesso a un browser internet standard (Chrome è il browser consigliato).
- È ora di completare il lab: ricorda che, una volta iniziato, non puoi metterlo in pausa.
Come avviare il lab e accedere a Looker
-
Quando vuoi iniziare, fai clic su
.
Verrà visualizzato un nuovo riquadro con le credenziali temporanee da utilizzare per il lab.
Se devi effettuare il pagamento per il lab, si aprirà una finestra popup per permetterti di selezionare il metodo di pagamento.
-
Annota le credenziali del tuo laboratorio nel riquadro di sinistra. Le utilizzerai per accedere all'istanza di Looker per questo lab.
Nota: se utilizzi altre credenziali, riceverai degli errori oppure ti verranno addebitati dei costi. -
Fai clic su Apri Looker.
-
Immetti il nome utente e la password forniti nei campi Email e Password.
Importante: è necessario utilizzare le credenziali dal pannello Dettagli connessione in questa pagina. Non utilizzare le tue credenziali Google Cloud Skills Boost. Se hai un tuo account Looker, non utilizzarlo per questo lab. -
Fai clic su Accedi.
Dopo aver effettuato l'accesso, vedrai l'istanza di Looker per questo lab.
Scenario della sfida
Stai prendendo parte a uno stage come analista di dati per una società di noleggio di aerei ed elicotteri privati. Come primo compito, il tuo nuovo manager ti ha incaricato di creare più dashboard da presentare a una riunione aziendale. Nello specifico, devi utilizzare i set di dati forniti dalla FAA per determinare le località migliori in cui creare nuovi hub di noleggio.
Il tuo manager vuole una risposta alle seguenti domande:
- Quali stati e città hanno il maggior numero di aeroporti con eliporto?
- Qual è il dettaglio del tipo di struttura per gli stati con il maggior numero di aeroporti?
- Quali sono gli aeroporti e gli stati con la più alta percentuale di cancellazioni di voli con oltre 10.000 voli?
- Dove si trovano i principali aeroporti a uso congiunto militare-civile più trafficati e dotati di torri di controllo e quali sono i codici associati?
- Quali sono gli aeroporti di origine e di destinazione con la distanza media minore tra loro?
Attività 1: crea dei Look
Look 1: maggioranza di eliporti per stato
In questa sezione dovrai utilizzare il set di dati Aeroporti per creare una visualizzazione che risponda alla seguente domanda: "Quali stati e città hanno il maggior numero di aeroporti con eliporto?".
- La tua visualizzazione deve avere i seguenti requisiti:
- Una tabella con tre colonne: Città, Stato e Numero di aeroporti
- Limita i risultati (righe) ai primi
stati - La colonna Numero di aeroporti deve essere in ordine discendente (dal valore maggiore a quello minore)
- Tipo di struttura non deve essere incluso nella visualizzazione
- Salva questa visualizzazione come Look. Assegnale il titolo:
. Il Look dovrebbe essere simile al seguente:
Look 2: dettaglio del tipo di struttura
In questa sezione dovrai utilizzare il set di dati Aeroporti per creare una visualizzazione che risponda alla seguente domanda: "Qual è il dettaglio del tipo di struttura per gli stati con il maggior numero di aeroporti?".
- La tua visualizzazione deve avere i seguenti requisiti:
- Una visualizzazione della tabella con Numero di aeroporti, Stato e Tipi di struttura corrispondenti
- Limita i risultati (righe) ai primi
stati - La colonna Aeroporti relativa al tipo di struttura deve essere in ordine discendente (dal valore maggiore a quello minore)
- Salva questa visualizzazione come Look. Assegnale il titolo:
. Il Look dovrebbe essere simile al seguente:
Look 3: percentuale di cancellazioni
In questa sezione dovrai utilizzare il set di dati Voli per creare una visualizzazione che risponda alla seguente domanda: "Quali sono gli aeroporti e gli stati con la più alta percentuale di cancellazioni di voli con oltre 10.000 voli?".
- La tua visualizzazione deve avere i seguenti requisiti:
- Una tabella con tre colonne: Città di origine dell'aeromobile, Stato di origine dell'aeromobile e Percentuale di voli cancellati
- La colonna Percentuale di voli cancellati deve essere creato mediante un calcolo tabulare
- Un filtro Numero di voli impostato su > 10.000 voli
- Numero di cancellazioni e Numero di voli non devono essere inclusi nella visualizzazione
- La colonna Percentuale di voli cancellati deve essere in ordine discendente (dal valore maggiore a quello minore)
- Per il calcolo tabulare puoi utilizzare la seguente formula. Assicurati di denominare il calcolo
Percentage of Flights Cancellede, per la formattazione, utilizzaPercent (3)in modo che il tuo lavoro possa essere valutato con accuratezza.
- Salva questa visualizzazione come Look. Assegnale il titolo:
States and Cities with Highest Percentage of Cancellations: Flights over 10,000. Il Look dovrebbe essere simile al seguente:
Look 4: distanza media minore
In questa sezione dovrai utilizzare il set di dati Voli per creare una visualizzazione che risponda alla seguente domanda: "Quali sono gli aeroporti di origine e di destinazione con la distanza media minore tra loro?".
- La tua visualizzazione deve avere i seguenti requisiti:
- Una tabella con due colonne: Origine e destinazione e Distanza media (miglia)
- Seleziona il campo Distanza media da una misura personalizzata che calcola la distanza media dei voli.
- La misura personalizzata dovrebbe essere denominata:
Average Distance (Miles) - Un filtro Distanza media (miglia) impostato su un valore maggiore di 0
- La colonna Distanza media (miglia) deve essere in ordine ascendente (dal valore minore a quello maggiore)
- Limita i risultati (righe) a
- Salva questa visualizzazione come Look. Assegnale il titolo:
. Il Look dovrebbe essere simile al seguente:
Fai clic su Controlla i miei progressi per verificare l'obiettivo.
Attività 2: unisci risultati
In questa sezione dovrai utilizzare i set di dati Voli e Aeroporti per creare una visualizzazione che risponda alla seguente domanda: "Dove si trovano i principali aeroporti a uso congiunto militare-civile più trafficati e dotati di torri di controllo e quali sono i codici associati?".
Per questa attività, devi unire i due diversi set di dati.
- La tua visualizzazione deve avere i seguenti requisiti:
- Un grafico a barre che include Città, Stato e Codice, con il numero corrispondente di voli
- La query principale deve provenire dal set di dati Voli e includere Città di origine dell'aeromobile, Stato di origine dell'aeromobile, Codice di origine dell'aeromobile e Numero di voli
- La successiva query di origine Aeroporti che unirai deve provenire dal set di dati Aeroporti e includere Stato, Città e Codice. Inoltre, nella query di origine Aeroporti, devi utilizzare i tre filtri Torre di controllo, Principale e Uso congiunto. Tutti i filtri dovrebbero essere impostati su vero (sì)
- Limita i risultati (righe) alle prime 10 città
-
Salva questa visualizzazione in una dashboard. Intitola la tua visualizzazione:
Busiest, Major Joint-Use Airports with Control Towers. -
Inseriscila in una nuova dashboard denominata
. La visualizzazione dovrebbe essere simile alla seguente:
Fai clic su Controlla i miei progressi per verificare l'obiettivo.
Attività 3: salva i Look in una dashboard
In questa sezione dovrai aggiungere tutti i Look creati a una dashboard.
-
Aggiungi ognuno dei Look che hai creato alla dashboard
. -
Verifica che la dashboard contenga i quattro Look creati, nonché la visualizzazione dei risultati uniti.
Fai clic su Controlla i miei progressi per verificare l'obiettivo.
Complimenti!
Guadagna il tuo prossimo badge delle competenze
Questo self-paced lab fa parte del corso con badge delle competenze Analyze and Visualize Looker Data. Il completamento di questo corso con badge delle competenze ti permette di ottenere il badge indicato in precedenza come riconoscimento per l'obiettivo raggiunto. Condividi il badge sul tuo CV e sulle piattaforme social e annuncia il risultato che hai raggiunto utilizzando #GoogleCloudBadge.
Questo corso con badge delle competenze fa parte del percorso di apprendimento Data Analyst di Google Cloud.
Formazione e certificazione Google Cloud
… per utilizzare al meglio le tecnologie Google Cloud. I nostri corsi ti consentono di sviluppare competenze tecniche e best practice per aiutarti a metterti subito al passo e avanzare nel tuo percorso di apprendimento. Offriamo vari livelli di formazione, dal livello base a quello avanzato, con opzioni di corsi on demand, dal vivo e virtuali, in modo da poter scegliere il più adatto in base ai tuoi impegni. Le certificazioni ti permettono di confermare e dimostrare le tue abilità e competenze relative alle tecnologie Google Cloud.
Ultimo aggiornamento del manuale: 25 marzo 2024
Ultimo test del lab: 23 febbraio 2024
Copyright 2024 Google LLC Tutti i diritti riservati. Google e il logo Google sono marchi di Google LLC. Tutti gli altri nomi di società e prodotti sono marchi delle rispettive società a cui sono associati.