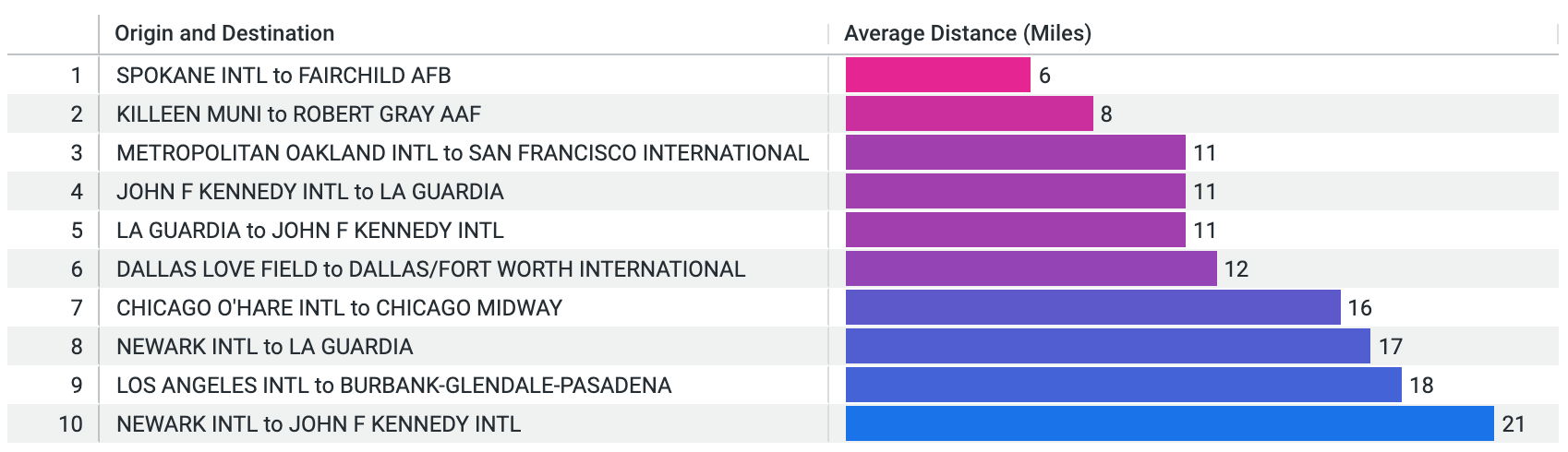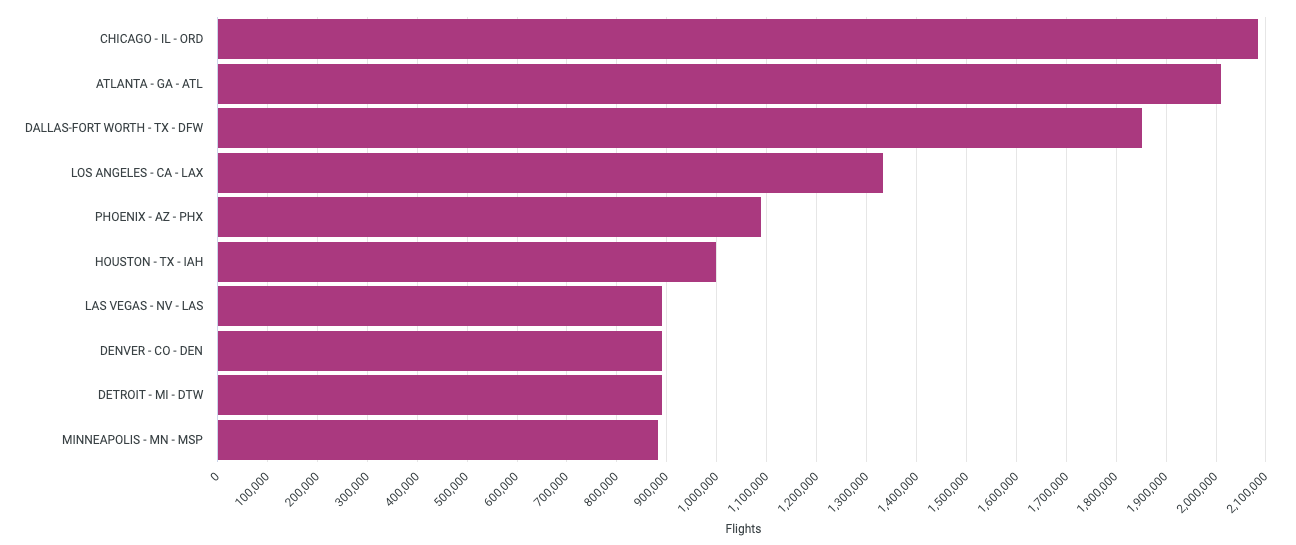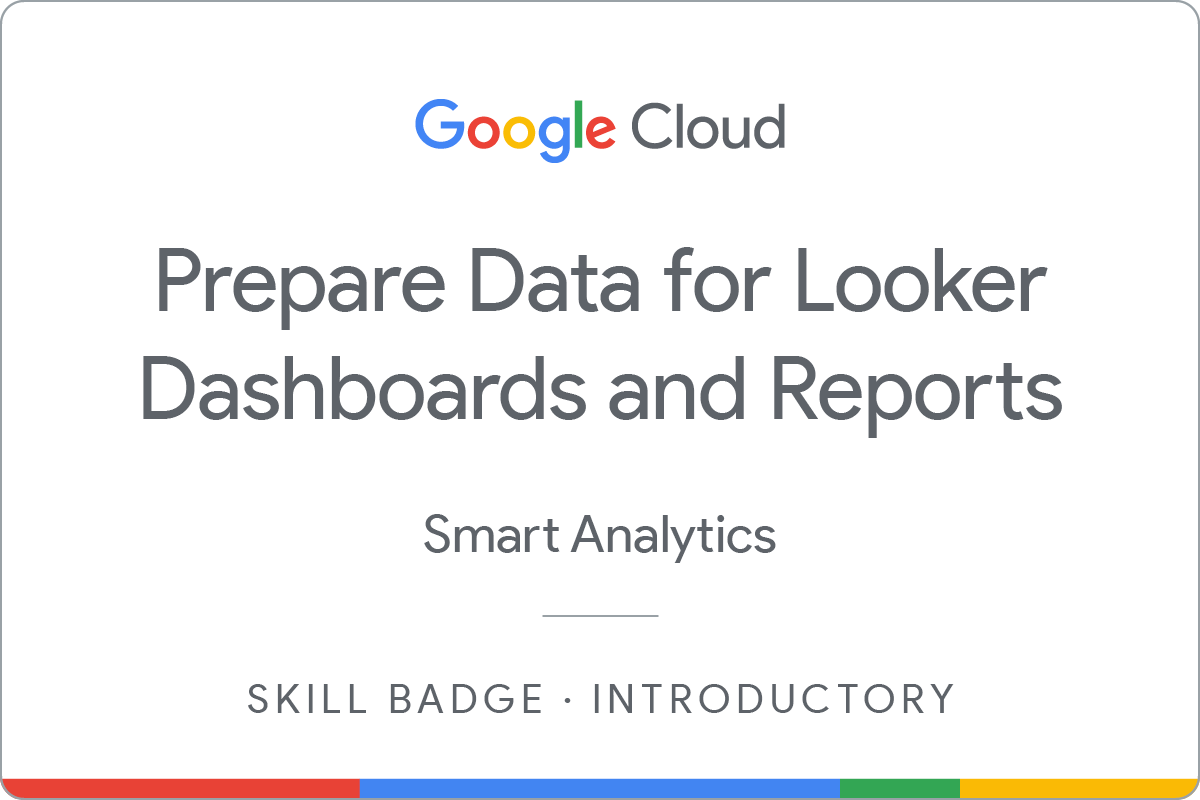Points de contrôle
Create Looks
/ 30
Merge Results
/ 40
Save Looks to Dashboard
/ 30
Analyser et visualiser des données dans Looker : atelier challenge
GSP346
Présentation
Dans un atelier challenge, vous devez suivre un scénario et effectuer une série de tâches. Aucune instruction détaillée n'est fournie : vous devez utiliser les compétences acquises au cours des ateliers de la quête correspondante pour déterminer comment procéder par vous-même. Vous saurez si vous avez exécuté correctement les différentes tâches grâce au score calculé automatiquement (affiché sur cette page).
Lorsque vous participez à un atelier challenge, vous n'étudiez pas de nouveaux concepts Google Cloud. Vous allez approfondir les compétences précédemment acquises. Par exemple, vous devrez modifier les valeurs par défaut ou encore examiner des messages d'erreur pour corriger vous-même les problèmes.
Pour atteindre le score de 100 %, vous devez mener à bien l'ensemble des tâches dans le délai imparti.
Cet atelier est recommandé aux participants inscrits pour le badge de compétence Analyze and Visualize Looker Data. Êtes-vous prêt pour le challenge ?
Préparation
Avant de cliquer sur le bouton "Démarrer l'atelier"
Lisez ces instructions. Les ateliers sont minutés, et vous ne pouvez pas les mettre en pause. Le minuteur, qui démarre lorsque vous cliquez sur Démarrer l'atelier, indique combien de temps les ressources Google Cloud resteront accessibles.
Cet atelier pratique vous permet de suivre vous-même les activités dans un véritable environnement cloud, et non dans un environnement de simulation ou de démonstration. Nous vous fournissons des identifiants temporaires pour vous connecter à Google Cloud le temps de l'atelier.
Pour réaliser cet atelier :
- vous devez avoir accès à un navigateur Internet standard (nous vous recommandons d'utiliser Chrome) ;
- vous disposez d'un temps limité ; n'oubliez pas qu'une fois l'atelier commencé, vous ne pouvez pas le mettre en pause.
Démarrer votre atelier et vous connecter à Looker
-
Lorsque vous êtes prêt, cliquez sur
.
Un panneau s'affiche. Il contient les identifiants temporaires à utiliser pour cet atelier.
Si l'atelier est payant, un pop-up s'affiche pour vous permettre de sélectionner un mode de paiement.
-
Notez les identifiants qui vous ont été attribués pour cet atelier dans le volet gauche. Ils vous serviront à vous connecter à l'instance Looker de cet atelier.
Remarque : Si vous utilisez d'autres identifiants, des messages d'erreur s'afficheront ou des frais seront appliqués. -
Cliquez sur Ouvrir Looker.
-
Saisissez le nom d'utilisateur et le mot de passe fournis dans les champs "Adresse e-mail" et "Mot de passe".
Important : Vous devez utiliser les identifiants fournis dans le panneau "Détails de connexion" sur cette page. Ne saisissez pas vos identifiants Google Cloud Skills Boost. Si vous possédez un compte Looker, ne l'utilisez pas pour cet atelier. -
Cliquez sur Connexion.
Une fois la connexion établie, l'instance Looker de cet atelier s'affichera.
Scénario du challenge
Vous êtes stagiaire en tant qu'analyste de données pour une société de location d'avions et d'hélicoptères privés. Pour votre première mission, votre nouveau responsable vous a demandé de créer plusieurs tableaux de bord à présenter lors d'une réunion de l'entreprise. Vous devez en particulier utiliser les ensembles de données fournis par l'Agence fédérale américaine de l'aviation (FAA, Federal Aviation Administration) afin d'identifier les meilleurs endroits où installer de nouveaux centres de location.
Votre responsable veut que vous répondiez aux questions suivantes :
- Quels sont les États et les villes qui comptent le plus grand nombre d'aéroports avec des héliports ?
- Comment sont répartis les types d'installations dans les États qui comptent le plus grand nombre d'aéroports ?
- Quels sont les aéroports et les États avec plus de 10 000 vols où le pourcentage d'annulations de vols est le plus élevé ?
- Quels sont les principaux aéroports civils et militaires les plus fréquentés qui disposent de tours de contrôle et quels sont les codes qui leur sont associés ?
- Quels sont les aéroports de départ et de destination ayant la distance moyenne la plus courte entre eux ?
Tâche 1 : Créer des Looks
Look n° 1 : Plus grand nombre d'héliports par État
Dans cette section, vous devrez utiliser l'ensemble de données Airports pour créer une visualisation qui répond à la question suivante : quels sont les États et les villes qui comptent le plus grand nombre d'aéroports avec des héliports ?
- Votre visualisation doit répondre aux exigences suivantes :
- Un tableau avec trois colonnes : City (Ville), State (État) et Airports Count (Nombre d'aéroports).
- Les lignes de résultat doivent se limiter aux
États contenant le plus d'aéroports. - La colonne Airports Count doit s'afficher dans l'ordre décroissant (du plus grand au plus petit).
- Les valeurs Facility Type (Type d'installation)ne doivent pas être incluses dans la visualisation.
- Enregistrez cette visualisation en tant que Look. Nommez-le ainsi :
. Votre Look doit se présenter comme suit :
Look n° 2 : Répartition des types d'installations
Dans cette section, vous devrez utiliser l'ensemble de données Airports pour créer une visualisation qui répond à la question suivante : comment sont répartis les types d'installations dans les États qui comptent le plus grand nombre d'aéroports ?
- Votre visualisation doit répondre aux exigences suivantes :
- Une visualisation sous forme de tableau indiquant le nombre d'aéroports, l'État et les types d'installations correspondants.
- Les lignes de résultat doivent se limiter aux
États contenant le plus d'aéroports. - La colonne des types d'installations de l'ensemble de données Airports doit s'afficher dans l'ordre décroissant (du plus grand au plus petit).
- Enregistrez cette visualisation en tant que Look. Nommez-le ainsi :
. Votre Look doit se présenter comme suit :
Look n° 3 : Pourcentage d'annulations
Dans cette section, vous devrez utiliser l'ensemble de données Flights (Vols) pour créer une visualisation qui répond à la question suivante : quels sont les aéroports et les États avec plus de 10 000 vols où le pourcentage d'annulations de vols est le plus élevé ?
- Votre visualisation doit répondre aux exigences suivantes :
- Un tableau avec trois colonnes : Aircraft Origin City (Ville de départ du vol), Aircraft Origin State (État de départ du vol) et Percentage of Flights Cancelled (Pourcentage de vols annulés).
- La colonne Percentage of Flights Cancelled doit être créée par un calcul de table.
- Vous devez utiliser un filtre pour afficher les vols lorsqu'il y a plus de 10 000 vols.
- Les valeurs Cancelled Count (Nombre d'annulations) et Flights Count (Nombre de vols) ne doivent pas être incluses dans la visualisation.
- La colonne Percentage of Flights Cancelled doit s'afficher dans l'ordre décroissant (du plus grand au plus petit).
- Pour le calcul de tables, vous pouvez utiliser la formule qui suit. Pensez à nommer le calcul
Percentage of Flights Cancelledet à utiliserPercent (3)pour le formatage, afin que votre travail soit noté convenablement.
- Enregistrez cette visualisation en tant que Look. Nommez-le ainsi :
States and Cities with Highest Percentage of Cancellations: Flights over 10,000. Votre Look doit se présenter comme suit :
Look n° 4 : Distance moyenne la plus courte
Dans cette section, vous devrez utiliser l'ensemble de données Flights pour créer une visualisation qui répond à la question suivante : quels sont les aéroports de départ et de destination ayant la distance moyenne la plus courte entre eux ?
- Votre visualisation doit répondre aux exigences suivantes :
- Un tableau avec deux colonnes : Origin and Destination (Départ et destination) et Average Distance (Miles) (Distance moyenne (miles)).
- Sélectionnez le champ Average Distance (Distance moyenne) dans une mesure personnalisée qui calcule la distance moyenne des vols.
- La mesure personnalisée doit s'appeler :
Average Distance (Miles) - Un filtre Average Distance (Miles) doit être défini sur supérieur à 0.
- La colonne Average Distance (Miles) doit s'afficher dans l'ordre croissant (du plus petit au plus grand).
- Les lignes de résultats doivent se limiter au
- Enregistrez cette visualisation en tant que Look. Nommez-le ainsi :
. Votre Look doit se présenter comme suit :
Cliquez sur Vérifier ma progression pour valider l'objectif.
Tâche 2 : Fusionner les résultats
Dans cette section, vous devrez utiliser les ensembles de données Flights et Airports pour créer une visualisation qui répond à la question suivante : quels sont les principaux aéroports civils et militaires les plus fréquentés qui disposent de tours de contrôle et quels sont les codes qui leur sont associés ?
Pour cette tâche, vous devrez fusionner les deux ensembles de données distincts.
- Votre visualisation doit répondre aux exigences suivantes :
- Un graphique à barres qui inclut la ville, l'État et le code, ainsi que le nombre de vols correspondant.
- Votre requête primaire doit partir de l'ensemble de données Flights et inclure les valeurs d'Aircraft Origin City, Aircraft Origin State, Aircraft Origin Code (Code de départ du vol) et Flights Count.
- La requête source Airports suivante que vous allez fusionner doit partir de l'ensemble de données Airports et inclure l'État, la ville et le code. De plus, vous devez utiliser trois filtres pour les catégories Control Tower (Tour de contrôle), Is Major (Grand) et Joint Use (Civil et militaire) dans la requête source Airports. Leur valeur doit être true (yes).
- Les lignes de résultat doivent se limiter aux 10 premières villes.
-
Enregistrez la visualisation dans un tableau de bord. Nommez-la ainsi :
Busiest, Major Joint-Use Airports with Control Towers. -
Placez-la dans un nouveau tableau de bord intitulé
. Votre visualisation doit se présenter comme suit :
Cliquez sur Vérifier ma progression pour valider l'objectif.
Tâche 3 : Enregistrer les Looks dans un tableau de bord
Dans cette section, vous devrez ajouter tous les Looks que vous avez créés à un tableau de bord.
-
Ajoutez chaque Look que vous avez créé au tableau de bord
. -
Vérifiez que le tableau de bord contient bien les quatre Looks, ainsi que la visualisation avec les résultats fusionnés.
Cliquez sur Vérifier ma progression pour valider l'objectif.
Félicitations !
Gagnez un badge de compétence
Cet atelier d'auto-formation est associé au badge de compétence du cours Analyze and Visualize Looker Data. Si vous terminez cette formation, vous obtiendrez le badge de compétence ci-dessus attestant de votre réussite. Ajoutez votre badge à votre CV et partagez-le sur les réseaux sociaux avec le hashtag #GoogleCloudBadge.
Ce badge de compétence est associé au parcours de formation Data Analyst de Google Cloud.
Formations et certifications Google Cloud
Les formations et certifications Google Cloud vous aident à tirer pleinement parti des technologies Google Cloud. Nos cours portent sur les compétences techniques et les bonnes pratiques à suivre pour être rapidement opérationnel et poursuivre votre apprentissage. Nous proposons des formations pour tous les niveaux, à la demande, en salle et à distance, pour nous adapter aux emplois du temps de chacun. Les certifications vous permettent de valider et de démontrer vos compétences et votre expérience en matière de technologies Google Cloud.
Dernière mise à jour du manuel : 25 mars 2024
Dernier test de l'atelier : 23 février 2024
Copyright 2024 Google LLC Tous droits réservés. Google et le logo Google sont des marques de Google LLC. Tous les autres noms d'entreprises et de produits peuvent être des marques des entreprises auxquelles ils sont associés.