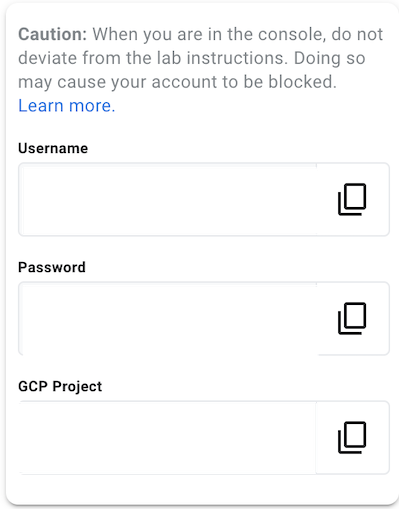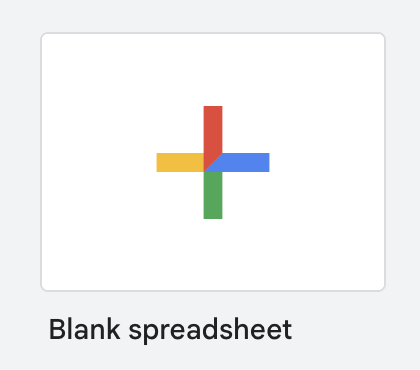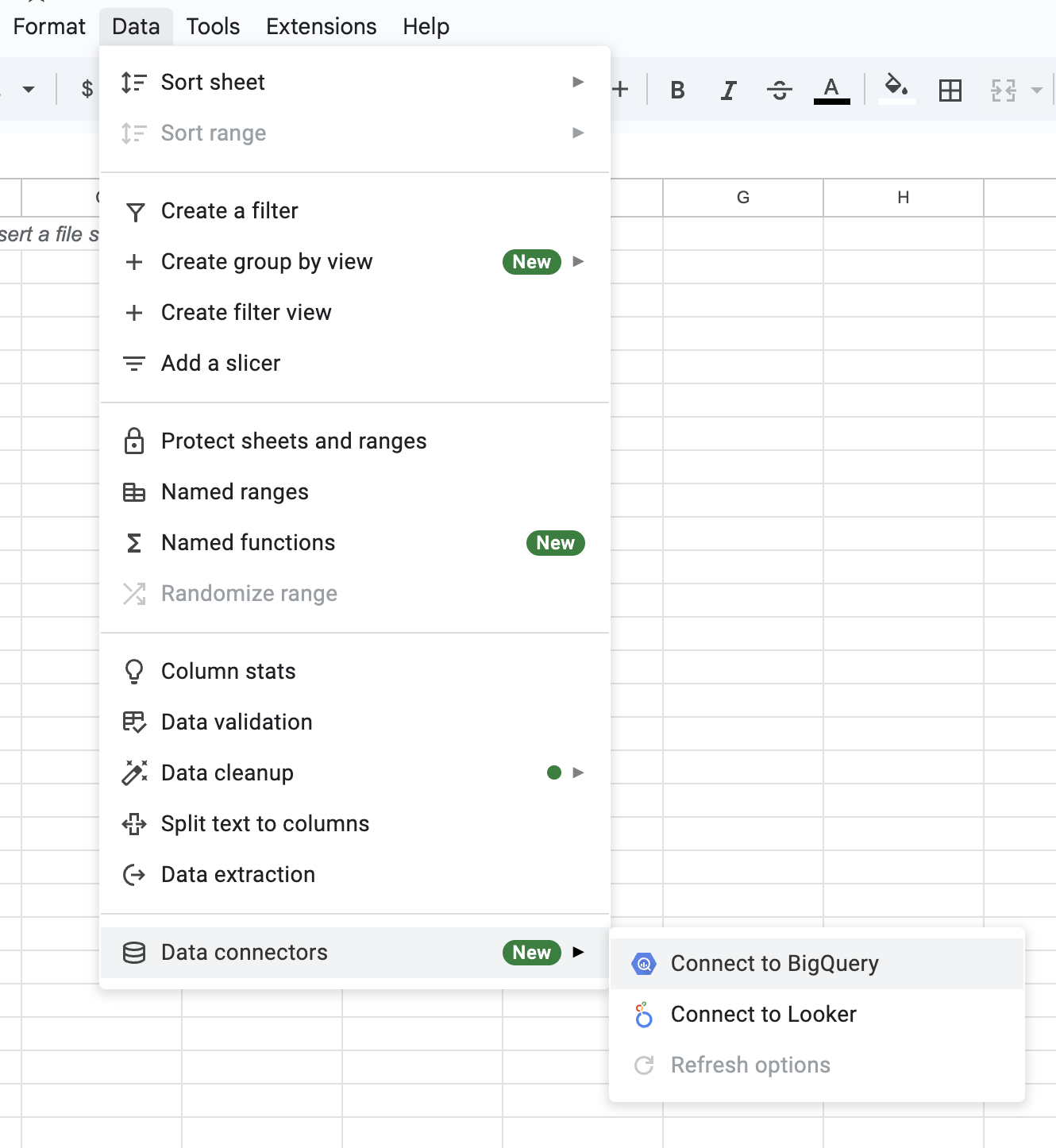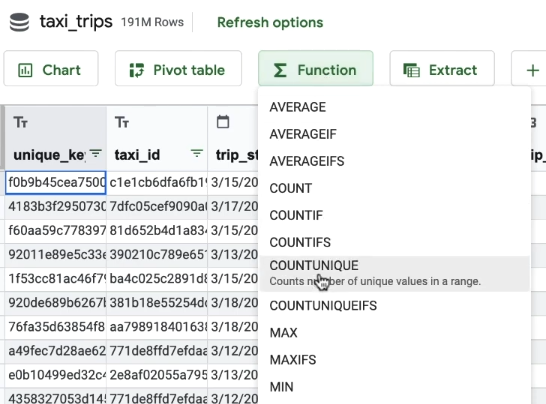GSP870

Visão geral
As páginas conectadas trazem a capacidade e a escala de um data warehouse do BigQuery ao contexto conhecido das Planilhas Google. Você pode usar as páginas conectadas para analisar bilhões de linhas e petabytes de dados nas Planilhas sem precisar de conhecimento especializado em linguagens computacionais como SQL.
Isso facilita que todos, não apenas analistas de dados, apliquem tabelas dinâmicas, gráficos e fórmulas em conjuntos de dados massivos e aprimorem seus clientes ou linhas de produtos mais valiosos, desenvolvam modelos de estimativa, descubram tendências e realizem análises ad hoc sem problemas.
O que você vai fazer
Neste laboratório, você vai:
- Conectar um conjunto de dados do BigQuery ao Planilhas Google.
- Usar fórmulas para encontrar a porcentagem de viagens de táxi que receberam gorjeta.
- Usar gráficos para inspecionar a popularidade e as tendências de tipos de pagamento.
- Usar tabelas dinâmicas para descobrir onde as corridas de táxi são mais caras.
- Usar a extração para importar dados brutos do BigQuery para as páginas conectadas.
- Usar colunas calculadas para criar uma nova coluna com transformações/combinações de colunas existentes.
- Usar a atualização programada para configurar atualizações automáticas de dados para suas análises.
Configuração e requisitos
Antes de clicar no botão Começar o Laboratório
Leia estas instruções. Os laboratórios são cronometrados e não podem ser pausados. O timer é ativado quando você clica em Iniciar laboratório e mostra por quanto tempo os recursos do Google Cloud vão ficar disponíveis.
Este laboratório prático permite que você realize as atividades em um ambiente real de nuvem, e não em uma simulação ou demonstração. Você vai receber novas credenciais temporárias para fazer login e acessar o Google Cloud durante o laboratório.
Confira os requisitos para concluir o laboratório:
- Acesso a um navegador de Internet padrão (recomendamos o Chrome).
Observação: para executar este laboratório, use o modo de navegação anônima (recomendado) ou uma janela anônima do navegador. Isso evita conflitos entre sua conta pessoal e de estudante, o que poderia causar cobranças extras na sua conta pessoal.
- Tempo para concluir o laboratório: não se esqueça que, depois de começar, não será possível pausar o laboratório.
Observação: use apenas a conta de estudante neste laboratório. Se usar outra conta do Google Cloud, você poderá receber cobranças nela.
Tarefa 1: abrir o programa Planilhas Google
- Clique no botão Começar o laboratório. Um painel aparece à esquerda contendo as credenciais temporárias que você precisa usar no laboratório.
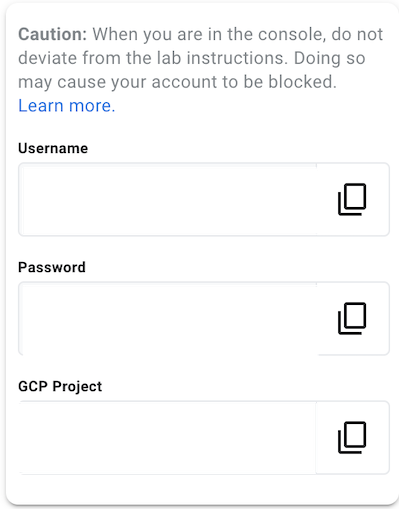
-
Em uma janela anônima, abra a página inicial do Planilhas Google.
-
Na página de Login do Google, cole o nome de usuário do painel de Detalhes da conexão e depois copie e cole a senha.
Observação:
Se a página Escolher uma conta aparecer, clique em Usar outra conta.
Observação: é necessário usar as credenciais do painel "Detalhes da conexão", e não as do Qwiklabs. Para evitar cobranças, não utilize sua conta pessoal do Google Cloud, caso tenha uma neste laboratório.
- Acesse as próximas páginas:
- Aceite os Termos e Condições.
- Não adicione opções de recuperação nem autenticação de dois fatores (porque essa é uma conta temporária).
- Não se inscreva em testes sem custos.
Depois de alguns momentos, você vai estar na página inicial do Planilhas Google.
- Na sua guia do Planilhas Google, clique no botão Planilha em branco na opção Criar uma nova planilha. Você vai conectar a planilha a um conjunto de dados do BigQuery nas próximas etapas.
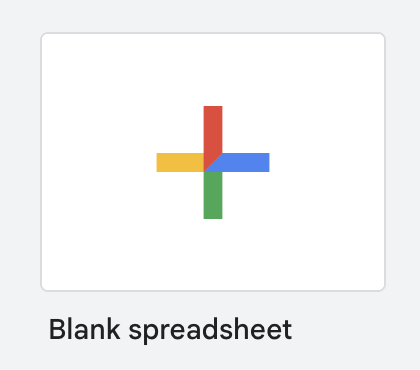
Tarefa 2: conectar a um conjunto de dados do BigQuery
Você vai analisar viagens de táxi em Chicago. Comece conectando as Planilhas Google o conjunto de dados público de táxi em Chicago disponível no BigQuery.
- Selecione Dados > Conectores de dados > Conectar ao BigQuery
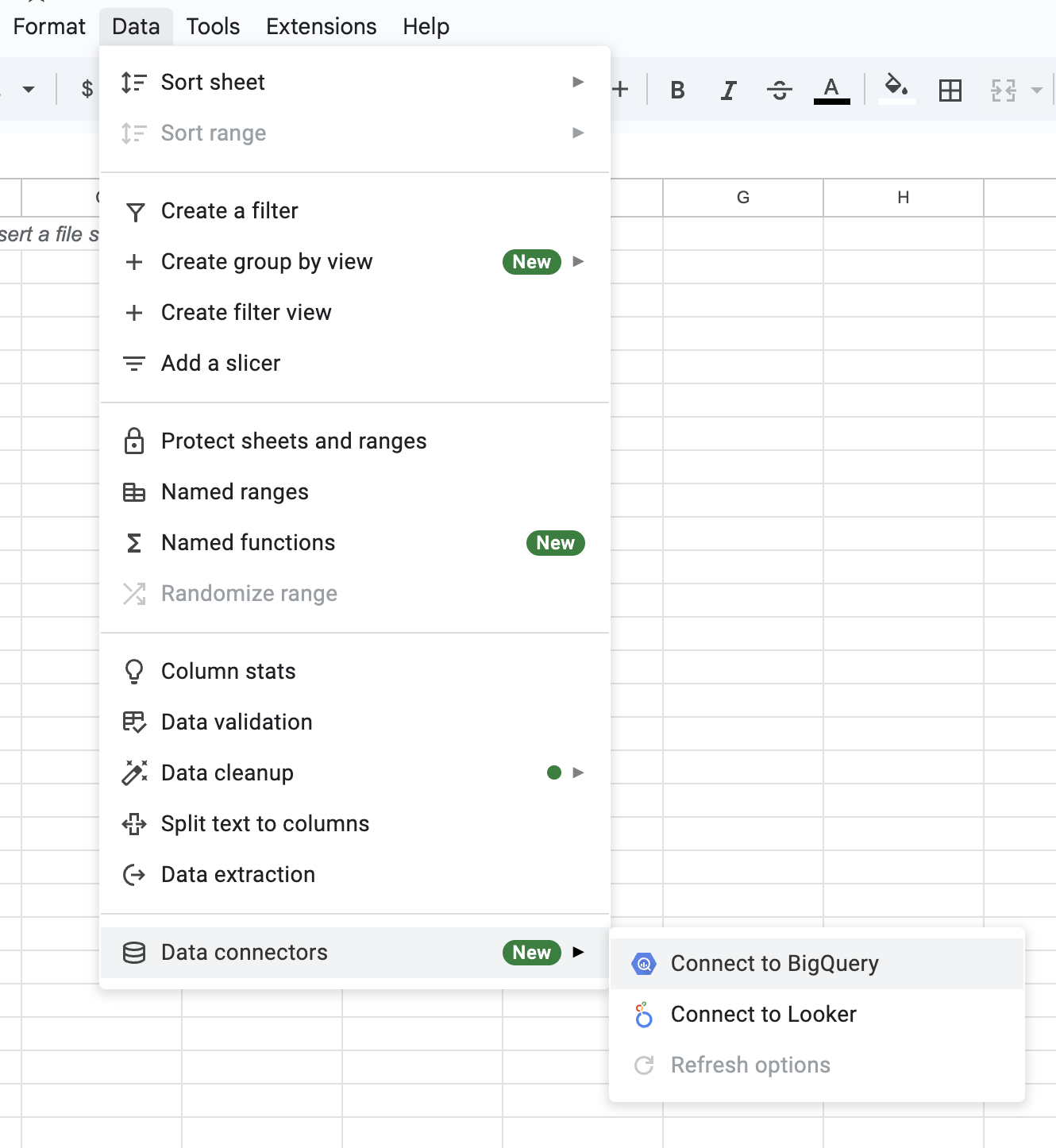
-
Caso apareça um pop-up com Conecte e analise Big Data no app Planilhas, clique em Conectar.
-
Selecione ID DO SEU PROJETO > Conjuntos de dados públicos > chicago_taxi_trips.
-
Selecione taxi_trips e clique em Conectar.
Depois de um minuto, vai aparecer uma mensagem de sucesso. Você acabou de conectar um conjunto de dados do BigQuery às Planilhas Google.
Tarefa 3: fórmulas
Em seguida, você verá como usar fórmulas com as páginas conectadas. Primeiro, veja quantas empresas de táxi há em Chicago.
- Selecione Função > COUNTUNIQUE e adicione a uma nova planilha.
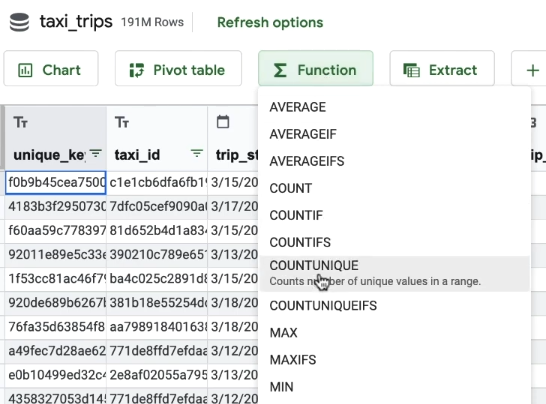
-
Verifique se a opção Nova planilha está selecionada e clique em Criar para adicionar a uma nova planilha.
-
Especifique a coluna da empresa mudando o valor da sua célula na linha 1, coluna A, para este:
=COUNTUNIQUE(taxi_trips!company)
- Clique em Aplicar.
Parece que há 176 empresas de táxi em Chicago, mas seus resultados podem variar dependendo da data de acesso.
Em seguida, encontre a porcentagem de corridas de táxi em Chicago que tiveram gorjeta.
- Usando a função
COUNTIF, veja o número total de viagens com gorjeta. Copie e cole esta função na célula da linha1 na coluna D:
=COUNTIF(taxi_trips!tips,">0")
-
Clique em Aplicar.
-
Agora use a função COUNTIF para encontrar o número total de viagens com tarifa maior que 0. Adicione esta função na célula da linha1, coluna E:
=COUNTIF(taxi_trips!fare,">0")
- Clique em Aplicar.
Clique em Verificar meu progresso para conferir o objetivo.
Use fórmulas nas páginas conectadas
- Por fim, compare os valores das duas últimas etapas. Adicione esta função na célula da linha1, coluna F:
=D1/E1
Cerca de 38,6% das viagens de táxi em Chicago receberam gorjeta, mas os resultados podem variar dependendo da data de acesso.
Tarefa 4: gráficos
Quais formas de pagamento as pessoas estão usando nas corridas de táxi? Como a receita de pagamentos por dispositivos móveis mudou ao longo do tempo?
Veja essas informações com Gráficos.
-
Volte para a guia taxi_trips clicando nela na parte inferior da página do Planilhas Google.
-
Clique no botão Gráfico. Verifique se a opção Nova planilha está selecionada e clique em Criar.
-
Na janela "Editor de gráficos", em "Tipo de gráfico", selecione Gráfico de pizza.
-
Várias colunas dos dados estão listadas à direita. Arraste payment_type ao campo Rótulo. Depois arraste fare para o campo Valor e clique em Aplicar.
-
O valor dos pagamentos em Dinheiro é levemente superior ao valor em Cartão de crédito.
-
Em Valor > Tarifa, mude a Soma para Contagem. Clique em Aplicar.
-
Agora as transações em Dinheiro superam significativamente as transações em Cartão de crédito, ou seja, o último tem um valor médio mais alto.
Em seguida, analise como os pagamentos com celular mudaram ao longo do tempo usando um gráfico de linhas.
-
Volte para a guia taxi_trips clicando nela na parte inferior da página do Planilhas Google.
-
Selecione o botão Gráfico. Verifique se a opção Nova planilha está selecionada e clique em Criar.
-
Clique no menu suspenso Tipo de gráfico e selecione a primeira opção em Linha:
-
Arraste trip_start_timestamp ao campo Eixo X.
-
Marque a opção Agrupar por e selecione Ano-mês na lista suspensa.
-
Arraste tarifa ao campo Série.
-
Clique em Aplicar.
A receita geral teve seu pico em 2015. Mas como os pagamentos com celular mudaram ao longo do tempo?
-
Em Filtrar, clique em Adicionar > payment_type.
-
Selecione o status suspenso Mostrando todos os itens.
-
Clique no menu suspenso Filtrar por condição e selecione Texto contém na lista.
-
Insira dispositivo móvel no campo Valor.
-
Clique em OK.
-
Clique em Aplicar para gerar um novo gráfico de linhas.
No gráfico, você verá que os pagamentos por dispositivos móveis estão em uma tendência geral de alta. Quais outras observações você pode fazer no gráfico?
Clique em Verificar meu progresso para conferir o objetivo.
Usar gráficos
Tarefa 5: tabelas dinâmicas
Em que hora do dia há a maior quantidade de corridas de táxi? Na seção a seguir, você vai analisar isso usando tabelas dinâmicas.
-
Volte para a guia taxi_trips clicando nela na parte inferior da página do Planilhas Google.
-
Clique no botão Tabela dinâmica.
-
Verifique se a opção Nova planilha está selecionada e clique em Criar.
-
Arraste trip_start_timestamp ao campo Linhas.
-
Escolha Hora para a opção "Agrupar por".
-
Arraste tarifa ao campo Valores.
-
Selecione COUNTA para a opção Resumir por.
-
Clique em Aplicar.
Agora é possível visualizar uma tabela que lista o número de corridas por hora do dia (hora no formato militar).
Em que hora do dia tem mais corridas?
Depois, separe por dia da semana.
-
Arraste trip_start_timestamp ao campo Colunas.
-
Selecione Dias da semana na opção Agrupar por.
-
Clique em Aplicar.
-
Selecione o intervalo de dados B3:H26 e clique em Formatar > Número > Número.
-
Clique no botão de diminuir a casa decimal duas vezes para facilitar a leitura dos dados.
Agora aplique a formatação condicional.
-
Selecione todas as células de dados clicando na célula superior esquerda (primeiro valor para domingo) e depois pressione shift + clique na célula inferior direita (último valor para sábado).
-
Com todas as células selecionadas, clique em Formato > Formatação condicional.
-
Selecione Escala de cor.
-
Selecione as cores em Visualizar e escolha Branco a verde. Com isso, os valores mais altos vão aparecer em verde e os mais baixos, em branco.
-
Clique em Concluído.
-
Feche a janela Formatação condicional clicando no x.
-
Observe que os períodos de pico nos fins de semana são no início da manhã e, nos dias da semana, por volta do início e fim dos horários de expediente normais.
E quais são os horários mais caros para pegar um táxi?
- No campo Valores, mude a opção Resumir por para Média.
- Clique em Aplicar.
Parece que as tarifas de táxi do início da manhã de segunda-feira são as mais caras.
Fique à vontade para explorar outras combinações de dados usando a tabela dinâmica e descobrir outros insights.
Clique em Verificar meu progresso para conferir o objetivo.
Usar tabelas dinâmicas
Tarefa 6: como usar "Extrair"
Às vezes, você pode estar trabalhando apenas com um subconjunto pequeno do conjunto de dados. Talvez você também queira analisar melhor os dados brutos. Nesses casos, é fácil importar um subconjunto do conjunto de dados do BigQuery para as páginas conectadas.
Por padrão, as páginas conectadas oferecem uma visualização de 500 linhas de dados brutos no BigQuery. Para importar mais dados à plataforma, use Extrair.
Neste exemplo, você vai extrair 25.000 linhas de dados das colunas trip_start_timestamp, fare, tips e tolls, com a última viagem primeiro.
-
Volte para a guia taxi_trips clicando nela na parte inferior da página do Planilhas Google.
-
Clique no botão Extrair.
-
Verifique se a opção Nova planilha está selecionada e clique em Criar.
-
Na janela Editor de extração, clique em Editar na seção "Colunas" e selecione as colunas trip_start_timestamp, fare, tips e tolls. Clique fora da caixa suspensa para continuar.
-
Clique em Adicionar na seção Ordenar e selecione trip_start_timestamp. Clique em Desc para alternar entre a ordem crescente e a decrescente.
-
Em Limite de linhas, deixe 25.000 para importar 25.000 linhas.
-
Clique em Aplicar.
Pronto! Você acabou de extrair milhares de linhas de dados brutos do BigQuery para as páginas conectadas.
Clique em Verificar meu progresso para conferir o objetivo.
Como usar "Extrair"
Tarefa 7: colunas calculadas
Com Colunas calculadas, você pode adicionar novas colunas que são transformações ou combinações de colunas existentes. Crie uma coluna calculada para calcular a porcentagem da gorjeta.
- Volte para a guia taxi_trips clicando nela na parte inferior da página do Planilhas Google.
- Clique no botão Colunas calculadas.
À direita, você encontra as colunas do seu conjunto de dados e as funções disponíveis. Também pode clicar na interrogação na descrição para ver exemplos de colunas calculadas.
- Insira
tip_percentage no campo Nome da coluna calculada.
- Depois copie e cole a seguinte fórmula no campo de fórmulas:
=IF(fare>0,tips/fare*100,0)
-
Clique em Adicionar.
-
Clique em Aplicar.
Agora você vê a porcentagem da tarifa que foi dada como gorjeta na coluna tip_percentage.
Clique em Verificar meu progresso para conferir o objetivo.
Colunas calculadas
Tarefa 8: atualizar tudo / atualização programada
Por padrão, todas as análises que podem ser feitas nas páginas conectadas não são alteradas até que você decida atualizá-las. Isso significa que mesmo se os dados mudarem no BigQuery, seus gráficos e tabelas não mudarão inesperadamente.
Agora você verá como atualizar suas análises para os dados mais recentes ou como programar atualizações regulares.
- Para atualizar um gráfico ou tabela, selecione-o e clique no botão Atualizar.
Você também pode clicar no botão Atualizar opções, ao lado do nome do seu conjunto de dados e depois Atualizar tudo para atualizar todas as análises das páginas conectadas para os dados mais recentes.
-
Para programar uma atualização, clique em Programar atualização próximo ao botão da barra lateral "Opções de atualização".
-
Por fim, escolha a frequência e o horário desejados para as atualizações automáticas de dados.
-
Clique em Salvar.
Parabéns!
Você aprendeu a:
- Conectar um conjunto de dados do BigQuery ao Planilhas Google.
- Usar fórmulas para encontrar a porcentagem de viagens de táxi que receberam gorjeta.
- Usar gráficos para inspecionar a popularidade e as tendências de tipos de pagamento.
- Usar tabelas dinâmicas para descobrir onde as corridas de táxi são mais caras.
- Usar a extração para importar dados brutos do BigQuery para as páginas conectadas.
- Usar colunas calculadas para criar uma nova coluna com transformações/combinações de colunas existentes.
- Usar a atualização programada para configurar atualizações automáticas de dados para suas análises.
Fique à vontade para explorar ainda mais funções das páginas conectadas por conta própria. Boa análise!
Treinamento e certificação do Google Cloud
Esses treinamentos ajudam você a aproveitar as tecnologias do Google Cloud ao máximo. Nossas aulas incluem habilidades técnicas e práticas recomendadas para ajudar você a alcançar rapidamente o nível esperado e continuar sua jornada de aprendizado. Oferecemos treinamentos que vão do nível básico ao avançado, com opções de aulas virtuais, sob demanda e por meio de transmissões ao vivo para que você possa encaixá-las na correria do seu dia a dia. As certificações validam sua experiência e comprovam suas habilidades com as tecnologias do Google Cloud.
Manual atualizado em 27 de maio de 2024
Laboratório testado em 27 de maio de 2025
Copyright 2025 Google LLC. Todos os direitos reservados. Google e o logotipo do Google são marcas registradas da Google LLC. Todos os outros nomes de produtos e empresas podem ser marcas registradas das respectivas empresas a que estão associados.