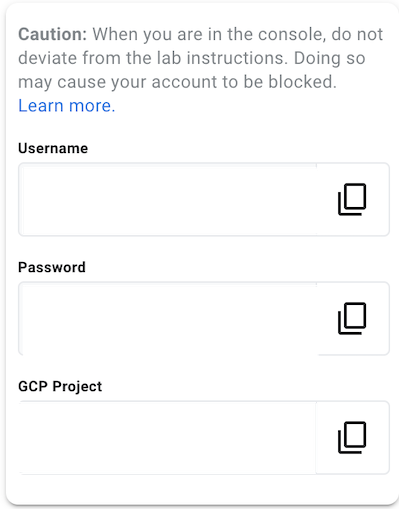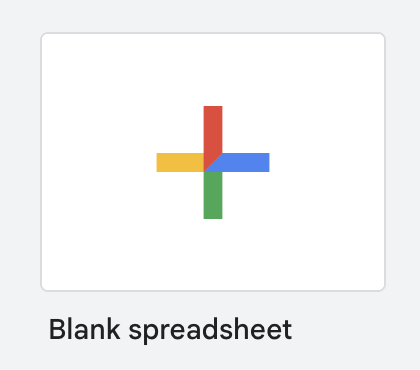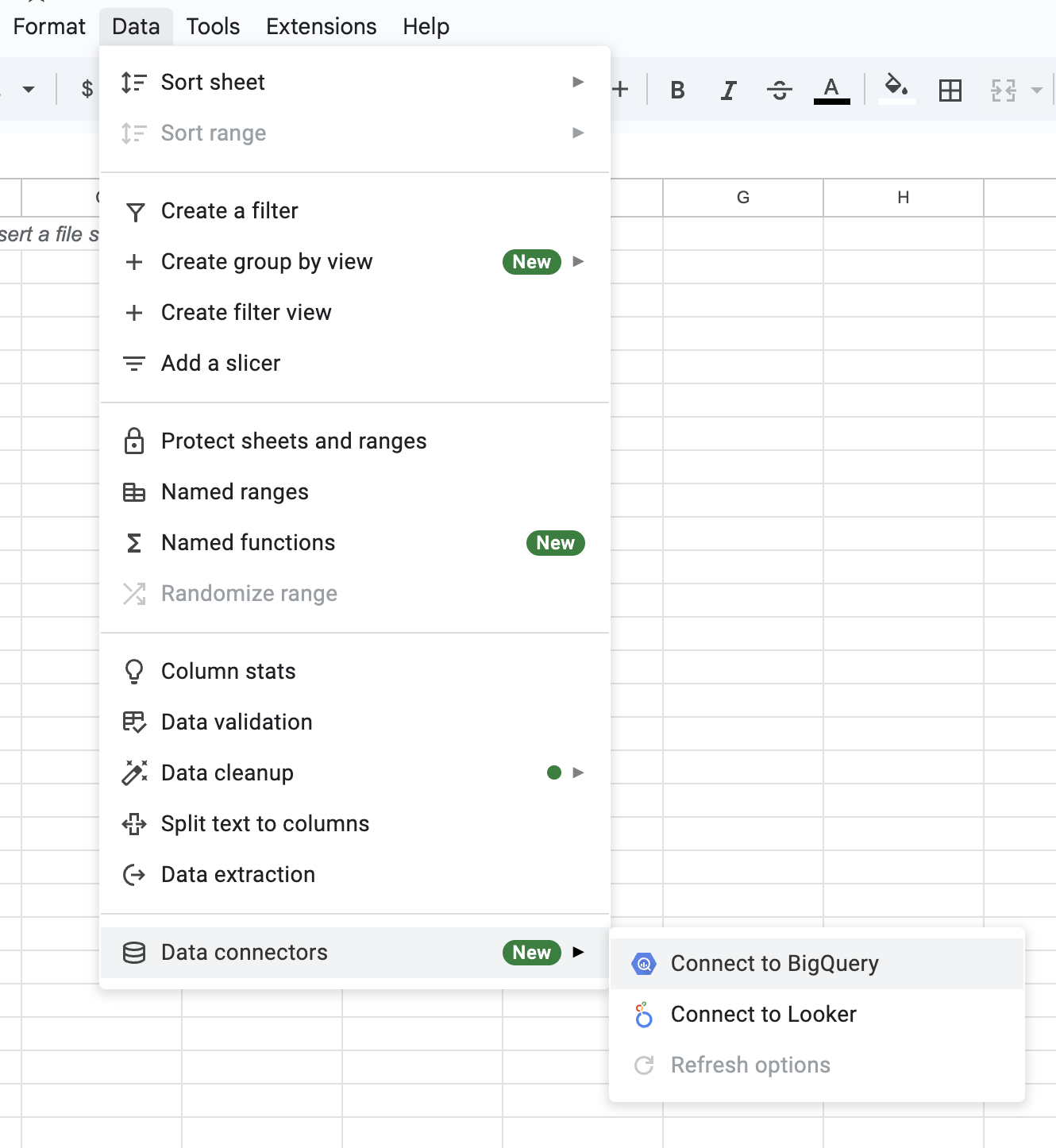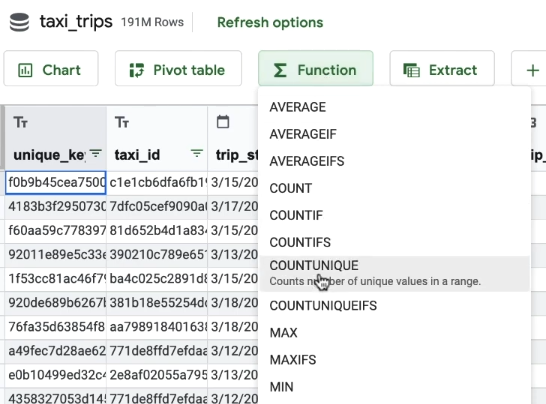GSP870

Présentation
Les feuilles connectées vous apportent la puissance et l'évolutivité d'un entrepôt de données BigQuery dans l'interface familière de Google Sheets. Elles vous permettent d'analyser des milliards de lignes et des pétaoctets de données dans Sheets sans avoir besoin de connaissances spécialisées en langages informatiques comme SQL.
Ainsi, n'importe quel utilisateur (et pas seulement les analystes de données) peut appliquer des tableaux croisés dynamiques, des graphiques et des formules à des ensembles de données extrêmement volumineux, identifier les clients ou les lignes de produits présentant la plus grande valeur, développer des modèles de prédiction, découvrir des tendances et effectuer des analyses ad hoc en toute simplicité.
Objectifs de l'atelier
Au cours de cet atelier, vous allez :
- connecter un ensemble de données BigQuery à Google Sheets ;
- Calculer le pourcentage de courses de taxi pour lesquelles un pourboire a été laissé grâce à des formules
- Analyser les tendances en termes de mode de paiement à l'aide de graphiques
- Déterminer à quel moment les courses de taxi sont les plus chères en utilisant des tableaux croisés dynamiques
- Importer des données brutes dans une feuille connectée depuis BigQuery en utilisant l'extraction
- Créer une colonne de calcul à partir de colonnes existantes transformées/combinées
- configurer l'actualisation automatique des données pour vos analyses grâce à l'actualisation programmée.
Préparation
Avant de cliquer sur le bouton "Démarrer l'atelier"
Lisez ces instructions. Les ateliers sont minutés, et vous ne pouvez pas les mettre en pause. Le minuteur, qui démarre lorsque vous cliquez sur Démarrer l'atelier, indique combien de temps les ressources Google Cloud resteront accessibles.
Cet atelier pratique vous permet de suivre les activités dans un véritable environnement cloud, et non dans un environnement de simulation ou de démonstration. Des identifiants temporaires vous sont fournis pour vous permettre de vous connecter à Google Cloud le temps de l'atelier.
Pour réaliser cet atelier :
- Vous devez avoir accès à un navigateur Internet standard (nous vous recommandons d'utiliser Chrome).
Remarque : Ouvrez une fenêtre de navigateur en mode incognito (recommandé) ou de navigation privée pour effectuer cet atelier. Vous éviterez ainsi les conflits entre votre compte personnel et le compte temporaire de participant, qui pourraient entraîner des frais supplémentaires facturés sur votre compte personnel.
- Vous disposez d'un temps limité. N'oubliez pas qu'une fois l'atelier commencé, vous ne pouvez pas le mettre en pause.
Remarque : Utilisez uniquement le compte de participant pour cet atelier. Si vous utilisez un autre compte Google Cloud, des frais peuvent être facturés à ce compte.
Tâche 1 : Ouvrir Google Sheets
- Cliquez sur le bouton Démarrer l'atelier. Sur la gauche, vous verrez un panneau contenant les identifiants temporaires à utiliser pour cet atelier.
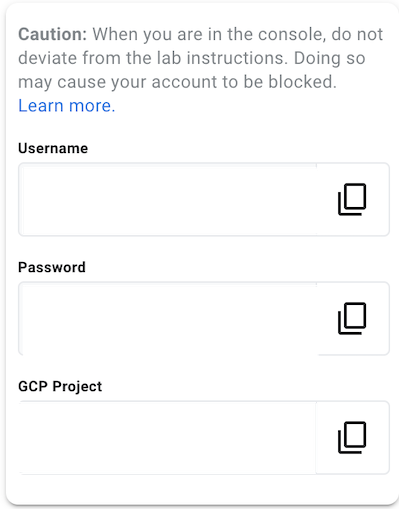
-
Dans une nouvelle fenêtre de navigation privée, ouvrez la page d'accueil Google Sheets.
-
Sur la page de connexion Google, collez le nom d'utilisateur fourni dans le panneau Détails de connexion, puis copiez et collez le mot de passe.
Remarque : Si la page Sélectionner un compte s'affiche, cliquez sur Utiliser un autre compte.
Remarque : Vous devez utiliser les identifiants fournis dans le panneau "Détails de connexion", et non vos identifiants Qwiklabs. Si vous possédez un compte Google Cloud, ne vous en servez pas pour cet atelier (vous éviterez ainsi que des frais vous soient facturés).
- Accédez aux pages suivantes :
- Acceptez les conditions d'utilisation.
- N'ajoutez pas d'options de récupération ni d'authentification à deux facteurs (ce compte est temporaire).
- Ne vous inscrivez pas à des essais sans frais.
Après quelques instants, vous serez redirigé vers la page d'accueil de Google Sheets.
- Dans votre onglet Google Sheets, cliquez sur le bouton Feuille de calcul vierge sous Créer une feuille de calcul. Lors des prochaines étapes, vous allez connecter la feuille de calcul créée à un ensemble de données BigQuery.
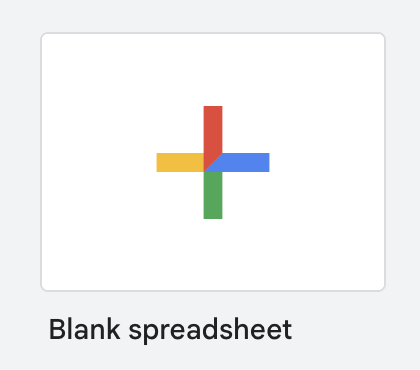
Tâche 2 : Connecter une feuille de calcul à un ensemble de données BigQuery
Les données que vous allez analyser portent sur des courses de taxi à Chicago. Commencez par connecter à Google Sheets l'ensemble de données public "Chicago taxi" disponible dans BigQuery.
- Sélectionnez Données > Connecteurs de données > Se connecter à BigQuery.
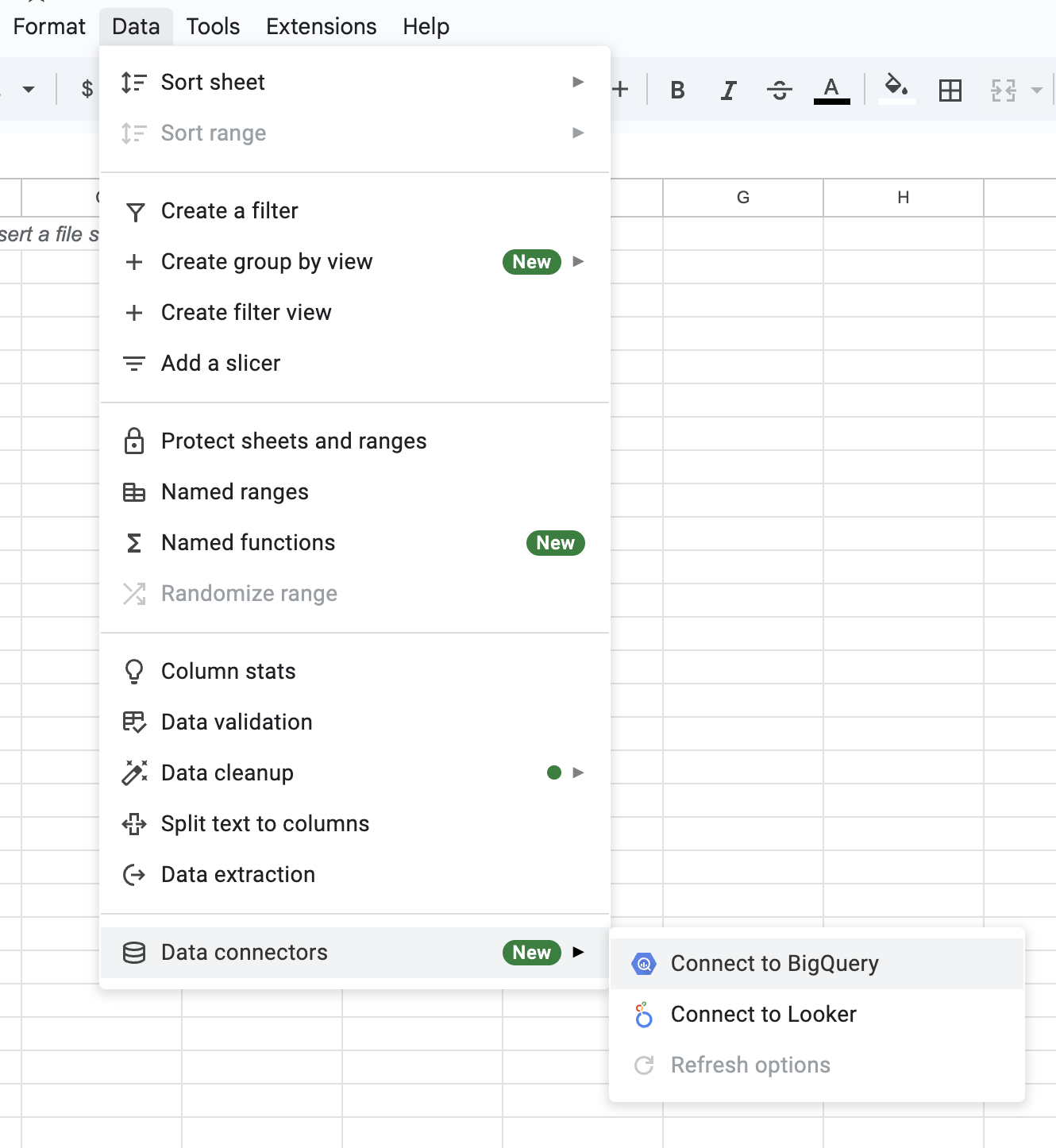
-
Si le pop-up Connectez-vous et analysez des big data dans Sheets s'affiche, cliquez sur Se connecter.
-
Sélectionnez l'ID DE VOTRE PROJET, puis cliquez sur Ensembles de données publics > chicago_taxi_trips.
-
Sélectionnez taxi_trips, puis cliquez sur Connecter.
Après environ une minute, un message indiquant que l'opération a réussi devrait s'afficher. Vous venez de connecter un ensemble de données BigQuery à Google Sheets.
Tâche 3 : Formules
À présent, vous allez apprendre à utiliser des formules avec les feuilles connectées. Commencez par déterminer combien de compagnies de taxi sont établies à Chicago.
- Cliquez sur Fonction > COUNTUNIQUE, puis ajoutez la fonction à une nouvelle feuille de calcul.
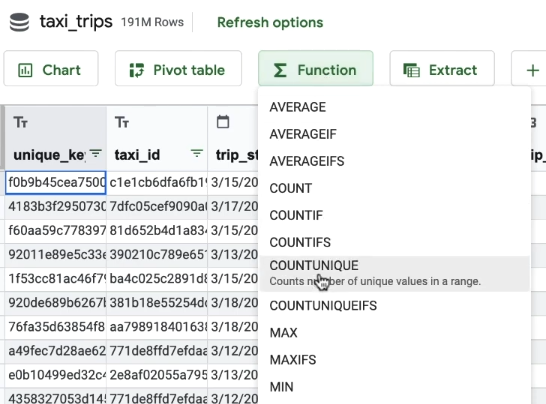
-
Pour cela, assurez-vous que l'option Nouvelle feuille est sélectionnée et cliquez sur Créer.
-
Spécifiez la colonne "company" en remplaçant la valeur de la cellule située sur la ligne 1 de la colonne A par cette formule :
=COUNTUNIQUE(taxi_trips!company)
- Cliquez sur Appliquer.
Il semblerait que Chicago compte 176 compagnies de taxi (vos résultats peuvent varier en fonction de la date à laquelle vous accédez aux données).
Maintenant, calculez le pourcentage de courses de taxi à Chicago pour lesquelles un pourboire a été donné.
- Pour cela, utilisez la fonction
NB.SI. Copiez et collez cette fonction dans la cellule située sur la ligne 1 de la colonne D :
=COUNTIF(taxi_trips!tips,">0")
-
Cliquez sur Appliquer.
-
À présent, servez-vous de la fonction NB.SI pour calculer le nombre total de courses dont le tarif était supérieur à 0. Ajoutez cette fonction dans la cellule située sur la ligne 1 de la colonne E :
=COUNTIF(taxi_trips!fare,">0")
- Cliquez sur Appliquer.
Cliquez sur Vérifier ma progression pour valider l'objectif.
Utiliser des formules dans une feuille connectée
- Pour terminer, comparez les valeurs obtenues lors des deux étapes précédentes. Ajoutez cette fonction dans la cellule située sur la ligne 1 de la colonne F :
=D1/E1
Il s'avère qu'un pourboire a été laissé pour environ 38,6 % des courses de taxi à Chicago (vos résultats peuvent varier en fonction de la date à laquelle vous accédez aux données).
Tâche 4 : Graphiques
Quels modes de paiement sont utilisés pour régler les courses de taxi ? Comment les revenus provenant de paiements mobiles ont-ils évolué au fil du temps ?
Visualisons ces informations à l'aide de graphiques.
-
Cliquez sur l'onglet taxi_trips en bas de votre page Google Sheets pour y revenir.
-
Cliquez sur le bouton Graphique. Assurez-vous que l'option Nouvelle feuille est sélectionnée, puis cliquez sur Créer.
-
Dans la fenêtre de l'éditeur de graphique, sélectionnez Graphique à secteurs sous "Type de graphique".
-
Plusieurs colonnes de données sont listées à droite. Faites glisser payment_type vers le champ Libellé. Ensuite, faites glisser fare vers le champ Valeur, puis cliquez sur Appliquer.
-
La valeur des paiements en espèces est à peine supérieure à celle des paiements par carte de crédit.
-
Sous Valeur > fare, remplacez "Somme" par Nombre. Cliquez sur Appliquer.
-
Les transactions en espèces sont beaucoup plus nombreuses que celles par carte de crédit. Elles présentent donc une valeur moyenne plus élevée.
Maintenant, déterminez comment les paiements mobiles ont évolué au fil du temps grâce à un graphique en courbes.
-
Cliquez sur l'onglet taxi_trips en bas de votre page Google Sheets pour y revenir.
-
Cliquez sur le bouton Graphique. Assurez-vous que l'option Nouvelle feuille est sélectionnée, puis cliquez sur Créer.
-
Cliquez sur le menu déroulant Type de graphique, puis sélectionnez la première option sous Courbes.
-
Faites glisser trip_start_timestamp vers le champ Axe X.
-
Cochez l'option Grouper par, puis sélectionnez Année-mois dans la liste déroulante.
-
Faites glisser fare vers le champ Série.
-
Cliquez sur Appliquer.
Les revenus globaux ont connu un pic en 2015. Mais comment les paiements mobiles ont-ils évolué au fil du temps ?
-
Sous Filtre, cliquez sur Ajouter > payment_type.
-
Cliquez sur le menu déroulant Afficher tous les éléments,
-
puis sur le menu déroulant Filtrer par condition, et sélectionnez Le texte contient.
-
Saisissez mobile dans le champ Valeur.
-
Cliquez sur OK.
-
Cliquez sur Appliquer pour générer un graphique en courbes.
En observant le graphique, vous devriez constater que les paiements mobiles affichent une tendance à la hausse. Quelles autres observations pouvez-vous faire ?
Cliquez sur Vérifier ma progression pour valider l'objectif.
Utiliser des graphiques
Tâche 5 : Tableaux croisés dynamiques
À quel moment de la journée les courses de taxi sont-elles les plus nombreuses ? Dans la section suivante, vous allez répondre à cette question en utilisant des tableaux croisés dynamiques.
-
Cliquez sur l'onglet taxi_trips en bas de votre page Google Sheets pour y revenir.
-
Cliquez sur le bouton Tableau croisé dynamique.
-
Assurez-vous que l'option Nouvelle feuille est sélectionnée, puis cliquez sur Créer.
-
Faites glisser trip_start_timestamp vers le champ Lignes.
-
Sélectionnez Heure sous l'option "Grouper par".
-
Faites glisser fare vers le champ Valeurs.
-
Sélectionnez COUNTA sous l'option Synthétiser via.
-
Cliquez sur Appliquer.
Vous devriez voir un tableau qui recense le nombre de courses pour chaque heure de la journée.
Quel moment de la journée compte le plus de courses de taxi ?
Maintenant, intéressons-nous aux jours de la semaine.
-
Faites glisser trip_start_timestamp vers le champ Colonnes.
-
Sélectionnez Jour de la semaine sous l'option Grouper par.
-
Cliquez sur Appliquer.
-
Sélectionnez la plage de données "B3:H26", puis cliquez sur Format > Nombre > Nombre.
-
Cliquez deux fois sur le bouton "Réduire le nombre de chiffres après la virgule" pour faciliter la lecture des données.
À présent, appliquez une mise en forme conditionnelle.
-
Sélectionnez toutes vos cellules : cliquez sur la cellule tout en haut à gauche (la première valeur pour "Sunday"), puis appuyez sur "Maj" et cliquez sur la cellule tout en bas à droite (dernière valeur pour "Samedi").
-
Une fois toutes vos cellules sélectionnées, cliquez sur Format > Mise en forme conditionnelle.
-
Sélectionnez Dégradé de couleurs.
-
Cliquez sur les couleurs sous Aperçu, puis sélectionnez Du blanc au vert. Les valeurs élevées apparaîtront en vert, tandis que les valeurs faibles s'afficheront en blanc.
-
Cliquez sur OK.
-
Fermez la fenêtre Mise en forme conditionnelle en cliquant sur le bouton X.
-
Vous devriez observer des périodes de pointe aux premières heures de la matinée le week-end ainsi qu'aux heures habituelles de début et de fin de journée de travail en semaine.
À quel moment les courses de taxi sont-elles les plus chères ?
- Dans le champ Valeurs, sélectionnez Moyenne sous l'option Synthétiser via.
- Cliquez sur Appliquer.
Il s'avère que les courses de taxi les plus chères sont celles du lundi aux premières heures du matin.
N'hésitez pas à explorer d'autres combinaisons de données avec les tableaux croisés dynamiques pour dégager d'autres insights.
Cliquez sur Vérifier ma progression pour valider l'objectif.
Utiliser des tableaux croisés dynamiques
Tâche 6 : Utiliser l'extraction
Il se peut que vous travailliez seulement avec un petit sous-ensemble de l'ensemble de données ou que vous vouliez examiner les données brutes de plus près. Dans de tels cas, il est parfois plus facile d'importer un sous-ensemble de l'ensemble de données dans une feuille connectée depuis BigQuery.
Par défaut, les feuilles connectées affichent un aperçu incluant 500 lignes de données brutes provenant de BigQuery. Afin d'importer davantage de données dans une feuille connectée, vous pouvez utiliser l'extraction.
Pour cet exemple, vous allez extraire 25 000 lignes de données provenant des colonnes trip_start_timestamp, fare, tips et tolls, classées de la course la plus récente à la course la plus ancienne.
-
Cliquez sur l'onglet taxi_trips en bas de votre page Google Sheets pour y revenir.
-
Cliquez sur le bouton Extraire.
-
Assurez-vous que l'option Nouvelle feuille est sélectionnée, puis cliquez sur Créer.
-
Dans la fenêtre Éditeur d'extraits, cliquez sur Modifier sous la section "Colonnes", puis sélectionnez les colonnes trip_start_timestamp, fare, tips et tolls. Cliquez en dehors du menu déroulant pour poursuivre.
-
Cliquez sur Ajouter sous la section Trier, puis sélectionnez trip_start_timestamp. Cliquez sur Décroissant pour basculer entre l'ordre croissant et l'ordre décroissant.
-
Sous Nombre maximal de lignes, laissez la valeur "25 000" telle quelle, car il s'agit du nombre de lignes que nous voulons importer.
-
Cliquez sur Appliquer.
Et voilà ! Vous venez d'importer des milliers de lignes de données brutes dans une feuille connectée depuis BigQuery.
Cliquez sur Vérifier ma progression pour valider l'objectif.
Utiliser l'extraction
Tâche 7 : Colonnes de calcul
Vous pouvez créer des colonnes de calcul à partir de colonnes existantes transformées/combinées. Ici, vous allez créer une colonne de calcul qui déterminera le pourcentage de courses pour lesquelles un pourboire a été laissé.
- Cliquez sur l'onglet taxi_trips en bas de votre page Google Sheets pour y revenir.
- Cliquez sur le bouton Colonnes de calcul.
Sur la droite, les colonnes de votre ensemble de données ainsi que les fonctions disponibles s'affichent. Vous pouvez également cliquer sur le point d'interrogation dans la description pour consulter des exemples de colonnes de calcul.
- Saisissez
tip_percentage dans le champ Nom de la colonne de calcul.
- Ensuite, copiez et collez la formule suivante dans le champ "Formule" :
=SI(fare>0,tips/fare*100,0)
-
Cliquez sur Ajouter.
-
Cliquez sur Appliquer.
Le pourcentage de courses pour lesquelles un pourboire a été laissé s'affiche désormais sous la colonne tip_percentage.
Cliquez sur Vérifier ma progression pour valider l'objectif.
Utiliser des colonnes de calcul
Tâche 8 : Tout actualiser/Actualisation programmée
Par défaut, toutes les analyses que vous effectuez dans des feuilles connectées restent inchangées jusqu'à ce que vous décidiez de les actualiser. Cela signifie que même si les données sont modifiées dans BigQuery, vos graphiques et vos tables ne changeront pas de façon inattendue.
Maintenant, vous allez voir comment mettre à jour vos analyses pour qu'elles prennent en compte les toutes dernières données, et comment programmer une actualisation régulière.
- Pour mettre à jour un graphique ou un tableau, sélectionnez-le. Ensuite, cliquez sur le bouton Actualiser.
Vous pouvez également cliquer sur le bouton Options d'actualisation situé à côté du nom de votre ensemble de données, puis sur Tout actualiser pour mettre à jour l'ensemble des analyses de votre feuille connectée afin que les données les plus récentes soient prises en compte.
-
Pour programmer une actualisation, cliquez sur Programmer une actualisation en bas de la barre latérale "Options d'actualisation".
-
Enfin, choisissez une fréquence et une heure pour actualiser automatiquement les données.
-
Cliquez sur Enregistrer.
Félicitations !
Vous avez appris à :
- connecter un ensemble de données BigQuery à Google Sheets ;
- Calculer le pourcentage de courses de taxi pour lesquelles un pourboire a été laissé grâce à des formules
- Analyser les tendances en termes de mode de paiement à l'aide de graphiques
- Déterminer à quel moment les courses de taxi sont les plus chères en utilisant des tableaux croisés dynamiques
- Importer des données brutes dans une feuille connectée depuis BigQuery en utilisant l'extraction
- Créer une colonne de calcul à partir de colonnes existantes transformées/combinées
- configurer l'actualisation automatique des données pour vos analyses grâce à l'actualisation programmée.
N'hésitez pas à explorer par vous-même d'autres fonctions des feuilles connectées. Bonne analyse !
Formations et certifications Google Cloud
Les formations et certifications Google Cloud vous aident à tirer pleinement parti des technologies Google Cloud. Nos cours portent sur les compétences techniques et les bonnes pratiques à suivre pour être rapidement opérationnel et poursuivre votre apprentissage. Nous proposons des formations pour tous les niveaux, à la demande, en salle et à distance, pour nous adapter aux emplois du temps de chacun. Les certifications vous permettent de valider et de démontrer vos compétences et votre expérience en matière de technologies Google Cloud.
Dernière mise à jour du manuel : 27 mai 2024
Dernier test de l'atelier : 27 mai 2025
Copyright 2025 Google LLC. Tous droits réservés. Google et le logo Google sont des marques de Google LLC. Tous les autres noms d'entreprises et de produits peuvent être des marques des entreprises auxquelles ils sont associés.