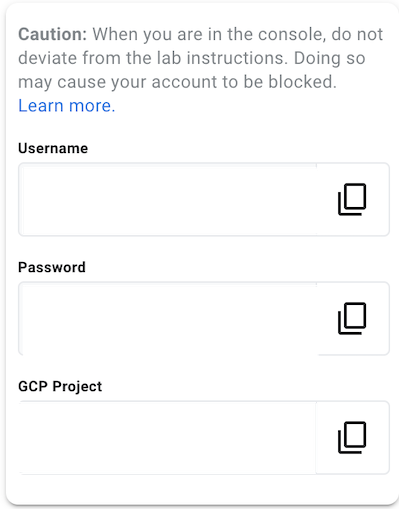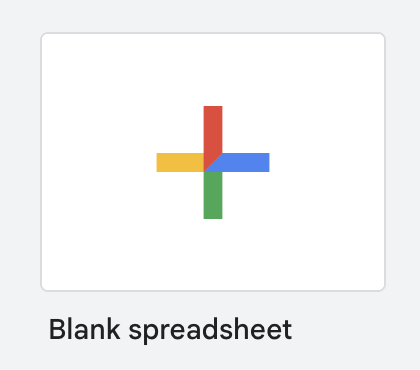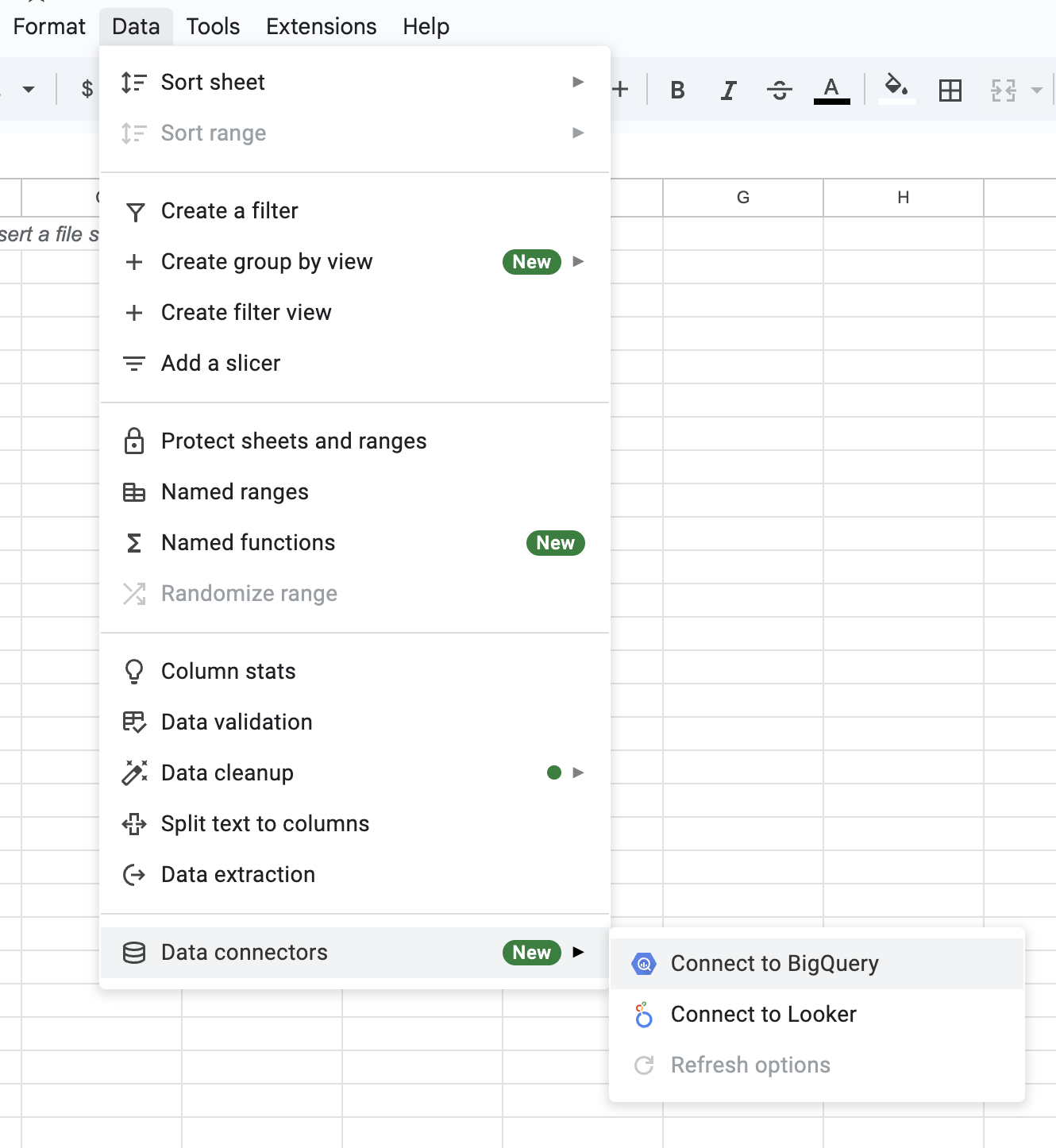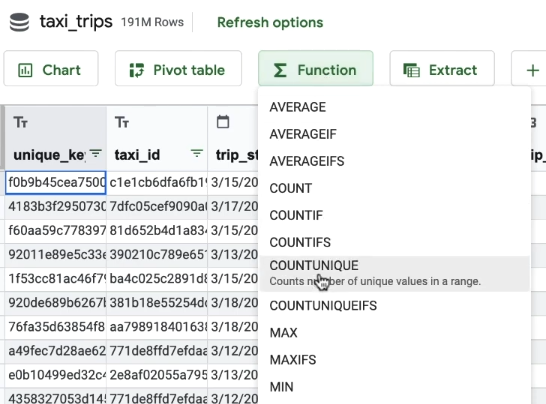GSP870

Descripción general
Las Hojas conectadas ofrecen la potencia y la escala de un almacén de datos de BigQuery en el contexto familiar de las Hojas de cálculo de Google. Esta función permite analizar miles de millones de filas y petabytes de datos en Hojas de cálculo, sin tener conocimientos especializados sobre lenguajes informáticos, como SQL.
Esto permite que cualquier persona, no solo los analistas de datos, pueda aplicar fácilmente tablas dinámicas, gráficos y fórmulas a conjuntos de datos masivos, y centrarse en sus clientes o líneas de productos más valiosos. Además, podrá desarrollar modelos de previsión, descubrir tendencias y realizar análisis ad hoc con facilidad.
Qué harás
En este lab, aprenderás a hacer lo siguiente:
- Conectar un conjunto de datos de BigQuery a Hojas de cálculo de Google
- Usar fórmulas para encontrar el porcentaje de viajes en taxi en los que se pagó propina
- Usar gráficos para buscar aspectos populares y tendencias en los tipos de pago
- Usar tablas dinámicas para descubrir en qué momento son más costosos los viajes en taxi
- Usar la función Extraer para importar datos sin procesar desde BigQuery hasta Hojas conectadas
- Usar columnas calculadas para crear una columna nueva a partir de transformaciones o combinaciones de columnas existentes
- Usar la actualización programada para configurar actualizaciones de datos automáticas en tus análisis
Configuración y requisitos
Antes de hacer clic en el botón Comenzar lab
Lee estas instrucciones. Los labs cuentan con un temporizador que no se puede pausar. El temporizador, que comienza a funcionar cuando haces clic en Comenzar lab, indica por cuánto tiempo tendrás a tu disposición los recursos de Google Cloud.
Este lab práctico te permitirá realizar las actividades correspondientes en un entorno de nube real, no en uno de simulación o demostración. Para ello, se te proporcionan credenciales temporales nuevas que utilizarás para acceder a Google Cloud durante todo el lab.
Para completar este lab, necesitarás lo siguiente:
- Acceso a un navegador de Internet estándar. Se recomienda el navegador Chrome.
Nota: Usa una ventana del navegador privada o de incógnito (opción recomendada) para ejecutar el lab. Así evitarás conflictos entre tu cuenta personal y la cuenta de estudiante, lo que podría generar cargos adicionales en tu cuenta personal.
- Tiempo para completar el lab (recuerda que, una vez que comienzas un lab, no puedes pausarlo).
Nota: Usa solo la cuenta de estudiante para este lab. Si usas otra cuenta de Google Cloud, es posible que se apliquen cargos a esa cuenta.
Tarea 1. Abre Hojas de cálculo de Google
- Haz clic en el botón Comenzar lab. A la izquierda, verás un panel con las credenciales temporales que debes usar para este lab.
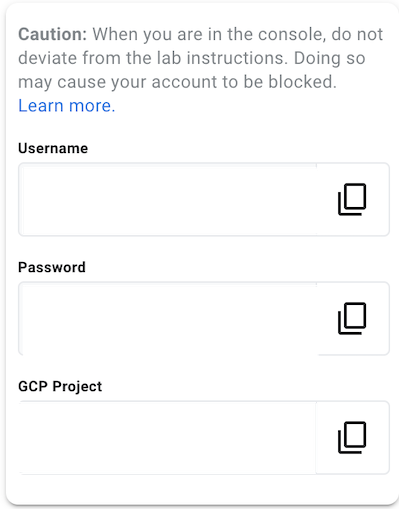
-
En una nueva ventana de incógnito, abre la Página principal de Hojas de cálculo de Google.
-
En la página de acceso de Google, pega el nombre de usuario del panel Detalles de la conexión y, luego, copia y pega la contraseña.
Nota:
Si ves el diálogo Elegir una cuenta, haz clic en Usar otra cuenta.
Nota: Debes usar las credenciales del panel Detalles de la conexión. No uses tus credenciales de Qwiklabs. Si tienes una cuenta propia de Google Cloud, no la uses en este lab para no incurrir en cargos.
- Haz clic para avanzar por las páginas siguientes:
- Acepta los Términos y Condiciones.
- No agregues opciones de recuperación o autenticación de dos factores (esta es una cuenta temporal).
- No te registres para obtener pruebas gratuitas.
Después de unos momentos, llegarás a la página principal de Hojas de cálculo de Google.
- En la pestaña Hojas de cálculo de Google, haz clic en el botón Hoja de cálculo en blanco ubicado en Iniciar una nueva hoja de cálculo para crear una hoja nueva. En los siguientes pasos, conectarás esta hoja a un conjunto de datos de BigQuery.
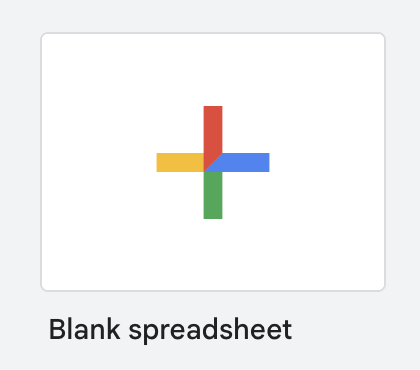
Tarea 2. Conéctate a un conjunto de datos de BigQuery
Analizarás los datos de viajes en taxi que se realizan en Chicago. Comienza por vincular con Hojas de cálculo de Google el conjunto de datos público de taxis de Chicago que está disponible en BigQuery.
- Selecciona Datos > Conectores de datos > Conectar a BigQuery.
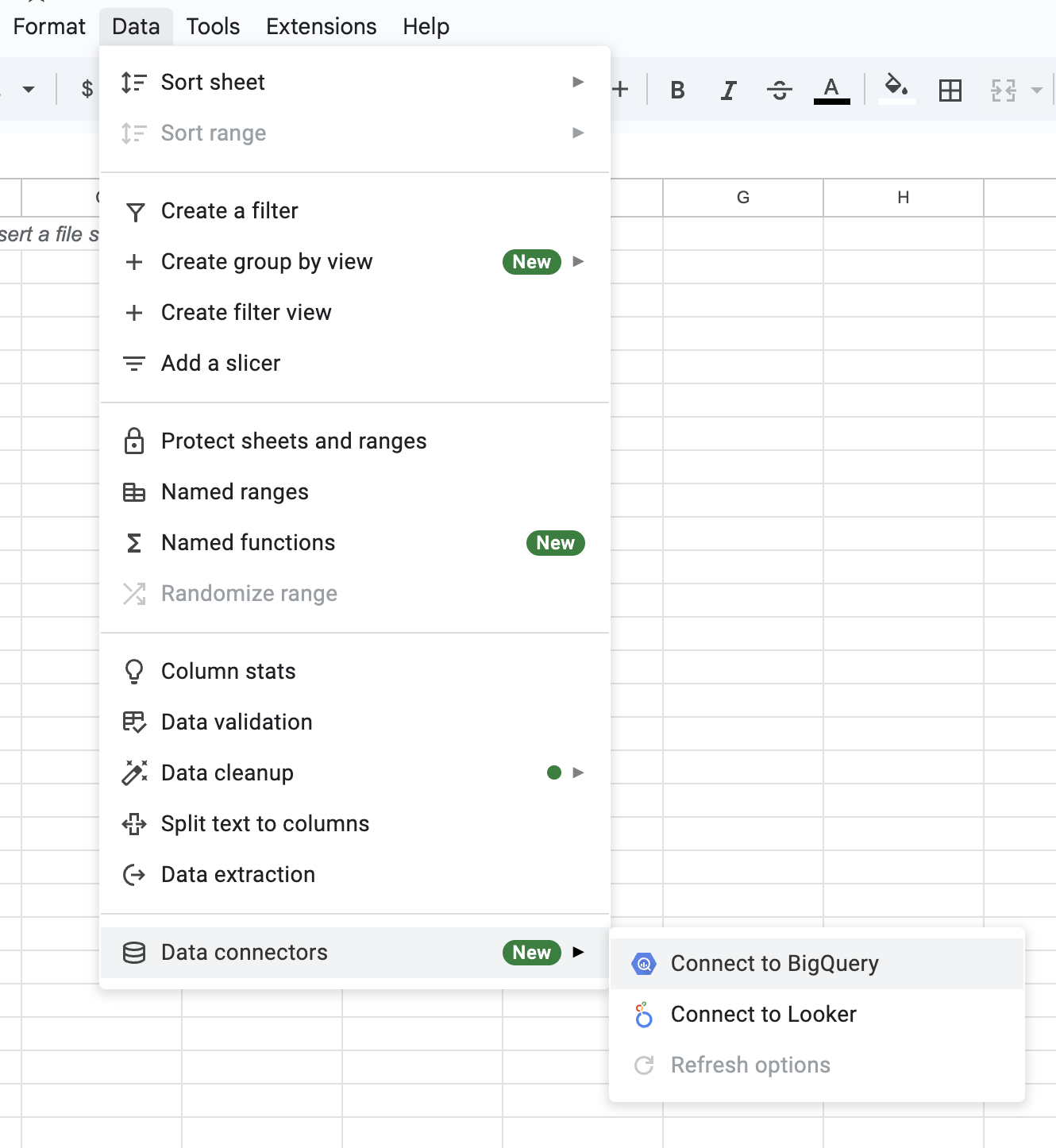
-
Si aparece una ventana emergente con el mensaje Conecta y analiza macrodatos en Hojas de cálculo, haz clic en Conectarse.
-
Selecciona el ID DE TU PROYECTO > Conjuntos de datos públicos > chicago_taxi_trips.
-
Selecciona taxi_trips y haz clic en Conectarse.
Aproximadamente después de un minuto, deberías ver un mensaje de confirmación. Lograste conectar un conjunto de datos de BigQuery a Hojas de cálculo de Google.
Tarea 3. Fórmulas
Ahora aprenderás a utilizar fórmulas con Hojas conectadas. Primero, averigüa cuántas empresas de taxi existen en Chicago.
- Selecciona Función > COUNTUNIQUE y agrégala a una hoja nueva.
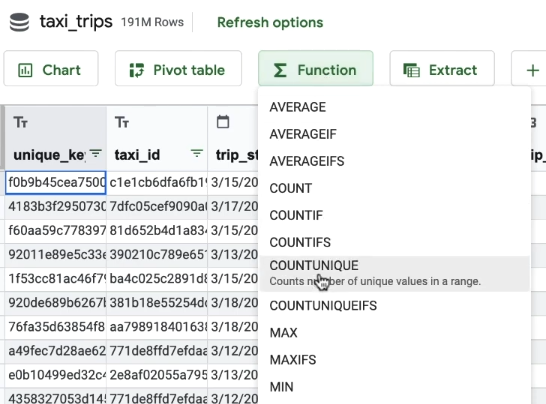
-
Asegúrate de seleccionar Nueva hoja y haz clic en Crear para agregar los datos a una hoja nueva.
-
Especifica la columna de la empresa. Para ello, cambia el valor de la celda ubicada en la fila 1 y en la columna A con la siguiente información:
=COUNTUNIQUE(taxi_trips!company)
- Haz clic en Aplicar.
Al parecer, existen 176 empresas de taxi en Chicago (los resultados pueden variar en función de la fecha de acceso a los datos).
Ahora encuentra el porcentaje de viajes en taxi realizados en Chicago en los que se pagó propina.
- Utiliza la función
COUNTIF para descubrir la cantidad total de viajes en los que se pagó propina. Copia y pega esta función en la celda ubicada en la fila 1 de la columna D:
=COUNTIF(taxi_trips!tips,">0")
-
Haz clic en Aplicar.
-
Ahora usa la función COUNTIF para descubrir la cantidad total de viajes con una tarifa superior a 0. Agrega esta función a la celda ubicada en la fila 1 de la columna E:
=COUNTIF(taxi_trips!fare,">0")
- Haz clic en Aplicar.
Haz clic en Revisar mi progreso para verificar el objetivo.
Utilizar fórmulas en Hojas conectadas
- Finalmente, compara los valores de los dos pasos anteriores. Agrega esta función en la celda ubicada en la fila 1 de la columna F:
=D1/E1
Al parecer, se pagó propina en el 38.6% de los viajes en taxi realizados en Chicago (los resultados pueden variar en función de la fecha de acceso a los datos).
Tarea 4. Gráficos
¿Qué formas de pago utilizan las personas en sus viajes en taxi? ¿En qué medida cambiaron los ingresos de los pagos en dispositivos móviles a lo largo del tiempo?
Utiliza los gráficos para ver esta información.
-
Regresa a la pestaña taxi_trips. Para ello, haz clic en ella, en la parte inferior de la página Hojas de cálculo de Google.
-
Haz clic en el botón Gráfico. Asegúrate de seleccionar Nueva hoja y haz clic en Crear.
-
En la ventana Editor de gráficos, selecciona Gráfico circular en el campo Tipo de gráfico.
-
A la derecha aparecerán varias columnas de datos. Arrastra payment_type al campo Etiqueta. Luego, arrastra la tarifa al campo Valor y haz clic en Aplicar.
-
El valor de los pagos en efectivo supera ligeramente al de los pagos con tarjeta de crédito.
-
En Valor > Tarifa, cambia el campo Suma a Recuento. Haz clic en Aplicar.
-
Ahora, las transacciones con dinero en efectivo superan significativamente a las realizadas con tarjeta de crédito, lo que implica que estas últimas tienen un valor promedio más alto.
A continuación, usa un gráfico de líneas para descubrir cómo los pagos móviles cambiaron con el tiempo.
-
Vuelve a la pestaña taxi_trips. Para ello, selecciónala en la parte inferior de la página Hojas de cálculo de Google.
-
Selecciona el botón Gráfico. Asegúrate de seleccionar Nueva hoja y haz clic en Crear.
-
Haz clic en el menú desplegable Tipo de gráfico y selecciona la primera opción que aparece en Línea:
-
Arrastra trip_start_timestamp al campo Eje X.
-
Marca la opción Agrupar por y selecciona Año-mes en la lista desplegable.
-
Arrastra la tarifa al campo Series.
-
Haz clic en Aplicar.
Los ingresos generales alcanzaron su punto máximo en 2015, pero ¿en qué medida cambiaron los ingresos de los pagos móviles a lo largo del tiempo?
-
En Filtro, haz clic en Agregar > payment_type.
-
Selecciona el estado Se muestran todos los elementos del menú desplegable.
-
Haz clic en el menú desplegable Filtrar por condición y selecciona El texto contiene en la lista.
-
Escribe mobile en el campo Valor.
-
Haz clic en OK.
-
Haz clic en Aplicar para generar un nuevo gráfico de líneas.
En el gráfico, deberías ver que los pagos realizados con dispositivos móviles tienen una tendencia general al alza. ¿Qué otras observaciones puedes deducir del gráfico?
Haz clic en Revisar mi progreso para verificar el objetivo.
Usar gráficos
Tarea 5. Tablas dinámicas
¿A qué hora del día se realizan más viajes en taxi? En la siguiente sección, analizarás esta información con tablas dinámicas.
-
Vuelve a la pestaña taxi_trips. Para ello, selecciónala en la parte inferior de la página Hojas de cálculo de Google.
-
Haz clic en el botón Tabla dinámica.
-
Asegúrate de seleccionar Nueva hoja y haz clic en Crear.
-
Arrastra trip_start_timestamp al nuevo campo Filas.
-
Elige Hora en la opción Agrupar por.
-
Arrastra la tarifa al campo Valores.
-
Selecciona COUNTA para la opción Resumir por.
-
Haz clic en Aplicar.
Ahora, deberías ver una tabla en la que se muestra la cantidad de viajes por hora del día (en formato de 24 horas).
¿A qué hora del día se realizan más viajes en taxi?
Ahora desglosémoslo por día de la semana.
-
Arrastra trip_start_timestamp al campo Columnas.
-
Selecciona Día de la semana en la opción Agrupar por.
-
Haz clic en Aplicar.
-
Selecciona el rango de datos B3:H26 y elige Formato > Número > Número.
-
Haz clic dos veces en el botón para disminuir el decimal para leer los datos de manera más sencilla.
Ahora aplica el formato condicional.
-
Selecciona todas las celdas con los datos. Para ello, haz clic en la celda superior izquierda (primer valor para el domingo) y, luego, presiona la tecla Mayúsculas y haz clic en la celda inferior de la derecha (último valor para el sábado).
-
Una vez que hayas seleccionado todas las celdas, haz clic en Formato > Formato condicional.
-
Selecciona Escala de colores.
-
Selecciona los colores en Vista previa y elige Blanco a verde. De esta forma, los valores superiores se verán en verde y los inferiores en blanco.
-
Haz clic en Listo.
-
Haz clic en la x para cerrar la ventana Formato condicional:
-
Ahora bien, observa que los períodos de mayor demanda de los fines de semana son a primera hora de la mañana y, en los días hábiles, se sitúan cerca del inicio y el final de los horarios de atención habituales.
¿Cuáles son las horas más costosas para tomar un taxi?
- En el campo Valores, cambia la opción Resumir por a Promedio.
- Haz clic en Aplicar.
Resulta que las tarifas de los taxis son más costosas los lunes por la mañana.
Puedes explorar otras combinaciones de datos usando tablas dinámicas y descubrir otras estadísticas.
Haz clic en Revisar mi progreso para verificar el objetivo.
Usar tablas dinámicas
Tarea 6. Usa la función Extraer
En ocasiones, es posible que solo trabajes con un pequeño subconjunto del conjunto de datos. También recomendamos que analices con más detalle los datos sin procesar. En esos casos, seguramente te sea más sencillo importar un subconjunto de datos de BigQuery a Hojas conectadas.
De forma predeterminada, con Hojas conectadas puedes ver una vista previa de 500 filas de datos sin procesar en BigQuery. Para importar más datos a Hojas conectadas, puedes usar la función Extraer.
En este ejemplo, deberás extraer 25,000 filas de datos de las columnas trip_start_timestamp, fare, tips y tolls, ordenadas, en primer lugar, por el viaje más reciente.
-
Vuelve a la pestaña taxi_trips. Para ello, selecciónala en la parte inferior de la página Hojas de cálculo de Google.
-
Haz clic en el botón Extraer.
-
Asegúrate de seleccionar Nueva hoja y haz clic en Crear.
-
En la ventana Editor de extractos, haz clic en Editar en la sección de Columnas, y selecciona las columnas trip_start_timestamp, fare, tips y tolls. Haz clic fuera del cuadro desplegable para continuar.
-
Haz clic en Agregar en la sección Ordenar y selecciona trip_start_timestamp. Haz clic en Descen. para alternar entre el orden ascendente y descendente.
-
En Límite de filas, deja el valor 25,000 para importar 25,000 filas.
-
Haz clic en Aplicar.
Listo. Ya extrajiste miles de filas de datos sin procesar de BigQuery a Hojas conectadas.
Haz clic en Revisar mi progreso para verificar el objetivo.
Usar la función Extraer
Tarea 7. Columnas calculadas
Las columnas calculadas permiten agregar columnas nuevas que son transformaciones o combinaciones de columnas existentes. Crearás una columna calculada para establecer el porcentaje de propinas.
- Vuelve a la pestaña taxi_trips. Para ello, selecciónala en la parte inferior de la página Hojas de cálculo de Google.
- Haz clic en el botón Columnas calculadas:
A la derecha, podrás ver las columnas de tu conjunto de datos y las funciones disponibles. También puedes hacer clic en el signo de interrogación que aparece en la descripción para ver ejemplos de columnas calculadas.
- Ingresa
tip_percentage en el campo Nombre de la columna calculada.
- Luego, copia y pega la siguiente fórmula en el campo de fórmulas:
=IF(fare>0,tips/fare*100,0)
-
Haz clic en Agregar.
-
Haz clic en Aplicar.
Ahora podrás ver el porcentaje de la tarifa que se dio como propina en la columna tip_percentage.
Haz clic en Revisar mi progreso para verificar el objetivo.
Usar columnas calculadas
Tarea 8. Actualizar todo/Actualización programada
De forma predeterminada, los análisis que realices en Hojas conectadas no cambiarán hasta que decidas actualizarlos. Esto significa que, incluso si los datos cambian en BigQuery, tus gráficos y tablas no cambiarán de forma inesperada.
Ahora te mostraremos cómo puedes actualizar tu análisis con los datos más recientes o programar actualizaciones habituales.
- Para actualizar una tabla o un gráfico, selecciónalo y haz clic en el botón Actualizar.
También puedes hacer clic en el botón Opciones de actualización junto al nombre del conjunto de datos y, luego, en Actualizar todo para renovar todos los análisis de Hojas conectadas con la información más reciente.
-
Para programar una actualización, haz clic en Programar actualización junto al botón Actualizar de la barra lateral.
-
Finalmente, elige la frecuencia deseada y el horario en el que se actualizarán automáticamente los datos.
-
Haz clic en Guardar.
¡Felicitaciones!
Aprendiste a realizar las siguientes actividades:
- Conectar un conjunto de datos de BigQuery a Hojas de cálculo de Google
- Usar fórmulas para encontrar el porcentaje de viajes en taxi en los que se pagó propina
- Usar gráficos para buscar aspectos populares y tendencias en los tipos de pago
- Usar tablas dinámicas para descubrir en qué momento son más costosos los viajes en taxi
- Usar la función Extraer para importar datos sin procesar desde BigQuery hasta Hojas conectadas
- Usar columnas calculadas para crear una columna nueva a partir de transformaciones o combinaciones de columnas existentes
- Usar la actualización programada para configurar actualizaciones de datos automáticas en tus análisis
No dudes en explorar más funciones de Hojas conectadas a tu propio ritmo. Esperamos que disfrutes el análisis.
Capacitación y certificación de Google Cloud
Recibe la formación que necesitas para aprovechar al máximo las tecnologías de Google Cloud. Nuestras clases incluyen habilidades técnicas y recomendaciones para ayudarte a avanzar rápidamente y a seguir aprendiendo. Para que puedas realizar nuestros cursos cuando más te convenga, ofrecemos distintos tipos de capacitación de nivel básico a avanzado: a pedido, presenciales y virtuales. Las certificaciones te ayudan a validar y demostrar tus habilidades y tu conocimiento técnico respecto a las tecnologías de Google Cloud.
Última actualización del manual: 27 de mayo de 2024
Prueba más reciente del lab: 27 de mayo de 2025
Copyright 2025 Google LLC. All rights reserved. Google y el logotipo de Google son marcas de Google LLC. Los demás nombres de productos y empresas pueden ser marcas de las respectivas empresas a las que estén asociados.