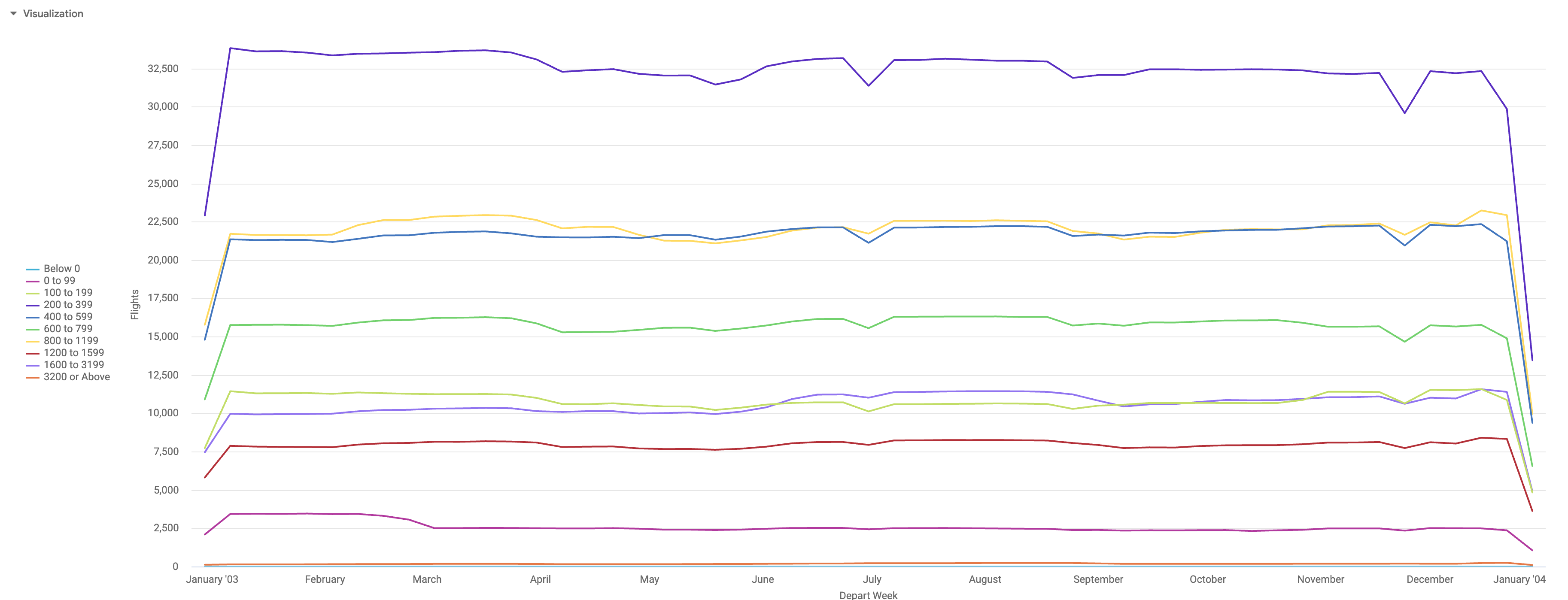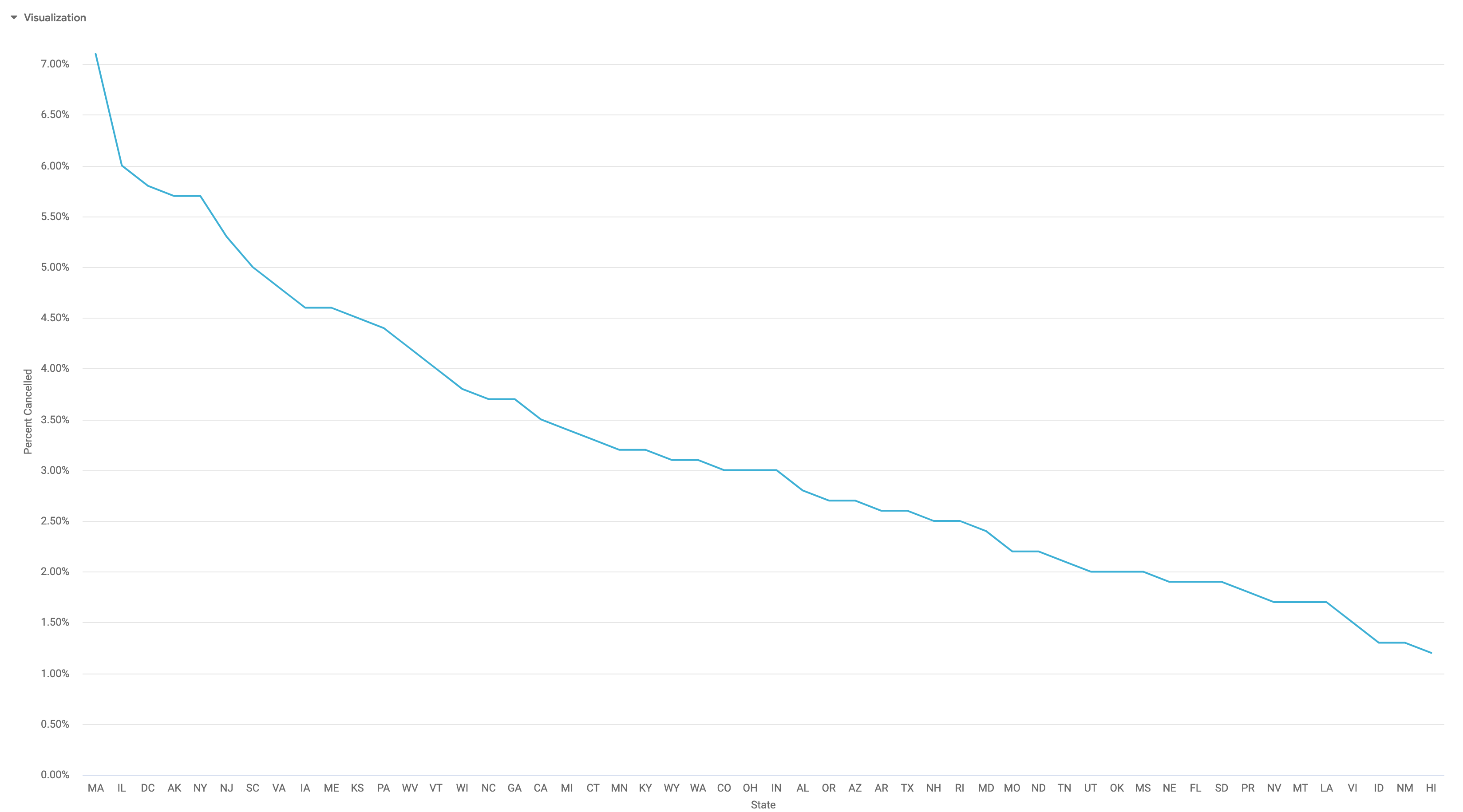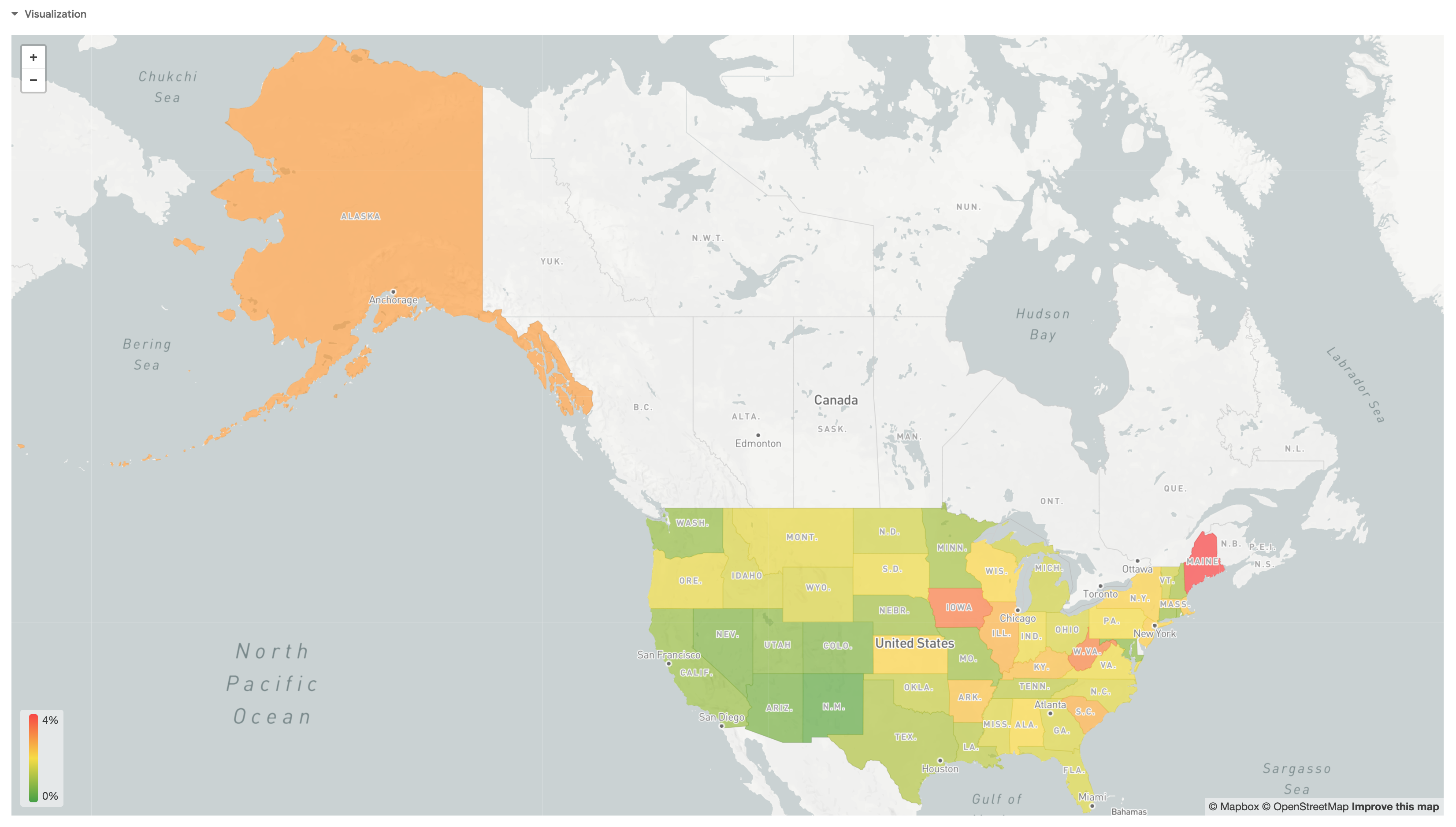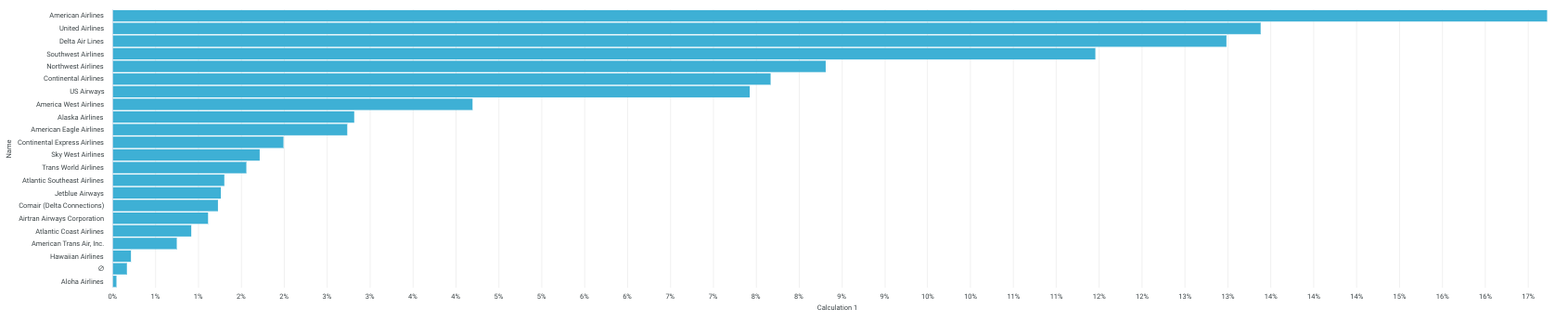チェックポイント
Working with Pivots
/ 20
Reordering columns and removing fields
/ 20
Writing table calculations
/ 20
Using table calculations
/ 20
Functions and operators
/ 20
Looker の関数と演算子
GSP857
概要
Looker は Google Cloud で利用できる最新のデータ プラットフォームで、インタラクティブにデータを分析して可視化できます。Looker を使用すると、詳細なデータ分析、さまざまなデータソース間での分析情報の統合、実用的なデータドリブン ワークフローの構築、独自のデータ アプリケーションの作成を行うことができます。Looker と Google Cloud によって、意思決定時に実用的なビジネス インサイトが得られ、新しいバリュー ストリームを創出でき、データをプロダクトとワークフローに取り込んでビジネスを前進させることができます。
このラボでは、Looker を使用したディメンションのピボット、列の並べ替え、フィールドの削除、表計算の使用について学びます。このラボのために、米国連邦航空局(FAA)の空港に関するデータの Explore を作成しました。この Explore には、都市、開港日、施設のタイプなど、空港のさまざまな属性に関する情報が含まれています。
Looker での Explore の作成について詳しくは、Looker でのデータ探索に関するドキュメントをご覧ください。
目標
このラボでは、次の方法について学びます。
- ディメンションをピボットする
- 列を並べ替え、フィールドを削除する
- 表計算と関数を使用する
設定と要件
[ラボを開始] ボタンをクリックする前に
こちらの手順をお読みください。ラボの時間は記録されており、一時停止することはできません。[ラボを開始] をクリックするとスタートするタイマーは、Google Cloud のリソースを利用できる時間を示しています。
このハンズオンラボでは、シミュレーションやデモ環境ではなく、実際のクラウド環境を使ってご自身でラボのアクティビティを行うことができます。そのため、ラボの受講中に Google Cloud にログインおよびアクセスするための、新しい一時的な認証情報が提供されます。
このラボを完了するためには、下記が必要です。
- 標準的なインターネット ブラウザ(Chrome を推奨)
- ラボを完了するために十分な時間を確保してください。ラボをいったん開始すると一時停止することはできません。
ラボを開始して Looker にログインする方法
-
準備が整ったら
をクリックします。
新しいパネルが開き、このラボで使用する一時的な認証情報が表示されます。
ラボの料金をお支払いいただく必要がある場合は、表示されるポップアップでお支払い方法を選択してください。
-
ラボの認証情報は左側のペインにあります(このラボの Looker インスタンスにログインする際に使用します)。
注: 他の認証情報を使用すると、エラーが表示されたり料金が発生したりします。 -
[Open Looker] をクリックします。
-
提供されたユーザー名とパスワードを、[Email] フィールドと [Password] フィールドに入力します。
重要: このページの [接続の詳細] パネルに表示されている認証情報を使用する必要があります。Google Cloud Skills Boost の認証情報は使用しないでください。ご自身の Looker アカウントをお持ちの場合でも、このラボでは使用しないでください。 -
[ログイン] をクリックします。
正常にログインすると、このラボで使用する Looker インスタンスが表示されます。
タスク 1. ディメンションをピボットする
多くの場合、ディメンションの 1 つを水平方向にピボットすることで、ディメンションが複数あっても見やすくなります。ディメンション内のそれぞれの値が Look の列になります。これにより情報を視覚的に理解しやすくなり、データを見つけるために画面を下にスクロールする手間が軽減されます。Looker では最大 200 個のピボット値をサポートしています。
このセクションでは、2003 年の各週に出発予定のフライトの数を見ていきます。その後、[Distance Tiered] ディメンションをピボットして結果を折れ線グラフとして表示します。
-
Looker のナビゲーション メニューで [Explore] をクリックします。
-
[FAA] で、[Flights] をクリックします。
-
[Flights] > [Measure] で、[カウント] をクリックします。
-
[Flights] > [ディメンション] > [Depart Date] で、[Week] をクリックします。
-
[Depart Date] ディメンション グループで [Date] ディメンションの横にある [Filter] ボタンをクリックします。
-
フィルタ ウィンドウで [Depart Date] フィルタを「
is in the year 2003」のように設定します。 -
[実行] をクリックします。
-
[Flights] > [ディメンション] で [Distance Tiered] の [データをピボット] ボタンをクリックします。
-
[実行] をクリックします。
列に値が表示されるデータ行がない場合は、0 にスラッシュが斜めに入った、null 値を示す記号が表示されます。たとえば、[Below Zero] 列にはすべての null 値があります。
ディメンションのタイトルをクリックすることで、ピボットされたディメンションを並べ替えることもできます。複数のピボットされたディメンションで並べ替えるには、Shift キーを押しながら、並べ替える順にディメンションのタイトルをクリックしていきます。ピボットされた measure を並べ替えると、まず対象列内に値がある行が並べ替えられ、その後で対象列内にデータがない行(null 値の記号が表示される)が並べ替えられます。
-
[ビジュアリゼーション] の横にある矢印をクリックしてウィンドウを展開します。
-
ビジュアリゼーションのウィンドウが開いたら、アイコンにカーソルを合わせて、利用できるオプションを確認します。
-
ビジュアリゼーション タイプを [Line] に変更します。
-
[ビジュアリゼーション] の設定の歯車アイコンをクリックします。
-
[編集] > [プロット] をクリックします。
-
[凡例の配置] に [左] を選択します。
-
[ビジュアリゼーション] の歯車アイコンをクリックして設定を閉じます。
-
[実行] の横にある設定の歯車アイコンをクリックし、[保存] > [Look として] を選択します。
-
Look に「Flight Count by Departure Week and Distance Tier」というタイトルを付けます。
-
[保存] をクリックします。
[進行状況を確認] をクリックして、目標に沿って進んでいることを確認します。
タスク 2. 列を並べ替え、フィールドを削除する
[データ] セクションの列ヘッダーをクリックし、その列を希望する位置に移動することにより、列を並べ替えることができます。[実行] をクリックすると、Explore のビジュアリゼーションに新しい列順が反映されます。
列は [データ] セクションでディメンション、ディメンションの表計算、measure、measure の表計算、行の合計の各フィールド タイプ別に分けられます。
ほとんどの場合、各フィールドタイプ内では列を並べ替えることができますが、それらのフィールド タイプ セクションの外に移動することはできません。たとえば、ディメンション表計算の中での並べ替えはできますが、ディメンション表計算の列を 2 つの measure の間に配置することはできません。
ただし 1 つの例外として、[データ] タブの行合計チェックボックスの横の矢印を使用して、行の合計の列をデータ表の右端からディメンション表計算の直後に移動できます。
ピボットされたディメンションの下の列の並べ替えはできますが、ピボットされたディメンションの順序の変更は、並べ替え順の変更によってのみ可能です。手動での並べ替えはできません。
-
Looker のナビゲーション メニューで [Explore] をクリックします。
-
[FAA] で、[Flights] をクリックします。
-
[Flights] > [Measure] で [Percent Cancelled] をクリックします。
-
[Flights] > [ディメンション] > [Depart Date] で [Month] をクリックします。
-
[Depart Date] ディメンション グループで [Date] ディメンションの横にある [Filter] ボタンをクリックします。
-
フィルタ ウィンドウで [Depart Date] フィルタを「
is in the year 2000」のように設定します。 -
[Aircraft Origin] > [ディメンション] で [州] をクリックします。
-
[実行] をクリックします。
-
[Percent Cancelled] 列ヘッダーをクリックしてパーセンテージを降順に並べ替えます。
-
[Depart Month] 列にカーソルを合わせ、右側に表示される歯車アイコンをクリックします。
-
[削除] をクリックします。
-
[データ] セクションから列を削除したら、[実行] を再度クリックします。
-
[実行] の横にある設定の歯車アイコンをクリックし、[保存] > [Look として] を選択します。
-
Look に「Percent of Flights Cancelled by State in 2000」というタイトルを付けます。
-
[保存] をクリックします。
[進行状況を確認] をクリックして、目標に沿って進んでいることを確認します。
タスク 3. 表計算を使用してシンプルなパーセンテージの計算を行う
表計算を使用することで、オンザフライの指標を簡単に作成できます。表計算は Excel などのスプレッドシート ツールにある数式と似ています。表計算は、青色の列(ディメンション)またはオレンジ色の列(measure)ではなく、緑色の列としてデータ表に表示されます。
表計算では、ディメンションと measure の数学的、論理的(true / false)、語彙的(テキストベース)、日付ベースの計算、およびクエリにある他の表計算を行うことができます。こうした計算に使用する数式は Looker 式と呼ばれます。
表計算は通常のフィールドとは異なる
表計算はディメンションや measure に似ていますが、次のようにいくつかの重要な違いがあります。
- 通常のフィールドの場合は、開発権限が必要で、LookML を理解している必要がありますが、これとは対照的に、表計算では誰でも新しいフィールドを作成できます。
- クエリ自体の一部である通常のフィールドとは対照的に、表計算ではクエリの結果を操作します。つまり、ディメンションと measure のセットを選択してレポートをいつものように実行してから、そのレポート内のデータに基づいて表計算を行うことができるのです。
- 表計算は通常のフィールドよりも作成が簡単ですが、通常のフィールドほど制御は簡単ではありません。表計算は組織内の誰でも作成できるため、「公式」に認められた計算ではない場合があります。Looker の主な利点の一つは信頼できる情報源を 1 つに集約できる点であるため、通常のフィールドと表計算のどちらを選択するかを決定する際には、このトレードオフに留意してください。
マップ ビジュアリゼーションの作成
このセクションでは、2004 年の欠航便の割合を航空機出発州別に表示するマップを作成します。
-
Looker のナビゲーション メニューで [Explore] をクリックします。
-
[FAA] で、[Flights] をクリックします。
-
[Flights Details] > [Measure] で、[Cancelled Count] をクリックします。
-
[Flights] > [Measure] で、[カウント] をクリックします。
-
[Aircraft Origin] > [ディメンション] で [州] をクリックします。
-
[Flights] の下にある [Depart Date] ディメンション グループ内で、[Date] ディメンションの横にある [Filter] ボタンをクリックします。
-
フィルタ ウィンドウで [Depart Date] フィルタを「
is in the year 2004」のように設定します。 -
[実行] をクリックします。
表計算の作成
- [カスタムフィールド] の横にある [+ 追加] をクリックし、[表計算] を選択します。
[表計算] ポップアップ ウィンドウでカスタム指標の作成を開始できます。作成する式では、数値、日付、文字列(テキスト)、ブール値(true / false)を求めることができます。
- すでにいくつかの表計算を定義済みの場合は、[表計算の追加] ボタンをクリックして新しい表計算を作成します。追加できる表計算の数に上限はありません。
表計算ごとに以下を行います。
- 必要に応じて表計算の名前を変更します。
- 必要に応じて、[Default Formatting] をクリックして、事前に定義された書式を選択するか、結果に合わせてカスタム書式を作成します。カスタム書式を作成する場合は、カスタム書式設定の数値フィールドへの追加に関するドキュメント ページで説明している Excel スタイルの書式設定を使用します。
- 大きめのテキストボックスに Looker 式の入力を開始して式を作成します。Looker 式は極めてシンプルなものでも構いません。自身のビジネス ロジックの要件に応じて、フィールド、関数、演算子をいくつも使用することも可能です。Looker 式の作成に関するドキュメント ページでは、Looker 式の作成方法とエディタの活用方法について説明しています。
- 表計算の追加が完了したら [保存] をクリックします。
- [式] フィールドに次の表計算を追加します。
-
[Default Formatting] をクリックして書式を
Percent (0)に変更します。 -
表計算の名前を「Percent Cancelled」に変更します。
-
[保存] をクリックします。
-
[Cancelled Count] 列にカーソルを合わせ、右側に表示される歯車アイコンをクリックします。
-
[ビジュアリゼーションで非表示にする] をクリックします。
-
同じプロセスを繰り返して [カウント] 列をビジュアリゼーションで非表示にします。
-
[ビジュアリゼーション] の横にある矢印をクリックしてウィンドウを開きます。
-
ビジュアリゼーションのタイプを [マップ] に変更します。
-
[実行] の横にある設定の歯車アイコンをクリックし、[保存] > [Look として] を選択します。
-
Look に「Percent of Flights Cancelled by Aircraft Origin 2004」というタイトルを付けます。
-
[保存] をクリックします。
[進行状況を確認] をクリックして、目標に沿って進んでいることを確認します。
タスク 4. 表計算を使用して合計に占める割合を計算する
このセクションでは、総飛行距離の割合を航空会社別に表示する棒グラフを作成します。
-
Looker のナビゲーション メニューで [Explore] をクリックします。
-
[FAA] で、[Flights] をクリックします。
-
[Flights] > [Measure] で [Total Distance] をクリックします。
-
[キャリア] > [ディメンション] で [名前] をクリックします。
-
[データ] バーで [行数制限] の横にある [合計] チェックボックスをクリックします。
-
[実行] をクリックします。
-
[カスタムフィールド] の横にある [+ 追加] をクリックし、[表計算] を選択します。
-
以下を [Expression] フィールドに追加します。
-
[Default Formatting] をクリックして書式を
Percent (0)に変更します。 -
[保存] をクリックします。
-
[Total Distance] 列にカーソルを合わせ、右側に表示される歯車アイコンをクリックします。
-
[ビジュアリゼーションで非表示にする] をクリックします。
-
[実行] をクリックします。
-
[ビジュアリゼーション] の横にある矢印をクリックしてウィンドウを開きます。
-
ビジュアリゼーションのタイプを [棒] に変更します。
-
[実行] の横にある設定の歯車アイコンをクリックし、[保存] > [Look として] を選択します。
-
Look に「Percent of Total Distance Flown by Carrier」というタイトルを付けます。
-
[保存] をクリックします。
[進行状況を確認] をクリックして、目標に沿って進んでいることを確認します。
タスク 5. 表計算で関数を使用する
Looker 式(LEXP とも呼ばれる)は以下の計算に使用されます。
- 表計算(データテストで使用する式を含む)
- カスタム フィールド
- カスタム フィルタ
こうした式の大部分を占めるのが、式で使用できる関数と演算子です。関数と演算子は次のようないくつかの基本的なカテゴリに分類されます。
- 数学: 数字に関連する関数
- 文字列: 単語と文字に関連する関数
- 日付: 日付と時間に関連する関数
- 論理変換: ブール値(true または false)関数と比較演算子を含む
- 位置変換: 異なる行またはピボットから値を取得
一部の関数は表計算でのみ使用可能
カスタム フィルタとカスタム フィールドの Looker 式では、データ型の変換、複数行からのデータの集計、他の行またはピボット列の参照を行う Looker 関数をサポートしていません。これらの関数は表計算(データテストの expression パラメータで使用される表計算を含む)でのみサポートされています。
Looker の関数と演算子に関するドキュメントは、Looker 式を使用する場所に応じて、どの関数と演算子が使用できるかがわかるような構成になっています。
このセクションでは、2000 年 1 月 1 日以降に出発するすべてのフライトについて、飛行距離カテゴリ別にフライトの前年比変化率を確認します。これを表として表示して条件付き書式を追加します。
-
Looker のナビゲーション メニューで [Explore] をクリックします。
-
[FAA] で、[Flights] をクリックします。
-
[Flights] > [Measure] で、[カウント] をクリックします。
-
[Flights] > [ディメンション] で [Distance Tiered] をクリックします。
-
[Flights] の下にある [Depart Date] ディメンション グループ内で、[Year] ディメンションの横にある [データをピボットする] ボタンをクリックします。
-
[Date] の横にある [Filter] ボタンをクリックします。
-
フィルタ ウィンドウで [Depart Date] フィルタを「
is on or after 01/01/2000」のように設定します。デフォルトのabsoluteはそのままで構いません。 -
[実行] をクリックします。
-
[カスタムフィールド] の横にある [+ 追加] をクリックし、[表計算] を選択します。
-
次の表計算を追加して
pivot_offset関数を利用します。
-
[Default Formatting] をクリックして書式を
Percent (0)に変更します。 -
[保存] をクリックします。
-
[カウント] 列のいずれか 1 つにカーソルを合わせ、右側に表示される歯車アイコンをクリックします。
-
[ビジュアリゼーションで非表示にする] をクリックします。これで、[カウント] 列がすべて非表示になります。
-
[実行] をクリックします。
-
[ビジュアリゼーション] の横にある矢印をクリックしてウィンドウを開きます。
-
ビジュアリゼーション タイプを [表] に変更します。
-
[ビジュアリゼーション] の設定の歯車アイコンをクリックします。
-
[編集] > [書式設定] をクリックします。
-
[条件付き書式設定を有効にする] をオンにします。デフォルトのオプションをそのまま使用して [ルールを追加] をクリックします。
-
[ビジュアリゼーション] の歯車アイコンをクリックして設定を閉じます。
-
[実行] の横にある設定の歯車アイコンをクリックし、[保存] > [Look として] を選択します。
-
Look に「YoY Percent Change in Flights flown by Distance, 2000-Present」というタイトルを付けます。
-
[保存] をクリックします。
[進行状況を確認] をクリックして、目標に沿って進んでいることを確認します。
お疲れさまでした
このラボでは、ディメンションのピボット、列の並べ替えとフィールドの削除、表計算と関数の使用の各方法について学びました。
次のステップと詳細情報
- Explore の作成について詳しくは、Looker でのデータ探索に関するドキュメントをご覧ください。
Google Cloud トレーニングと認定資格
Google Cloud トレーニングと認定資格を通して、Google Cloud 技術を最大限に活用できるようになります。必要な技術スキルとベスト プラクティスについて取り扱うクラスでは、学習を継続的に進めることができます。トレーニングは基礎レベルから上級レベルまであり、オンデマンド、ライブ、バーチャル参加など、多忙なスケジュールにも対応できるオプションが用意されています。認定資格を取得することで、Google Cloud テクノロジーに関するスキルと知識を証明できます。
マニュアルの最終更新日: 2024 年 1 月 31 日
ラボの最終テスト日: 2023 年 1 月 20 日
Copyright 2024 Google LLC All rights reserved. Google および Google のロゴは Google LLC の商標です。その他すべての企業名および商品名はそれぞれ各社の商標または登録商標です。