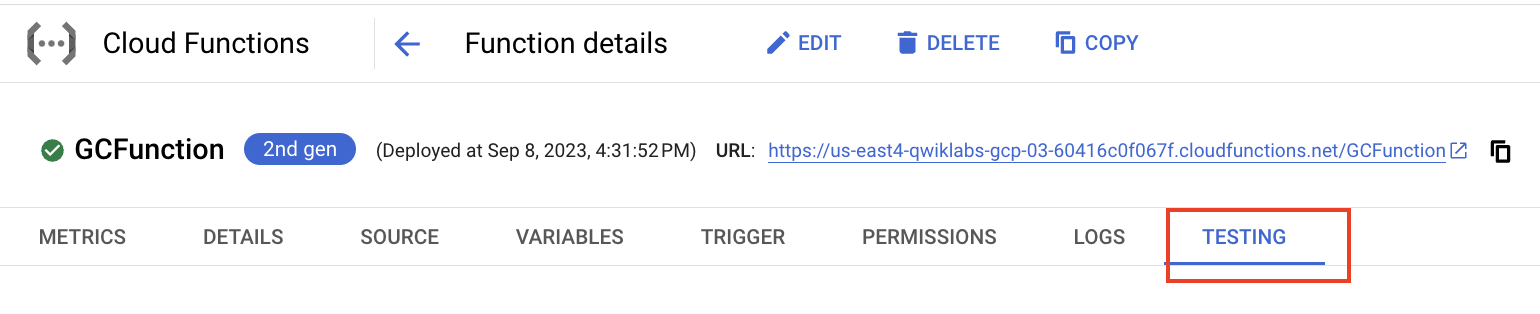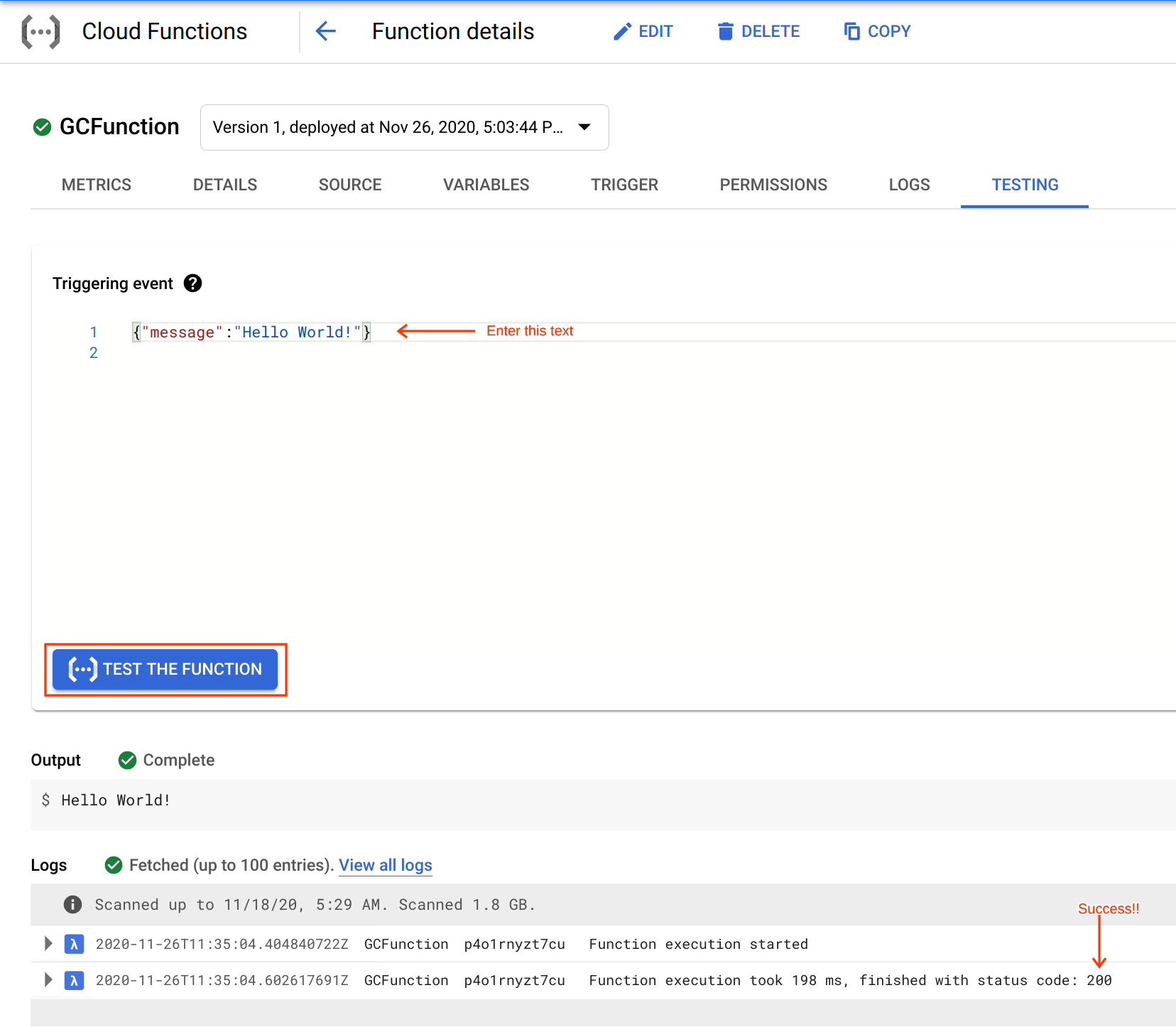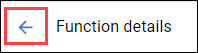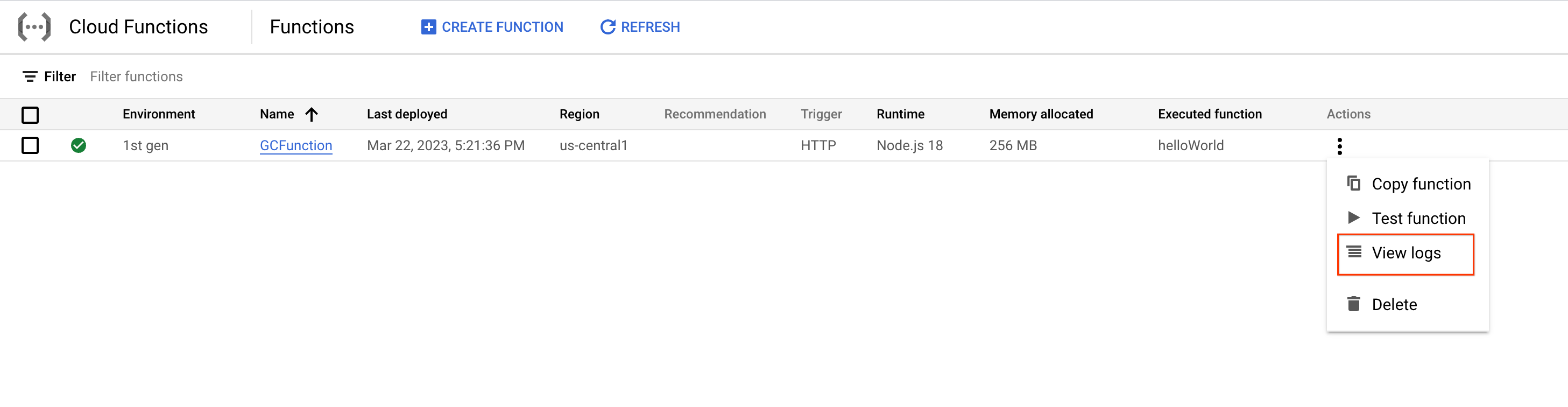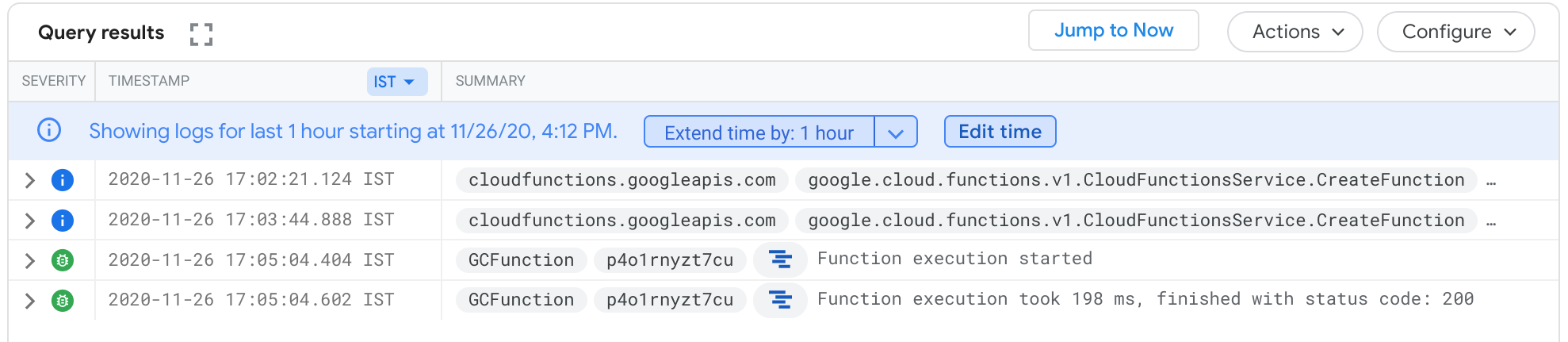Prüfpunkte
Deploy the function
/ 50
Test the function
/ 50
Cloud Functions: Qwik Start – Console
GSP081
Überblick
Eine Cloud Functions-Funktion ist eine Codezeile, die als Reaktion auf ein Ereignis ausgeführt wird, wie z. B. eine HTTP-Anfrage, eine Nachricht von einem Messaging-Dienst oder ein Dateiupload. In Ihrer Cloudumgebung gibt es Cloudereignisse. Dazu zählen beispielsweise Änderungen an Daten in einer Datenbank, das Hinzufügen von Dateien zu einem Speichersystem oder das Erstellen einer neuen Instanz einer virtuellen Maschine.
Da Cloud Functions-Funktionen ereignisgesteuert sind, werden sie nur ausgeführt, wenn ein Ereignis eintritt. Das macht sie ideal für Aufgaben, die schnell erledigt werden oder nicht die ganze Zeit ausgeführt werden sollen.
Beispielsweise können Sie eine Cloud Functions-Funktion verwenden, um:
- automatisch Miniaturansichten für Bilder zu erzeugen, die auf Cloud Storage hochgeladen werden.
- eine Benachrichtigung an das Telefon einer Person zu senden, wenn eine neue Nachricht in Cloud Pub/Sub eingegangen ist.
- Daten aus einer Cloud Firestore-Datenbank zu verarbeiten und einen Bericht zu erstellen.
Sie können Ihren Code in jeder Sprache schreiben, die Node.js unterstützt, und Sie können Ihren Code mit wenigen Klicks in der Cloud bereitstellen. Sobald Ihre Cloud Functions-Funktion bereitgestellt ist, wird sie automatisch als Reaktion auf Ereignisse ausgeführt.
In diesem Lab erfahren Sie, wie Sie mithilfe der Google Cloud Console eine Cloud Functions-Funktion erstellen, implementieren und testen.
Vorgehensweise
- Cloud Functions-Funktion erstellen
- Funktion implementieren und testen
- Logs ansehen
Einrichtung und Anforderungen
Vor dem Klick auf „Start Lab“ (Lab starten)
Lesen Sie diese Anleitung. Labs sind zeitlich begrenzt und können nicht pausiert werden. Der Timer beginnt zu laufen, wenn Sie auf Lab starten klicken, und zeigt Ihnen, wie lange die Ressourcen für das Lab verfügbar sind.
In diesem praxisorientierten Lab können Sie die Lab-Aktivitäten in einer echten Cloud-Umgebung selbst durchführen – nicht in einer Simulations- oder Demo-Umgebung. Dazu erhalten Sie neue, temporäre Anmeldedaten, mit denen Sie für die Dauer des Labs auf Google Cloud zugreifen können.
Für dieses Lab benötigen Sie Folgendes:
- Einen Standardbrowser (empfohlen wird Chrome)
- Zeit für die Durchführung des Labs – denken Sie daran, dass Sie ein begonnenes Lab nicht unterbrechen können.
Lab starten und bei der Google Cloud Console anmelden
-
Klicken Sie auf Lab starten. Wenn Sie für das Lab bezahlen müssen, wird ein Pop-up-Fenster geöffnet, in dem Sie Ihre Zahlungsmethode auswählen können. Auf der linken Seite befindet sich der Bereich Details zum Lab mit diesen Informationen:
- Schaltfläche Google Cloud Console öffnen
- Restzeit
- Temporäre Anmeldedaten für das Lab
- Ggf. weitere Informationen für dieses Lab
-
Klicken Sie auf Google Cloud Console öffnen (oder klicken Sie mit der rechten Maustaste und wählen Sie Link in Inkognitofenster öffnen aus, wenn Sie Chrome verwenden).
Im Lab werden Ressourcen aktiviert. Anschließend wird ein weiterer Tab mit der Seite Anmelden geöffnet.
Tipp: Ordnen Sie die Tabs nebeneinander in separaten Fenstern an.
Hinweis: Wird das Dialogfeld Konto auswählen angezeigt, klicken Sie auf Anderes Konto verwenden. -
Kopieren Sie bei Bedarf den folgenden Nutzernamen und fügen Sie ihn in das Dialogfeld Anmelden ein.
{{{user_0.username | "Username"}}} Sie finden den Nutzernamen auch im Bereich Details zum Lab.
-
Klicken Sie auf Weiter.
-
Kopieren Sie das folgende Passwort und fügen Sie es in das Dialogfeld Willkommen ein.
{{{user_0.password | "Password"}}} Sie finden das Passwort auch im Bereich Details zum Lab.
-
Klicken Sie auf Weiter.
Wichtig: Sie müssen die für das Lab bereitgestellten Anmeldedaten verwenden. Nutzen Sie nicht die Anmeldedaten Ihres Google Cloud-Kontos. Hinweis: Wenn Sie Ihr eigenes Google Cloud-Konto für dieses Lab nutzen, können zusätzliche Kosten anfallen. -
Klicken Sie sich durch die nachfolgenden Seiten:
- Akzeptieren Sie die Nutzungsbedingungen.
- Fügen Sie keine Wiederherstellungsoptionen oder Zwei-Faktor-Authentifizierung hinzu (da dies nur ein temporäres Konto ist).
- Melden Sie sich nicht für kostenlose Testversionen an.
Nach wenigen Augenblicken wird die Google Cloud Console in diesem Tab geöffnet.

Aufgabe 1: Funktion erstellen
In diesem Schritt erstellen Sie in der Konsole eine Cloud Functions-Funktion.
-
Klicken Sie in der Konsole auf das Navigationsmenü (
) > Cloud Functions.
-
Klicken Sie auf Funktion erstellen.
-
Geben Sie im Dialogfeld Funktion erstellen folgende Werte ein:
|
Feld |
Value |
|
Umgebung |
2. Generation |
|
Funktionsname |
GCFunction |
|
Region |
|
|
Triggertyp |
HTTPS |
|
Authentifizierung |
Nicht authentifizierte Aufrufe zulassen |
|
Arbeitsspeicherzuweisung (In Laufzeit, Build, Verbindungen und Sicherheitseinstellungen) |
Standardeinstellung beibehalten |
|
Autoscaling |
Setzen Sie die maximale Anzahl von Instanzen auf 5 und klicken Sie dann auf Weiter |
Im nächsten Abschnitt implementieren Sie die Funktion.
Aufgabe 2: Funktion implementieren
-
Verwenden Sie im Dialogfeld Funktion erstellen unter Quellcode für Inline-Editor die Standardimplementierung der Funktion
helloWorld, die bereits für index.js bereitgestellt wurde. -
Klicken Sie unten auf Bereitstellen, um die Funktion bereitzustellen.
-
Nachdem Sie auf Bereitstellen geklickt haben, leitet die Console Sie auf die Seite Cloud Functions – Übersicht weiter.
Abgeschlossene Aufgabe testen
Klicken Sie auf Fortschritt prüfen. Haben Sie die Aufgabe erfolgreich abgeschlossen, erhalten Sie ein Testergebnis.
Aufgabe 3: Funktion testen
So testen Sie die Funktion:
-
Klicken Sie auf der Seite Cloud Functions – Übersicht auf GCFunction.
-
Klicken Sie im Dashboard „Funktionsdetails“ auf TEST, um die Funktion zu testen.
-
Geben Sie in das Feld „Auslösendes Ereignis“ folgenden Text zwischen den Klammern
{}ein und klicken Sie auf Funktion testen."message":"Hello World!"
Im Feld Ausgabe sollten Sie die Meldung Success: Hello World! sehen.
Im Feld Logs wird ein erfolgreicher Test mit dem Statuscode 200 angezeigt. Es kann eine Minute dauern, bis die Logs angezeigt werden.
Aufgabe 4: Logs ansehen
Über die Seite „Cloud Functions – Übersicht“ gelangen Sie zu den Logs.
-
Klicken Sie auf den blauen Pfeil, um zur Seite Cloud Functions – Übersicht zurückzukehren.
-
Rufen Sie das Menü für Ihre Funktion auf und klicken Sie auf Logs ansehen.
Beispiel für den Log-Verlauf, der unter Abfrageergebnisse angezeigt wird:
Sie haben Ihre Anwendung bereitgestellt und getestet und können sich die Logs ansehen.
Funktion testen
Aufgabe 5: Testen Sie Ihr Wissen
Im Folgenden stellen wir Ihnen einige Multiple-Choice-Fragen, um Ihr bisher erworbenes Wissen zu testen und zu festigen. Beantworten Sie die Fragen so gut Sie können.
Glückwunsch!
Sie haben mit der Google Cloud Console eine Cloud Functions-Funktion erstellt, implementiert und getestet.
Nächstes Lab absolvieren
-
Dieses Lab gehört zur Übungsreihe „Qwik Starts“. Die Labs geben Ihnen einen kleinen Vorgeschmack auf die vielen Funktionen von Google Cloud. Suchen Sie unter Google Cloud Skills Boost einfach nach „Qwik Starts“ und wählen Sie das nächste Lab aus, das Sie durchgehen möchten.
-
Nachdem Sie die Konsole zum Starten einer Google Cloud Functions-Funktion verwendet haben, versuchen Sie nun, eine Cloud Functions-Funktion über die Befehlszeile zu starten. Siehe Cloud Functions: Qwik Start – Befehlszeile.
Nächste Schritte / Weitere Informationen
- Weitere Informationen zum Erstellen von Triggern und zum Verknüpfen von Triggern mit Funktionen finden Sie im Abschnitt „Ereignisse und Trigger“ in den Cloud Functions-Leitfäden.
Google Cloud-Schulungen und -Zertifizierungen
In unseren Schulungen erfahren Sie alles zum optimalen Einsatz unserer Google Cloud-Technologien und können sich entsprechend zertifizieren lassen. Unsere Kurse vermitteln technische Fähigkeiten und Best Practices, damit Sie möglichst schnell mit Google Cloud loslegen und Ihr Wissen fortlaufend erweitern können. Wir bieten On-Demand-, Präsenz- und virtuelle Schulungen für Anfänger wie Fortgeschrittene an, die Sie individuell in Ihrem eigenen Zeitplan absolvieren können. Mit unseren Zertifizierungen weisen Sie nach, dass Sie Experte im Bereich Google Cloud-Technologien sind.
Anleitung zuletzt am 26. Januar 2024 aktualisiert
Lab zuletzt am 19. September 2023 getestet
© 2024 Google LLC. Alle Rechte vorbehalten. Google und das Google-Logo sind Marken von Google LLC. Alle anderen Unternehmens- und Produktnamen können Marken der jeweils mit ihnen verbundenen Unternehmen sein.