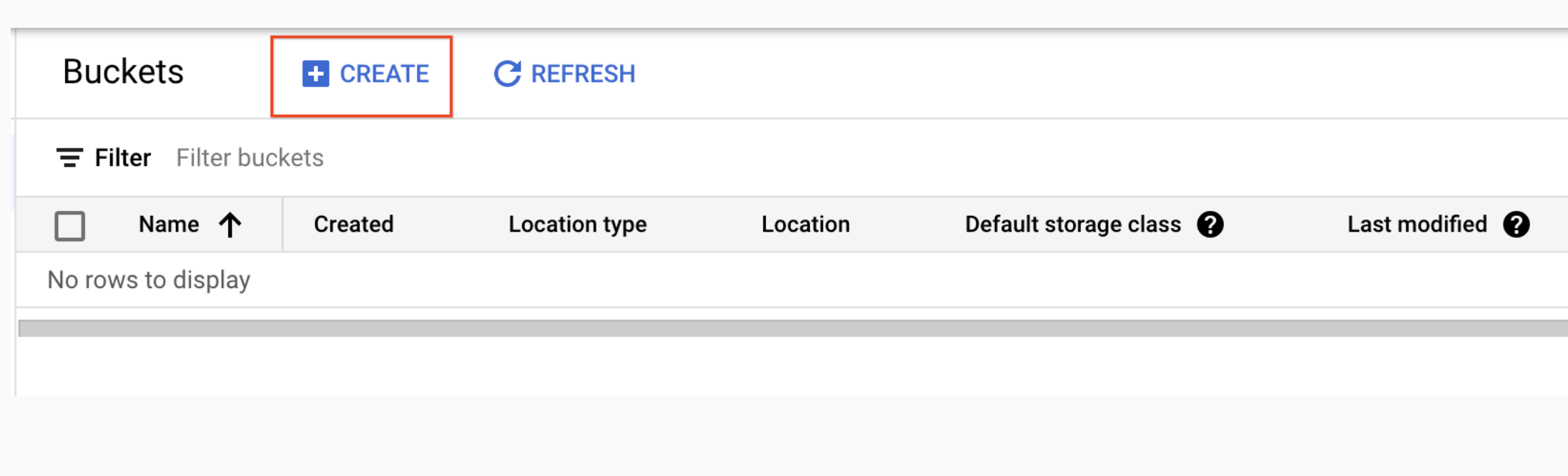Контрольні точки
Create a bucket
/ 50
Upload an object into the bucket (kitten.png)
/ 20
Share a kitten.png object publicly
/ 30
Cloud Storage: Qwik Start – Cloud Console
GSP073
Огляд
З Cloud Storage можна зберігати будь-які обсяги даних і завантажувати їх коли завгодно в будь-якому куточку світу. Cloud Storage може мати різне призначення, зокрема обслуговування контенту веб-сайтів, зберігання даних для архівування й аварійного відновлення, а також надання кінцевим користувачам великих об’єктів даних через функцію прямого завантаження.
Виконуючи цю практичну роботу, ви навчитеся створювати сегмент сховища, завантажувати об’єкти, створювати папки й підпапки та робити об’єкти загальнодоступними за допомогою Cloud Console.
Налаштування й вимоги
Перш ніж натиснути кнопку Start Lab (Почати практичну роботу)
Ознайомтеся з наведеними нижче вказівками. На виконання практичної роботи відводиться обмежений час, і її не можна призупинити. Щойно ви натиснете Start Lab (Почати практичну роботу), з’явиться таймер, який показуватиме, скільки часу для роботи з ресурсами Google Cloud у вас залишилося.
Ви зможете виконати практичну роботу в дійсному робочому хмарному середовищі (не в симуляції або демонстраційному середовищі). Для цього на час виконання практичної роботи вам надаються тимчасові облікові дані для реєстрації і входу в Google Cloud.
Щоб виконати цю практичну роботу, потрібно мати:
- стандартний веб-переглядач, наприклад Chrome (рекомендовано)
- достатню кількість часу, оскільки почавши практичну роботу, ви не зможете призупинити її
Як почати виконувати практичну роботу й увійти в Google Cloud Console
-
Натисніть кнопку Start Lab (Почати практичну роботу). Якщо за практичну роботу необхідно заплатити, відкриється спливаюче вікно, де ви зможете обрати спосіб оплати. Ліворуч розміщено панель Lab Details (Відомості про практичну роботу) з такими даними:
- кнопка Open Google Console (Відкрити Google Console);
- час до закінчення;
- тимчасові облікові дані, які потрібно використовувати для доступу до цієї практичної роботи;
- інша необхідна для виконання цієї практичної роботи інформація.
-
Натисніть Open Google Console (Відкрити Google Console). Завантажаться необхідні ресурси. Потім відкриється нова вкладка зі сторінкою Sign in (Вхід).
Порада. Упорядковуйте вкладки в окремих вікнах, розміщуючи їх поруч.
Примітка. Якщо з’явиться вікно Choose an account (Виберіть обліковий запис), натисніть Use Another Account (Увійти в інший обліковий запис). -
За потреби скопіюйте Username (Ім’я користувача) з панелі Lab Details (Відомості про практичну роботу) і вставте його у вікні Sign in (Вхід). Натисніть Next (Далі).
-
Скопіюйте Password (Пароль) з панелі Lab Details (Відомості про практичну роботу) і вставте його у вікні Welcome (Привітання). Натисніть Next (Далі).
Важливо. Обов’язково використовуйте облікові дані з панелі ліворуч. Не використовуйте облікові дані Google Cloud Skills Boost. Примітка. Якщо ввійти у власний обліковий запис Google Cloud, може стягуватися додаткова плата. -
Виконайте наведені нижче дії.
- Прийміть Умови використання.
- Не додавайте способи відновлення та двохетапну перевірку (оскільки це тимчасовий обліковий запис).
- Не реєструйте безкоштовні пробні версії.
Через кілька секунд Cloud Console відкриється в новій вкладці.

Завдання 1. Створіть сегмент
Сегменти – це базові контейнери, у яких містяться дані в Cloud Storage.
Щоб створити сегмент, виконайте наведені нижче дії.
-
У Cloud Console виберіть меню навігації > Cloud Storage > Buckets (Сегменти).
-
Натисніть + Create (+ Створити).
-
Введіть інформацію про сегмент і натисніть Continue (Продовжити), щоб перейти до наступного етапу.
- У полі Name your bucket (Назвіть сегмент) введіть унікальну назву сегмента. У цій практичній роботі як назву сегмента можна використати ідентифікатор вашого проекту (він завжди унікальний).
Правила створення назв сегментів
-
Не використовуйте в назві сегмента конфіденційну інформацію, оскільки простір імен сегментів є глобальним і загальнодоступним.
-
У назвах сегментів можна використовувати лише малі літери, цифри, тире (-), символи підкреслення (_) і крапки (.). Назви з крапками мають пройти перевірку.
-
На початку й у кінці назви сегмента має бути цифра або літера.
-
Назви сегментів мають містити від 3 до 63 символів. Назви з крапками можуть містити щонайбільше 222 символи, причому кількість символів у кожній відокремленій крапкою частині не має перевищувати 63.
-
Назви сегментів, що складаються з цифр і крапок, мають відрізнятися від ІР-адрес (як-от 192.168.5.4).
-
Назва сегмента не може починатися з префіксу "goog". У назвах сегментів не можна використовувати слово "google" чи слова зі схожим написанням.*
-
Крім того, відповідно до вимог DNS і з міркувань сумісності в майбутньому не можна використовувати символи підкреслення (_) або ставити крапку поруч з іншою крапкою або тире, як-от "..", "-." або ".-".
-
У полі Location type (Тип місцезнаходження) виберіть опцію Region (Регіон), а в полі Location (Місцезнаходження) –
. -
У полі default storage class (клас сховища за умовчанням) виберіть Standard (Стандартний).
-
У полі Access control (Контроль доступу) укажіть Uniform (Уніфікований) і зніміть прапорець біля опції Enforce public access prevention on this bucket (Заборонити загальний доступ до цього сегмента), щоб вимкнути її.
-
У решті полів залиште значення за умовчанням і натисніть Create (Створити).
Готово! Ви створили сегмент Cloud Storage.
Перевірка виконаного завдання
Щоб підтвердити виконання завдання, натисніть Підтвердити виконання. Якщо сегмент Cloud Storage створено правильно, з’явиться оцінка.
Перевірте свої знання
Дайте відповіді на запитання з кількома варіантами відповіді нижче, щоб закріпити розуміння понять, які зустрічаються в практичній роботі.
Завдання 2. Завантажте об’єкт у сегмент
Виконайте наведені нижче дії, щоб завантажити зображення в новий сегмент.
-
Натисніть правою кнопкою миші зображення вище й завантажте його на свій комп’ютер. Під час завантаження перейменуйте файл як kitten.png.
-
Натисніть назву нового сегмента на сторінці перегляду Cloud Storage.
-
На вкладці Objects (Об’єкти) натисніть Upload files (Завантажити файли).
-
У діалоговому вікні вибору файлів перейдіть до завантаженого файлу й виберіть його.
-
Переконайтеся, що файл називається kitten.png. Якщо назва інша, натисніть значок трьох крапок біля файлу, виберіть у спадному меню опцію Rename (Перейменувати) і змініть назву файлу на kitten.png.
Коли завантаження буде завершено, на сторінці з’являться назва файлу й інформація про його розмір і тип.
Перевірка виконаного завдання
Щоб підтвердити виконання завдання, натисніть Підтвердити виконання. Якщо вам вдалося завантажити об’єкт у сегмент, з’явиться оцінка.
Перевірте свої знання
Дайте відповіді на запитання з кількома варіантами відповіді нижче, щоб закріпити розуміння понять, які зустрічаються в практичній роботі.
Завдання 3. Зробіть сегмент загальнодоступним
Виконайте наведені нижче дії, щоб зробити сегмент доступним для всіх і створити загальнодоступну URL-адресу зображення.
-
Натисніть вкладку Permissions (Дозволи) над списком файлів.
-
Виберіть варіант перегляду Principals (Учасники). Натисніть Grant Access (Надати доступ); з’явиться панель Add principals (Додати учасників).
-
У вікні New principals (Нові учасники) введіть allUsers.
-
У спадному меню Select a role (Вибрати роль) виберіть Cloud Storage > Storage Object Viewer (Користувач із правами перегляду об’єктів Cloud Storage).
-
Натисніть Save (Зберегти).
-
У вікні із запитанням Are you sure you want to make this resource public? (Зробити цей ресурс загальнодоступним?) натисніть Allow public access (Зробити загальнодоступним).
Перевірка виконаного завдання
Щоб підтвердити виконання завдання, натисніть Підтвердити виконання. Якщо вам вдалося зробити об’єкт у сегменті загальнодоступним, з’явиться оцінка.
- Щоб підтвердити, натисніть вкладку Objects (Об’єкти) і поверніться до списку об’єктів. У стовпці об’єкта Public access (У загальному доступі) має бути вказано Public to internet (Для всіх в Інтернеті).
- Скопіюйте URL-адресу вашого об’єкта, натиснувши кнопку Copy URL (Копіювати URL-адресу), і вставте її на окремій вкладці, щоб переглянути зображення.
Натиснувши кнопку Copy URL (Копіювати URL-адресу), ви отримаєте подібну URL-адресу для спільного доступу:
Завдання 4. Створіть папки
-
На вкладці Objects (Об’єкти) натисніть Create folder (Створити папку).
-
У полі Name (Назва) введіть folder1 і натисніть Create (Створити).
Папка з’явиться в сегменті зі значком папки, що відрізняє її від об’єктів.
Створіть підпапку й завантажте в неї файл:
-
Натисніть folder1.
-
Натисніть Create folder (Створити папку).
-
У полі Name (Назва) введіть folder2 і натисніть Create (Створити).
-
Натисніть folder2.
-
Натисніть Upload files (Завантажити файли).
-
У вікні вибору файлу перейдіть до знімка екрана, який ви завантажили, і виберіть його.
Коли завантаження буде завершено, на сторінці з’являться назва файлу й інформація про його розмір і тип.
Завдання 5. Видаліть папку
-
Натисніть стрілку біля опції Bucket details (Відомості про сегмент), щоб повернутися на рівень сегментів.
-
Виберіть сегмент.
-
Натисніть кнопку Delete (Видалити).
-
У вікні, що відкриється, введіть
DELETE, щоб підтвердити видалення папки. -
Натисніть Delete (Видалити), щоб видалити папку з усіма об’єктами й підпапками назавжди.
Вітаємо!
Пройдіть квест
Цю практичну роботу можна виконувати у власному темпі, і вона входить до квесту Початок роботи з інфраструктурою. Квест – це низка пов’язаних практичних робіт, що разом складають план навчання. Виконавши всю серію, ви отримаєте значок як відзнаку за досягнення. Значок можна зробити видимим для інших і додати у своє онлайн-резюме або в обліковий запис у соціальній мережі. Зареєструйтеся на цей або будь-який інший квест із цією практичною роботою, і в межах квесту її буде відразу зараховано як виконану. Усі доступні квести можна переглянути в каталозі Google Cloud Skills Boost.
Наступні кроки/Докладніше
Це завдання також входить до низки практичних робіт під назвою Qwik Starts. Вони призначені для ознайомлення з функціями Google Cloud. Такі практичні роботи можна знайти в каталозі Google Cloud Skills Boost за запитом "Qwik Starts".
Навчання й сертифікація Google Cloud
…допомагають ефективно використовувати технології Google Cloud. Наші курси передбачають опанування технічних навичок, а також ознайомлення з рекомендаціями, що допоможуть вам швидко зорієнтуватися й вивчити матеріал. Ми пропонуємо курси різних рівнів – від базового до високого. Ви можете вибрати формат навчання (за запитом, онлайн або офлайн) відповідно до власного розкладу. Пройшовши сертифікацію, ви перевірите й підтвердите свої навички та досвід роботи з технологіями Google Cloud.
Посібник востаннє оновлено 19 вересня 2023 року
Практичну роботу востаннє протестовано 19 вересня 2023 року
© Google LLC 2024. Усі права захищено. Назва та логотип Google є торговельними марками Google LLC. Усі інші назви компаній і продуктів можуть бути торговельними марками відповідних компаній, з якими вони пов’язані.