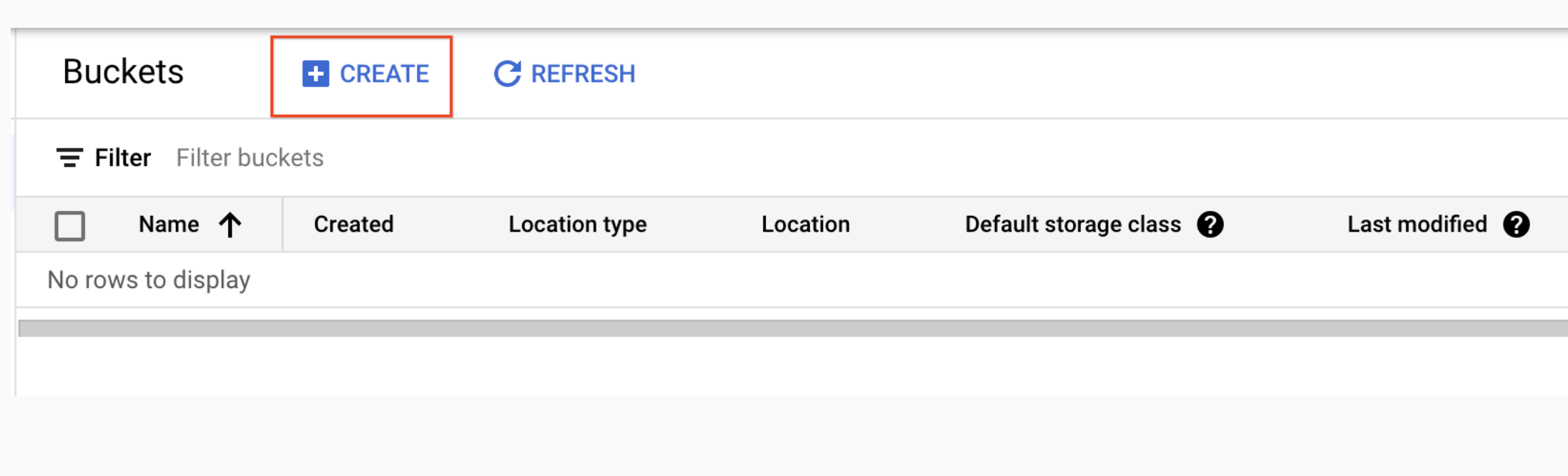Points de contrôle
Create a bucket
/ 50
Upload an object into the bucket (kitten.png)
/ 20
Share a kitten.png object publicly
/ 30
Cloud Storage : Qwik Start – Cloud Console
GSP073
Présentation
Cloud Storage vous permet de stocker et de récupérer autant de données que vous le souhaitez, à tout moment et à l'échelle mondiale. Vous pouvez utiliser Cloud Storage dans diverses situations, par exemple pour diffuser le contenu d'un site Web, stocker des données pour l'archivage et la reprise après sinistre ou distribuer des objets de données volumineux aux utilisateurs via le téléchargement direct.
Dans cet atelier pratique, vous allez apprendre à créer un bucket de stockage avec la console Cloud, puis à importer des objets, à créer des dossiers et des sous-dossiers, et enfin à rendre ces objets accessibles publiquement.
Avant de commencer l'atelier
Avant de cliquer sur le bouton "Démarrer l'atelier"
Lisez ces instructions. Les ateliers sont minutés, et vous ne pouvez pas les mettre en pause. Le minuteur, qui démarre lorsque vous cliquez sur Démarrer l'atelier, indique combien de temps les ressources Google Cloud resteront accessibles.
Cet atelier pratique vous permet de suivre vous-même les activités dans un véritable environnement cloud, et non dans un environnement de simulation ou de démonstration. Nous vous fournissons des identifiants temporaires pour vous connecter à Google Cloud le temps de l'atelier.
Pour réaliser cet atelier :
- vous devez avoir accès à un navigateur Internet standard (nous vous recommandons d'utiliser Chrome) ;
- vous disposez d'un temps limité ; une fois l'atelier commencé, vous ne pouvez pas le mettre en pause.
Démarrer l'atelier et se connecter à la console Google Cloud
-
Cliquez sur le bouton Démarrer l'atelier. Si l'atelier est payant, un pop-up s'affiche pour vous permettre de sélectionner un mode de paiement. Sur la gauche, vous trouverez le panneau Détails concernant l'atelier, qui contient les éléments suivants :
- Le bouton Ouvrir la console Google
- Le temps restant
- Les identifiants temporaires que vous devez utiliser pour cet atelier
- Des informations complémentaires vous permettant d'effectuer l'atelier
-
Cliquez sur Ouvrir la console Google. L'atelier lance les ressources, puis ouvre la page Se connecter dans un nouvel onglet.
Conseil : Réorganisez les onglets dans des fenêtres distinctes, placées côte à côte.
Remarque : Si la boîte de dialogue Sélectionner un compte s'affiche, cliquez sur Utiliser un autre compte. -
Si nécessaire, copiez le nom d'utilisateur inclus dans le panneau Détails concernant l'atelier et collez-le dans la boîte de dialogue Se connecter. Cliquez sur Suivant.
-
Copiez le mot de passe inclus dans le panneau Détails concernant l'atelier et collez-le dans la boîte de dialogue de bienvenue. Cliquez sur Suivant.
Important : Vous devez utiliser les identifiants fournis dans le panneau de gauche. Ne saisissez pas vos identifiants Google Cloud Skills Boost. Remarque : Si vous utilisez votre propre compte Google Cloud pour cet atelier, des frais supplémentaires peuvent vous être facturés. -
Accédez aux pages suivantes :
- Acceptez les conditions d'utilisation.
- N'ajoutez pas d'options de récupération ni d'authentification à deux facteurs (ce compte est temporaire).
- Ne vous inscrivez pas aux essais offerts.
Après quelques instants, la console Cloud s'ouvre dans cet onglet.

Tâche 1 : Créer un bucket
Les buckets sont les conteneurs de base dans lesquels sont stockées vos données dans Cloud Storage.
Pour créer un bucket :
-
Dans la console Cloud, accédez au menu de navigation > Cloud Storage > Buckets.
-
Cliquez sur + Créer.
-
Saisissez les informations concernant votre bucket et cliquez sur Continuer à chaque étape :
- Attribuer un nom au bucket : saisissez un nom unique pour le bucket. Pour cet atelier, vous pouvez utiliser l'ID de votre projet comme nom du bucket, car il sera toujours unique.
Règles pour les noms de buckets :
-
N'incluez aucune information sensible dans le nom des buckets, car leur espace de noms est global et public.
-
Les noms de buckets ne doivent contenir que des lettres minuscules, des chiffres, des tirets (-), des traits de soulignement (_) et des points (.). Les noms contenant des points doivent être validés.
-
Les noms de buckets doivent commencer et se terminer par un chiffre ou une lettre.
-
Les noms de buckets doivent compter entre 3 et 63 caractères. Ceux qui comportent des points peuvent contenir jusqu'à 222 caractères, mais chaque composant séparé par un point ne peut pas posséder plus de 63 caractères.
-
Les noms de buckets ne peuvent pas correspondre à une adresse IP au format décimal à points (par exemple, 192.168.5.4).
-
Les noms de buckets ne peuvent pas commencer par le préfixe "goog". Les noms de buckets ne peuvent pas contenir "google" ni des termes semblables à "google"* mal orthographiés.
-
De plus, pour assurer la conformité DNS et la compatibilité future, vous ne devez pas utiliser de trait de soulignement (_) ni de point à côté d'un autre point ou d'un tiret. Par exemple, ".." ou "-." ou ".-" ne sont pas autorisés dans les noms DNS.
-
Choisissez Région dans Type d'emplacement et
dans Emplacement. -
Choisissez Standard dans Classe de stockage par défaut.
-
Choisissez Uniforme dans Contrôle des accès et décochez l'option Appliquer la protection contre l'accès public sur ce bucket pour la désactiver.
-
Conservez les valeurs par défaut des autres champs, puis cliquez sur Créer.
Voilà ! Vous venez de créer un bucket Cloud Storage.
Tester la tâche terminée
Cliquez sur Vérifier ma progression pour vérifier la tâche exécutée. Si vous avez réussi à créer le bucket Cloud Storage, vous verrez une note d'évaluation s'afficher.
Tester vos connaissances
Voici quelques questions à choix multiples qui vous permettront de mieux maîtriser les concepts abordés lors de cet atelier. Répondez-y du mieux que vous le pouvez.
Tâche 2 : Importer un objet dans le bucket
Pour importer l'image ci-dessus dans votre nouveau bucket :
-
Cliquez avec le bouton droit sur l'image ci-dessus et téléchargez-la sur votre ordinateur. Renommez-la au moment du téléchargement et enregistrez-la sous le nom kitten.png.
-
Sur la page du navigateur Cloud Storage, cliquez sur le nom du bucket que vous avez créé.
-
Dans l'onglet Objets, cliquez sur Importer des fichiers.
-
Dans la boîte de dialogue de sélection de fichier, accédez au fichier que vous avez téléchargé et sélectionnez-le.
-
Assurez-vous qu'il s'appelle bien kitten.png. Si ce n'est pas le cas, cliquez sur l'icône à trois points correspondant à votre fichier, puis sélectionnez Renommer dans la liste déroulante. Ensuite, attribuez-lui le nom kitten.png.
Une fois l'importation terminée, vous devez voir le nom du fichier et des informations le concernant, telles que sa taille et son type.
Tester la tâche terminée
Cliquez sur Vérifier ma progression pour vérifier la tâche exécutée. Si vous avez réussi à importer un objet dans votre bucket, vous verrez une note d'évaluation s'afficher.
Tester vos connaissances
Voici quelques questions à choix multiples qui vous permettront de mieux maîtriser les concepts abordés lors de cet atelier. Répondez-y du mieux que vous le pouvez.
Tâche 3 : Partager un bucket publiquement
Pour autoriser l'accès public au bucket et créer une URL accessible publiquement pour l'image :
-
Cliquez sur l'onglet Autorisations au-dessus de la liste des fichiers.
-
Assurez-vous que la vue est définie sur Comptes principaux. Cliquez sur Accorder l'accès pour afficher le volet Ajouter des comptes principaux.
-
Dans le champ Nouveaux comptes principaux, saisissez allUsers.
-
Dans la liste déroulante Sélectionner un rôle, sélectionnez Cloud Storage > Lecteur des objets Storage.
-
Cliquez sur Enregistrer.
-
Dans la fenêtre Voulez-vous vraiment rendre cette ressource publique ?, cliquez sur Autoriser l'accès public.
Tester la tâche terminée
Cliquez sur Vérifier ma progression pour vérifier la tâche exécutée. Si vous avez réussi à partager publiquement un objet de votre bucket, vous verrez une note d'évaluation s'afficher.
- Pour vérifier, accédez à la liste des objets en cliquant sur l'onglet Objets. La colonne Accès public de votre objet doit indiquer Publique sur Internet.
- Appuyez sur le bouton Copier l'URL associé à votre objet, puis collez l'URL dans un onglet distinct afin d'afficher l'image.
Le bouton Copier l'URL fournit une URL partageable semblable à la suivante :
Tâche 4 : Créer des dossiers
-
Dans l'onglet Objets, cliquez sur Créer un dossier.
-
Saisissez folder1 dans le champ Nom et cliquez sur Créer.
Le dossier s'affiche alors dans le bucket avec une icône de dossier pour le distinguer des objets.
Créez un sous-dossier et importez un fichier dans celui-ci :
-
Cliquez sur folder1.
-
Cliquez sur Créer un dossier.
-
Saisissez folder2 dans le champ Nom et cliquez sur Créer.
-
Cliquez sur folder2.
-
Cliquez sur Importer des fichiers.
-
Dans la fenêtre de sélection de fichier, accédez à la capture d'écran que vous avez téléchargée et sélectionnez-la.
Une fois l'importation terminée, vous devez voir le nom du fichier et des informations le concernant, telles que sa taille et son type.
Tâche 5 : Supprimer un dossier
-
Cliquez sur la flèche à côté de Informations sur le bucket pour revenir au niveau des buckets.
-
Sélectionnez le bucket.
-
Cliquez sur le bouton Supprimer.
-
Dans la fenêtre qui s'ouvre, saisissez
DELETEpour confirmer la suppression du dossier. -
Cliquez sur Supprimer pour supprimer définitivement le dossier, ainsi que tous les objets et sous-dossiers qu'il contient.
Félicitations !
Terminer votre quête
Cet atelier d'auto-formation fait partie de la quête Baseline: Infrastructure. Une quête est une série d'ateliers associés qui constituent un parcours de formation. Si vous terminez cette quête, vous obtenez un badge attestant de votre réussite. Vous pouvez rendre publics les badges que vous recevez et ajouter leur lien dans votre CV en ligne ou sur vos comptes de réseaux sociaux. Inscrivez-vous à cette quête ou à une autre quête contenant cet atelier pour obtenir immédiatement les crédits associés. Découvrez toutes les quêtes disponibles dans le catalogue Google Cloud Skills Boost.
Étapes suivantes et informations supplémentaires
Cet atelier fait partie d'une série appelée "Qwik Starts". Les ateliers de cette série sont conçus pour vous présenter brièvement les nombreuses fonctionnalités proposées par Google Cloud. Pour suivre un autre atelier, recherchez "Qwik Starts" dans le catalogue Google Cloud Skills Boost.
Formations et certifications Google Cloud
Les formations et certifications Google Cloud vous aident à tirer pleinement parti des technologies Google Cloud. Nos cours portent sur les compétences techniques et les bonnes pratiques à suivre pour être rapidement opérationnel et poursuivre votre apprentissage. Nous proposons des formations pour tous les niveaux, à la demande, en salle et à distance, pour nous adapter aux emplois du temps de chacun. Les certifications vous permettent de valider et de démontrer vos compétences et votre expérience en matière de technologies Google Cloud.
Dernière mise à jour du manuel : 19 septembre 2023
Dernier test de l'atelier : 19 septembre 2023
Copyright 2024 Google LLC Tous droits réservés. Google et le logo Google sont des marques de Google LLC. Tous les autres noms d'entreprises et de produits peuvent être des marques des entreprises auxquelles ils sont associés.