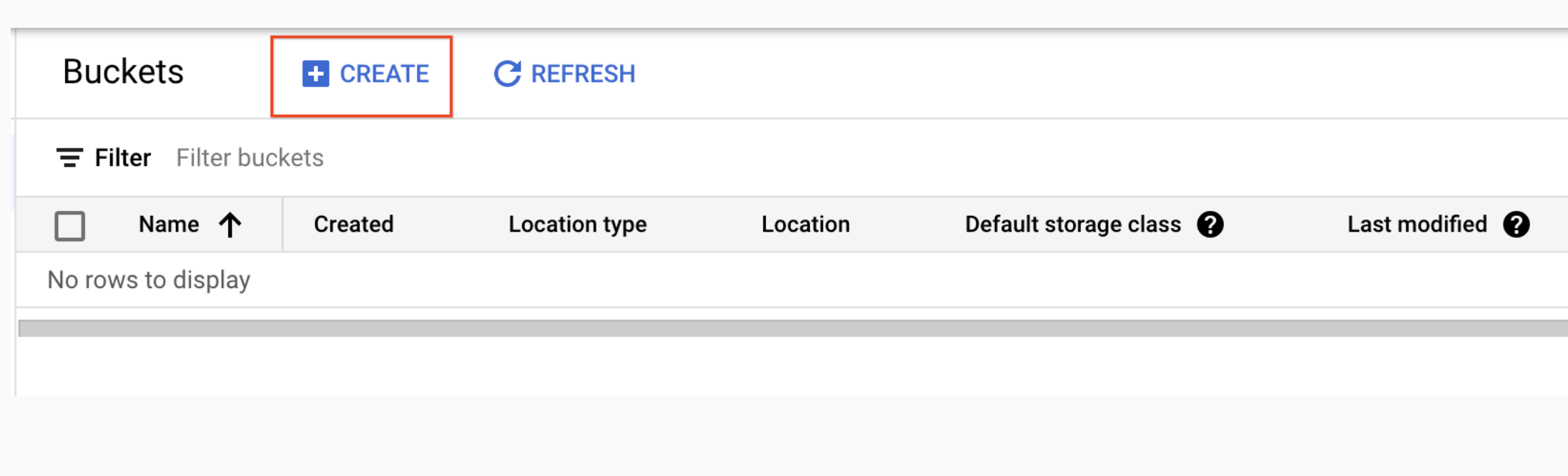Prüfpunkte
Create a bucket
/ 50
Upload an object into the bucket (kitten.png)
/ 20
Share a kitten.png object publicly
/ 30
Cloud Storage: Qwik Start – Cloud Console
GSP073
Überblick
Mit Cloud Storage können Sie beliebige Datenmengen jederzeit weltweit speichern und abrufen. Sie können Cloud Storage für eine Reihe von Aufgaben verwenden, beispielsweise um Websiteinhalte bereitzustellen, Daten für die Archivierung und Notfallwiederherstellung zu speichern oder große Datenobjekte über direkte Downloads an Nutzer zu verteilen.
Aufgaben
In diesem praxisorientierten Lab erfahren Sie, wie Sie die Cloud Console für unterschiedliche Zwecke einsetzen können:
- Storage-Bucket erstellen
- Objekte in den Bucket hochladen
- Ordner und Unterordner im Bucket erstellen
- Objekte in einem Storage-Bucket öffentlich zugänglich machen
Einrichtung und Anforderungen
Vor dem Klick auf „Start Lab“ (Lab starten)
Lesen Sie diese Anleitung. Labs sind zeitlich begrenzt und können nicht pausiert werden. Der Timer beginnt zu laufen, wenn Sie auf Lab starten klicken, und zeigt Ihnen, wie lange die Ressourcen für das Lab verfügbar sind.
In diesem praxisorientierten Lab können Sie die Lab-Aktivitäten in einer echten Cloud-Umgebung selbst durchführen – nicht in einer Simulations- oder Demo-Umgebung. Dazu erhalten Sie neue, temporäre Anmeldedaten, mit denen Sie für die Dauer des Labs auf Google Cloud zugreifen können.
Für dieses Lab benötigen Sie Folgendes:
- Einen Standardbrowser (empfohlen wird Chrome)
- Zeit für die Durchführung des Labs – denken Sie daran, dass Sie ein begonnenes Lab nicht unterbrechen können.
Lab starten und bei der Google Cloud Console anmelden
-
Klicken Sie auf Lab starten. Wenn Sie für das Lab bezahlen müssen, wird ein Pop-up-Fenster geöffnet, in dem Sie Ihre Zahlungsmethode auswählen können. Auf der linken Seite befindet sich der Bereich Details zum Lab mit diesen Informationen:
- Schaltfläche Google Cloud Console öffnen
- Restzeit
- Temporäre Anmeldedaten für das Lab
- Ggf. weitere Informationen für dieses Lab
-
Klicken Sie auf Google Cloud Console öffnen (oder klicken Sie mit der rechten Maustaste und wählen Sie Link in Inkognitofenster öffnen aus, wenn Sie Chrome verwenden).
Im Lab werden Ressourcen aktiviert. Anschließend wird ein weiterer Tab mit der Seite Anmelden geöffnet.
Tipp: Ordnen Sie die Tabs nebeneinander in separaten Fenstern an.
Hinweis: Wird das Dialogfeld Konto auswählen angezeigt, klicken Sie auf Anderes Konto verwenden. -
Kopieren Sie bei Bedarf den folgenden Nutzernamen und fügen Sie ihn in das Dialogfeld Anmelden ein.
{{{user_0.username | "Username"}}} Sie finden den Nutzernamen auch im Bereich Details zum Lab.
-
Klicken Sie auf Weiter.
-
Kopieren Sie das folgende Passwort und fügen Sie es in das Dialogfeld Willkommen ein.
{{{user_0.password | "Password"}}} Sie finden das Passwort auch im Bereich Details zum Lab.
-
Klicken Sie auf Weiter.
Wichtig: Sie müssen die für das Lab bereitgestellten Anmeldedaten verwenden. Nutzen Sie nicht die Anmeldedaten Ihres Google Cloud-Kontos. Hinweis: Wenn Sie Ihr eigenes Google Cloud-Konto für dieses Lab nutzen, können zusätzliche Kosten anfallen. -
Klicken Sie sich durch die nachfolgenden Seiten:
- Akzeptieren Sie die Nutzungsbedingungen.
- Fügen Sie keine Wiederherstellungsoptionen oder Zwei-Faktor-Authentifizierung hinzu (da dies nur ein temporäres Konto ist).
- Melden Sie sich nicht für kostenlose Testversionen an.
Nach wenigen Augenblicken wird die Google Cloud Console in diesem Tab geöffnet.

Aufgabe 1: Bucket erstellen
Buckets sind die grundlegenden Container, die Ihre Daten in Cloud Storage enthalten.
So erstellen Sie einen Bucket:
-
Rufen Sie Navigationsmenü > Cloud Storage > Buckets in der Cloud Console auf.
-
Klicken Sie auf + Erstellen:
-
Geben Sie die Bucket-Informationen ein und klicken Sie zum Ausführen der einzelnen Schritte jeweils auf Weiter:
- Bucket benennen: Geben Sie einen eindeutigen Namen für den Bucket ein. Für dieses Lab können Sie Ihre Projekt-ID als Bucket-Namen verwenden, da sie immer eindeutig ist.
Benennungsregeln für Buckets:
-
Der Bucket-Name darf keine vertraulichen Informationen enthalten, da der Bucket-Namespace global und öffentlich sichtbar ist.
-
Bucket-Namen dürfen nur Kleinbuchstaben, Ziffern, Bindestriche (-), Unterstriche (_) und Punkte (.) enthalten. Für Namen mit Punkten ist eine Bestätigung erforderlich.
-
Bucket-Namen müssen mit einer Ziffer oder einem Buchstaben beginnen und enden.
-
Bucket-Namen dürfen 3 bis 63 Zeichen lang sein. Namen mit Punkten dürfen bis zu 222 Zeichen lang sein, wobei jeder durch einen Punkt getrennte Teil nicht mehr als 63 Zeichen enthalten darf.
-
Bucket-Namen dürfen nicht wie eine IP-Adresse im Dezimalformat mit Punkten als Trennzeichen dargestellt werden (z. B. 192.168.5.4).
-
Bucket-Namen dürfen nicht mit dem Präfix „goog“ beginnen. Bucket-Namen dürfen nicht das Wort „google“ oder ähnliche, falsch geschriebene Versionen von „google“ enthalten.*
-
Außerdem sollten Sie wegen DNS-Compliance und zukünftiger Kompatibilität keine Unterstriche (_) verwenden oder einen Punkt neben einen anderen Punkt oder Bindestrich setzen. „..“, „-.“ und „.-“ sind in DNS-Namen nicht zulässig.
-
Wählen Sie Region als Standorttyp und
als Standort aus. -
Wählen Sie Standard als Standardspeicherklasse aus.
-
Wählen Sie Einheitlich für Zugriffssteuerung aus und deaktivieren Sie Verhinderung des öffentlichen Zugriffs für diesen Bucket erzwingen.
-
Behalten Sie in allen anderen Feldern die Standardwerte bei und klicken Sie auf Erstellen.
Fertig – Sie haben soeben einen Cloud Storage-Bucket erstellt.
Abgeschlossene Aufgabe testen
Klicken Sie auf Fortschritt prüfen. Wenn Sie den Cloud Storage-Bucket erstellt haben, erhalten Sie ein Testergebnis.
Testen Sie Ihr Wissen
Im Folgenden stellen wir Ihnen einige Multiple-Choice-Fragen, um Ihr bisher erworbenes Wissen zu testen und zu festigen. Beantworten Sie die Fragen so gut Sie können.
Aufgabe 2: Objekt in den Bucket hochladen
So laden Sie das obige Bild in den neuen Bucket hoch:
-
Klicken Sie mit der rechten Maustaste auf das Bild oben und laden Sie es auf Ihren Computer herunter. Speichern Sie das Bild als kitten.png. Benennen Sie es dazu beim Herunterladen um.
-
Klicken Sie auf der Cloud Storage-Browserseite auf den Namen des Buckets, den Sie erstellt haben.
-
Klicken Sie im Tab Objekte auf Dateien hochladen.
-
Wählen Sie im Dateidialogfeld die heruntergeladene Datei aus.
-
Achten Sie darauf, dass die Datei den Namen kitten.png hat. Wenn nicht, klicken Sie auf das Dreipunkt-Symbol für Ihre Datei, wählen Sie Umbenennen aus dem Drop-down-Menü aus und benennen Sie die Datei in kitten.png um.
Wenn der Upload abgeschlossen ist, sollten Sie den Dateinamen und weitere Informationen im Bucket sehen, z. B. Dateigröße und Dateityp.
Abgeschlossene Aufgabe testen
Klicken Sie auf Fortschritt prüfen. Wenn Sie ein Objekt in den Bucket hochgeladen haben, erhalten Sie ein Testergebnis.
Testen Sie Ihr Wissen
Im Folgenden stellen wir Ihnen einige Multiple-Choice-Fragen, um Ihr bisher erworbenes Wissen zu testen und zu festigen. Beantworten Sie die Fragen so gut Sie können.
Aufgabe 3: Bucket öffentlich teilen
So erlauben Sie den öffentlichen Zugriff auf den Bucket und erstellen eine öffentlich zugängliche URL für das Bild:
-
Klicken Sie über der Dateiliste auf den Tab Berechtigungen.
-
Achten Sie darauf, dass die Ansicht auf Hauptkonten festgelegt ist. Klicken Sie auf Zugriff gewähren, um den Bereich Hauptkonten hinzufügen anzuzeigen.
-
Geben Sie im Feld Neue Hauptkonten den Wert allUsers ein.
-
Wählen Sie im Drop-down-Menü Rolle auswählen die Option Cloud Storage > Storage-Objekt-Betrachter aus.
-
Klicken Sie auf Speichern.
-
Klicken Sie im Fenster Möchten Sie diese Ressource wirklich öffentlich zur Verfügung stellen? auf Öffentlichen Zugriff erlauben.
Abgeschlossene Aufgabe testen
Klicken Sie auf Fortschritt prüfen. Wenn Sie ein Objekt aus dem Bucket öffentlich geteilt haben, erhalten Sie ein Testergebnis.
- Klicken Sie zum Bestätigen auf den Tab Objekte, um zur Liste der Objekte zurückzukehren. In der Spalte Öffentlicher Zugriff des Objekts muss Öffentlich im Internet stehen.
- Klicken Sie auf die Schaltfläche URL kopieren des jeweiligen Objekts und fügen Sie sie in einen separaten Tab ein, um sich Ihr Bild anzusehen.
Die Schaltfläche URL kopieren bietet eine URL zum Weitergeben, die ungefähr so aussieht:
Aufgabe 4: Ordner erstellen
-
Klicken Sie im Tab Objekte auf Ordner erstellen.
-
Geben Sie folder1 als Name ein und klicken Sie auf Erstellen.
Sie sollten den Ordner im Bucket mit dem Bild eines Ordnersymbols sehen. So lässt er sich von Objekten unterscheiden.
Erstellen Sie einen Unterordner und laden Sie in diesen eine Datei hoch:
-
Klicken Sie auf folder1.
-
Klicken Sie auf Ordner erstellen.
-
Geben Sie folder2 als Name ein und klicken Sie auf Erstellen.
-
Klicken Sie auf folder2.
-
Klicken Sie auf Dateien hochladen.
-
Wählen Sie im Dateidialogfeld den heruntergeladenen Screenshot aus.
Wenn der Upload abgeschlossen wurde, sollten Sie im Bucket den Dateinamen und weitere Informationen sehen, z. B. Dateigröße und Dateityp.
Aufgabe 5: Ordner löschen
-
Klicken Sie auf den Pfeil neben Bucket-Details, um zur Bucket-Ebene zurückzukehren.
-
Wählen Sie den Bucket aus.
-
Klicken Sie auf Löschen.
-
Geben Sie
DELETEim geöffneten Fenster ein, um das Löschen des Ordners zu bestätigen. -
Klicken Sie auf Löschen, um den Ordner und alle darin enthaltenen Objekte und Unterordner dauerhaft zu löschen.
Das wars! Sie haben das Lab erfolgreich abgeschlossen.
Sie wissen jetzt, wie Sie einen Cloud Storage-Bucket erstellen, Objekte zu diesem Bucket hinzufügen, Ihre Assets mit Ordnern organisieren und Objekte öffentlich zugänglich machen.
Weitere Informationen
Dieses Lab ist auch Teil der Lab-Reihe „Qwik Starts“. Die Labs geben Ihnen einen kleinen Vorgeschmack auf die vielen Funktionen von Google Cloud. Suchen Sie im Google Cloud Skills Boost-Katalog einfach nach „Qwik Starts“ und wählen Sie das nächste Lab aus, das Sie durchgehen möchten.
Google Cloud-Schulungen und -Zertifizierungen
In unseren Schulungen erfahren Sie alles zum optimalen Einsatz unserer Google Cloud-Technologien und können sich entsprechend zertifizieren lassen. Unsere Kurse vermitteln technische Fähigkeiten und Best Practices, damit Sie möglichst schnell mit Google Cloud loslegen und Ihr Wissen fortlaufend erweitern können. Wir bieten On-Demand-, Präsenz- und virtuelle Schulungen für Anfänger wie Fortgeschrittene an, die Sie individuell in Ihrem eigenen Zeitplan absolvieren können. Mit unseren Zertifizierungen weisen Sie nach, dass Sie Experte im Bereich Google Cloud-Technologien sind.
Anleitung zuletzt am 26. Januar 2024 aktualisiert
Lab zuletzt am 19. September 2023 getestet
© 2024 Google LLC. Alle Rechte vorbehalten. Google und das Google-Logo sind Marken von Google LLC. Alle anderen Unternehmens- und Produktnamen können Marken der jeweils mit ihnen verbundenen Unternehmen sein.