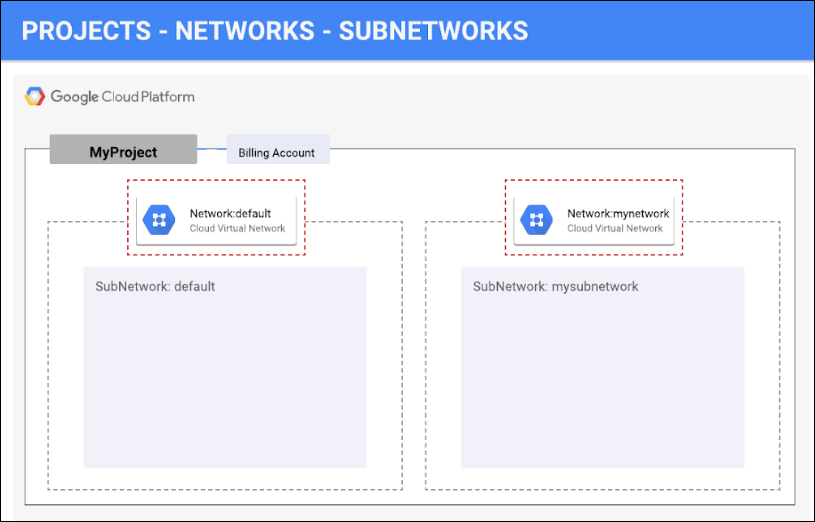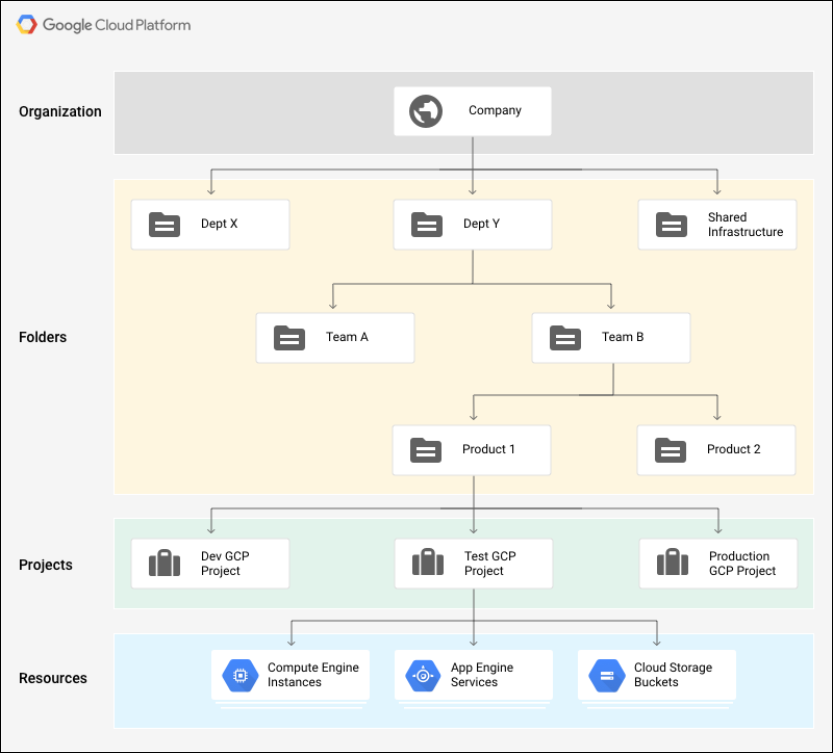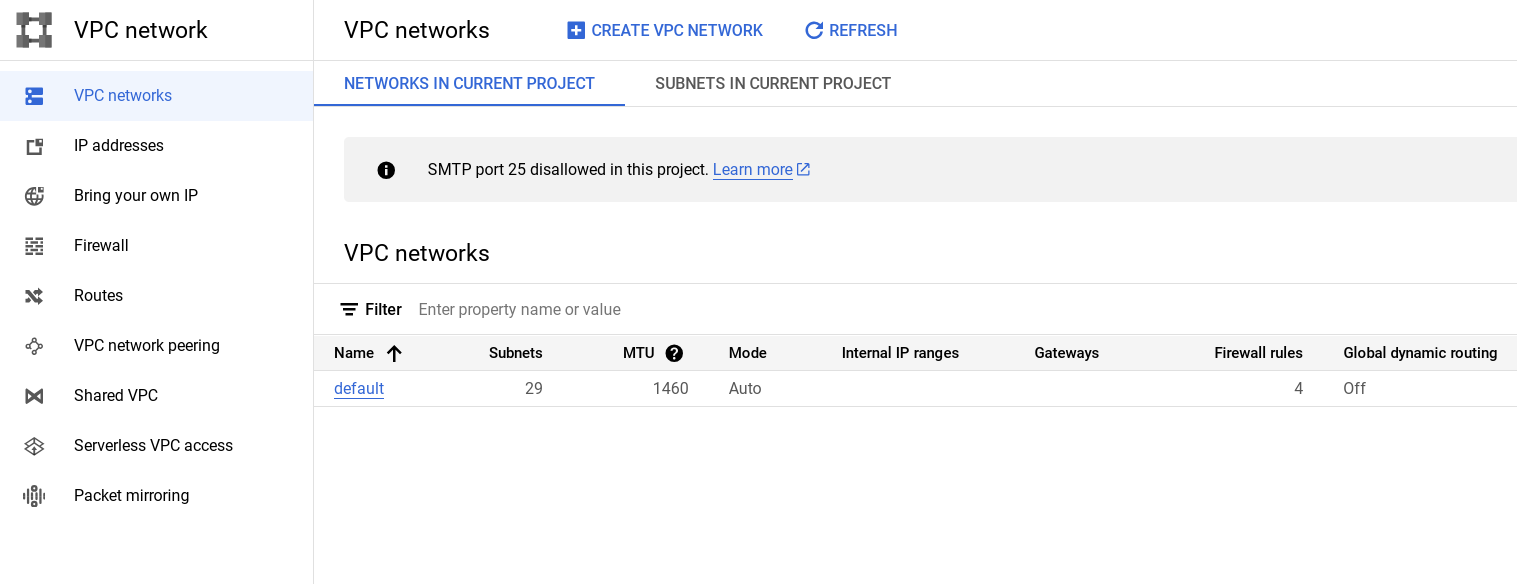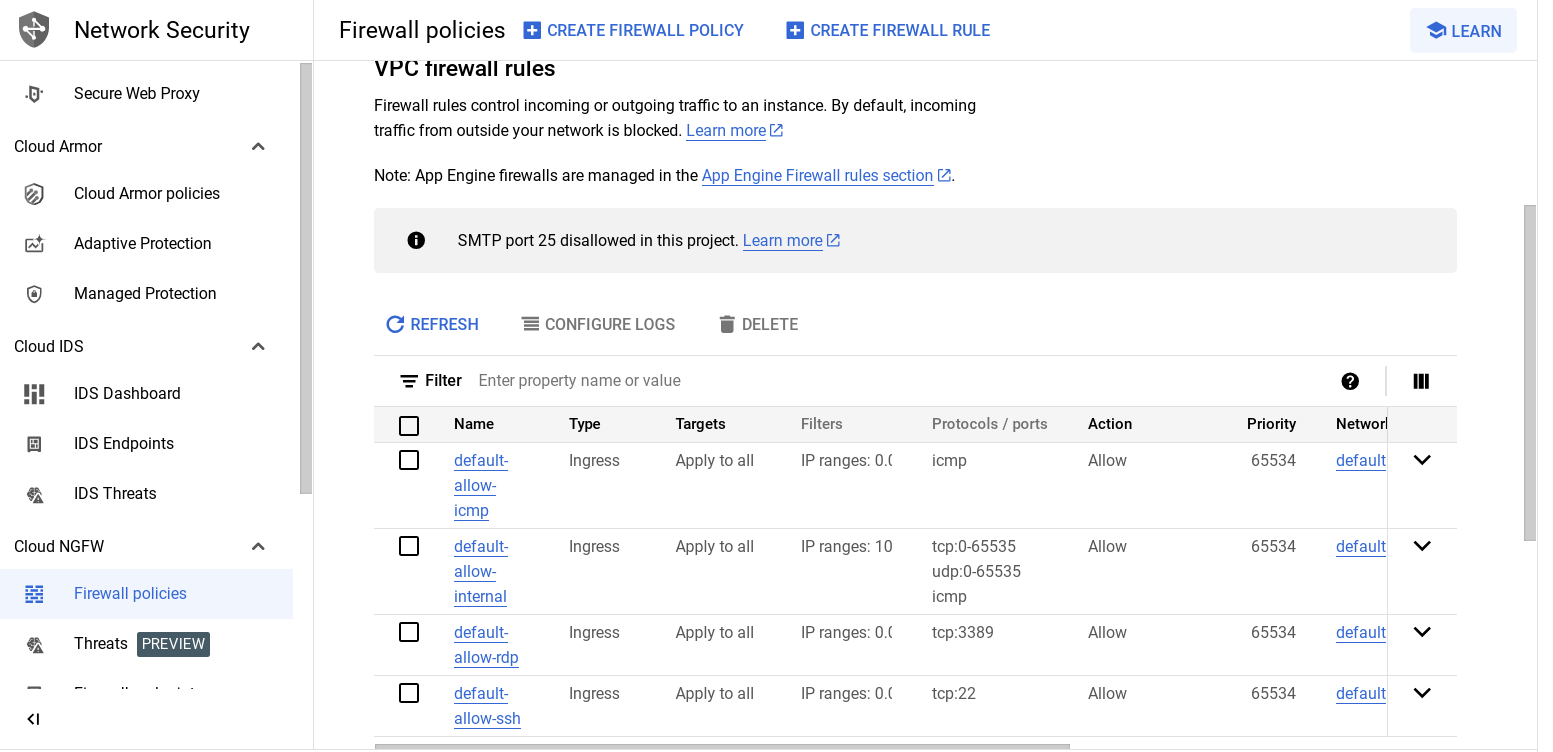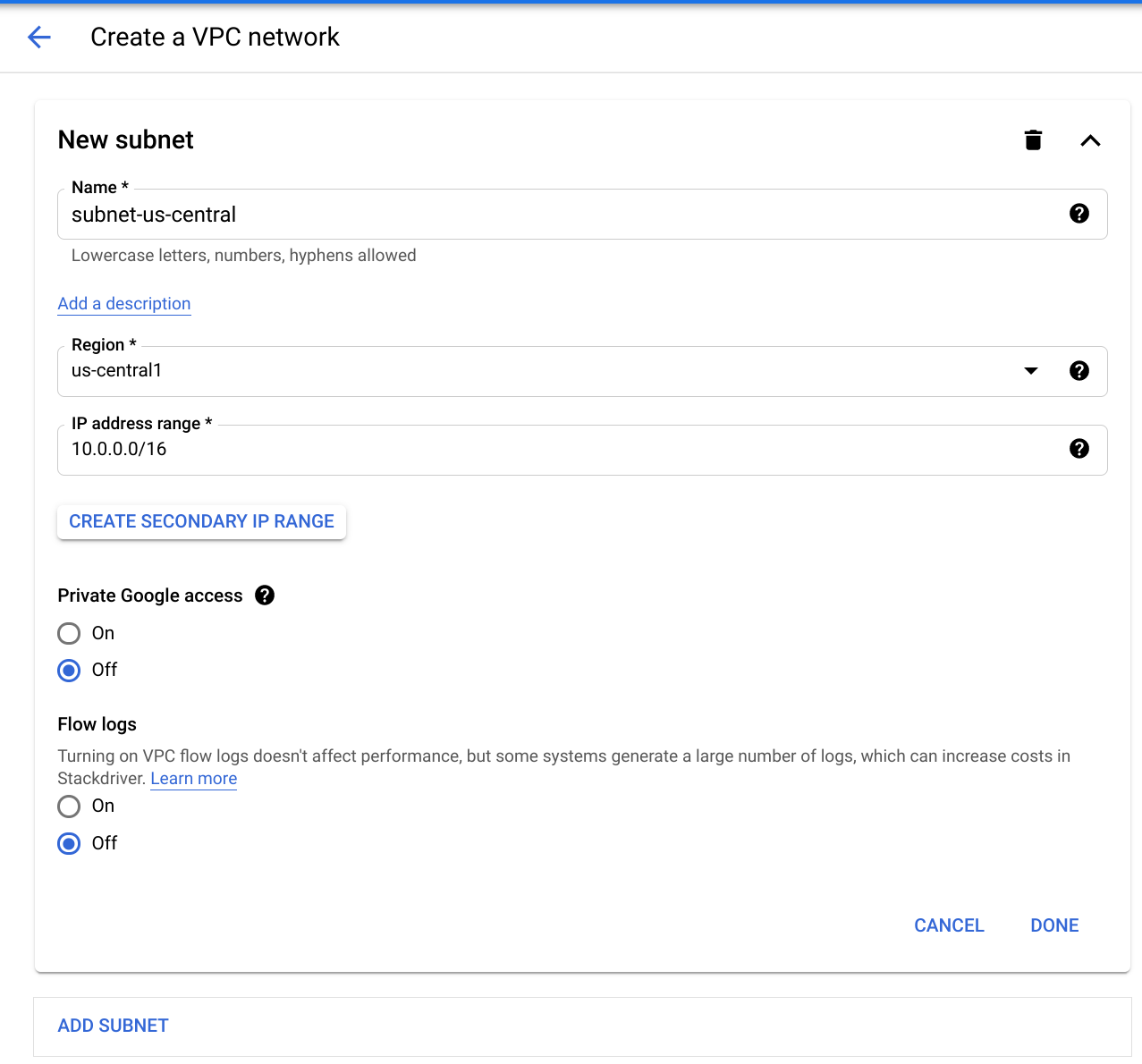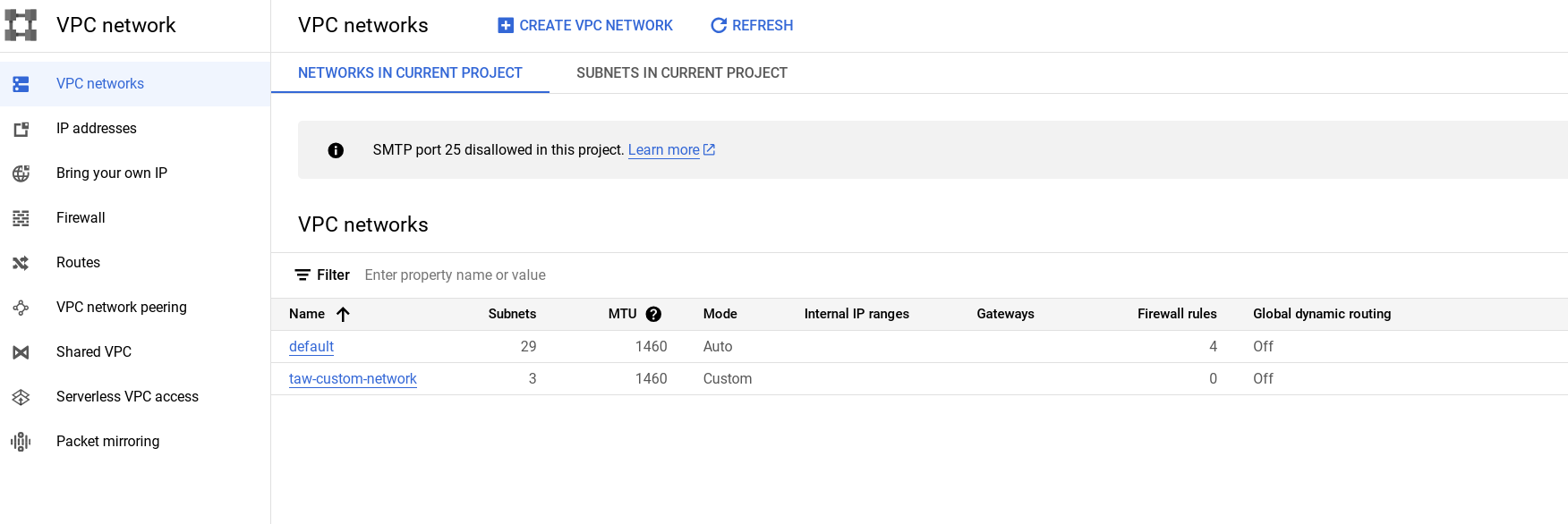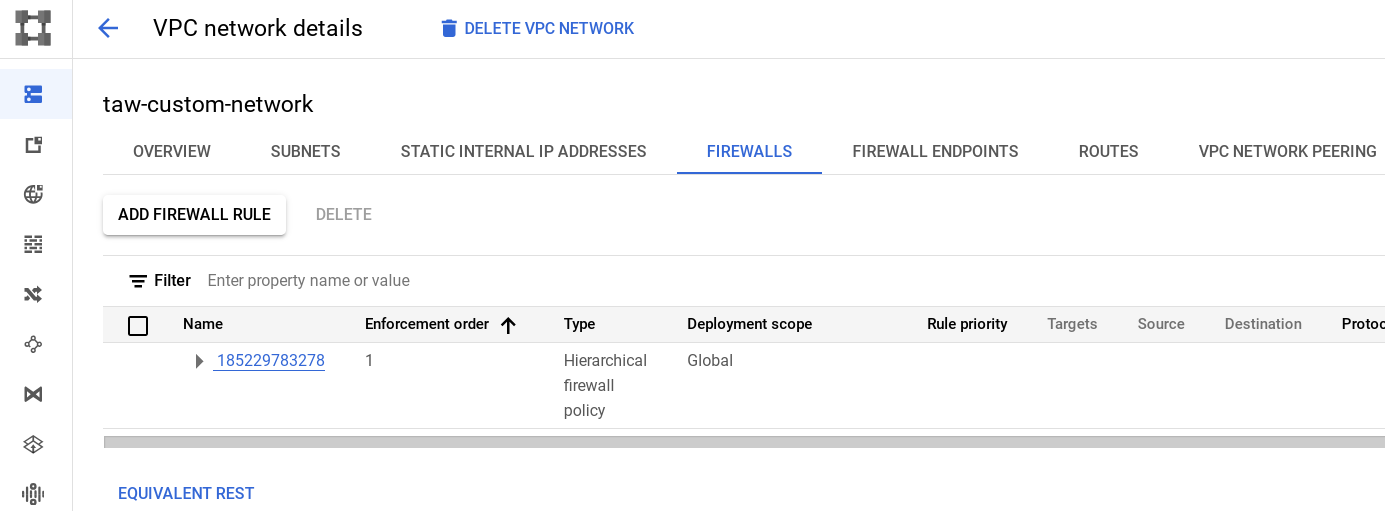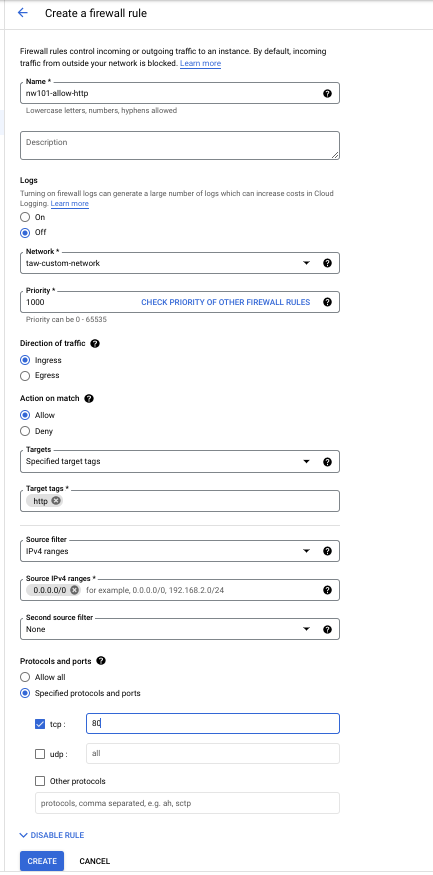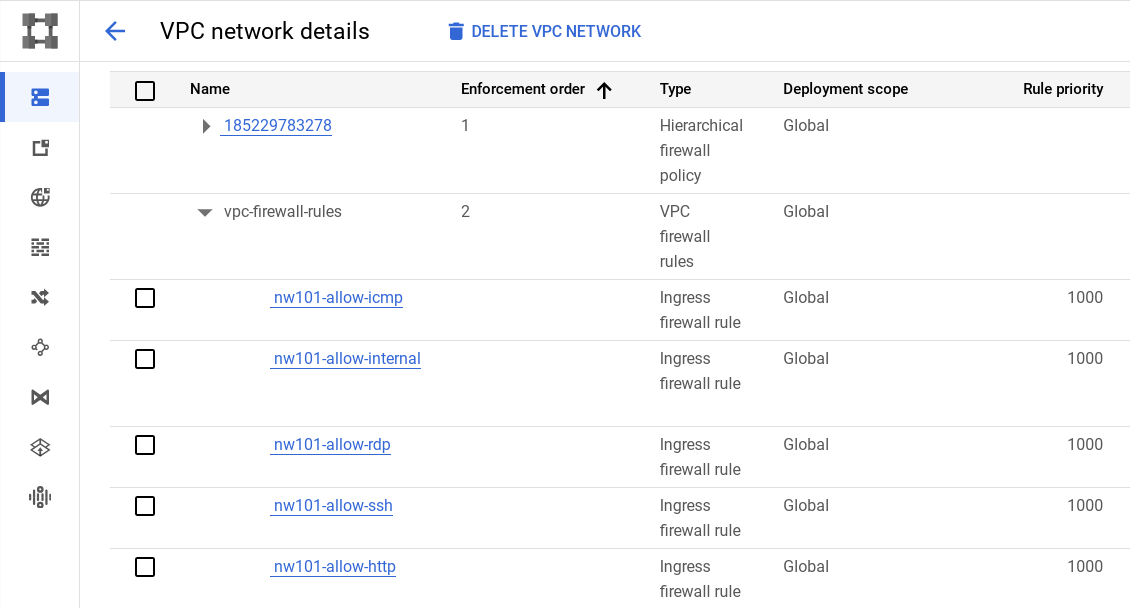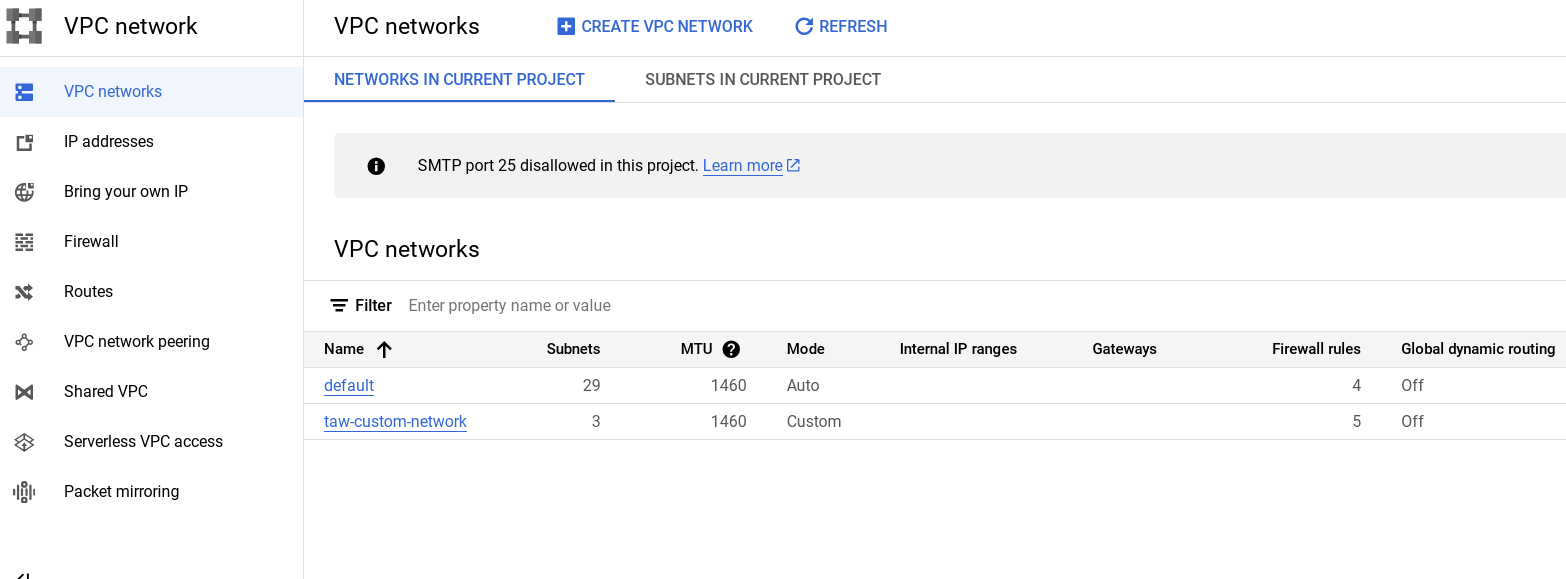Points de contrôle
Create a custom network, subnetworks and firewall rules
/ 50
Create three instances in specified zones for Traceroute and performance testing.
/ 50
Bases de la mise en réseau
- GSP016
- Présentation
- Préparation
- Réseau Google Cloud : concepts
- Tâche 1 : Passer en revue le réseau par défaut
- Tâche 2 : Créer un réseau personnalisé
- Tâche 3 : Créer un réseau personnalisé à l'aide de la console
- Tâche 4 : Créer un réseau personnalisé à l'aide de Cloud Shell
- Tâche 5 : Ajouter des règles de pare-feu
- Tâche 6 : Accéder à vos VM d'atelier et vérifier la latence
- Tâche 7 : Exécuter les tests Traceroute et de performances
- Tâche 8 : Tester les performances à l'aide de l'outil iPerf
- Tâche 9 : Tester vos connaissances
- Terminer l'atelier
GSP016
Présentation
Dans cet atelier pratique, vous allez apprendre à effectuer des tâches de mise en réseau élémentaires sur Google Cloud (ce qui inclut les instances Compute Engine). Vous découvrirez en outre les différences entre une configuration Google Cloud et une configuration sur site. Vous allez développer un réseau composé de trois sous-réseaux, ce qui aura pour résultat la création de l'environnement final suivant :
L'ordre dans lequel les exercices de cet atelier sont présentés correspond à une approche fréquemment suivie par les développeurs cloud :
- Configurez l'environnement de l'atelier et familiarisez-vous avec votre environnement Google Cloud.
- Déployez un réseau traditionnel incluant des sous-réseaux et différentes régions à l'aide d'outils Open Source courants pour pouvoir y accéder depuis le monde entier.
- Testez et surveillez votre réseau et vos instances.
Points abordés
- Concepts et construction de base de la mise en réseau Google Cloud
- Configuration des réseaux par défaut et créés par l'utilisateur
- Évaluation des performances et de la latence
- Configurations de sécurité de base des accès, du pare-feu et du routage
Prérequis
- Connaissances de base sur Compute Engine
- Connaissances de base sur la mise en réseau et les protocoles TCP/IP
- Connaissances de base sur la ligne de commande Unix/Linux
Préparation
Avant de cliquer sur le bouton "Démarrer l'atelier"
Lisez ces instructions. Les ateliers sont minutés, et vous ne pouvez pas les mettre en pause. Le minuteur, qui démarre lorsque vous cliquez sur Démarrer l'atelier, indique combien de temps les ressources Google Cloud resteront accessibles.
Cet atelier pratique vous permet de suivre vous-même les activités dans un véritable environnement cloud, et non dans un environnement de simulation ou de démonstration. Nous vous fournissons des identifiants temporaires pour vous connecter à Google Cloud le temps de l'atelier.
Pour réaliser cet atelier :
- vous devez avoir accès à un navigateur Internet standard (nous vous recommandons d'utiliser Chrome) ;
- vous disposez d'un temps limité ; une fois l'atelier commencé, vous ne pouvez pas le mettre en pause.
Démarrer l'atelier et se connecter à la console Google Cloud
-
Cliquez sur le bouton Démarrer l'atelier. Si l'atelier est payant, un pop-up s'affiche pour vous permettre de sélectionner un mode de paiement. Sur la gauche, vous trouverez le panneau Détails concernant l'atelier, qui contient les éléments suivants :
- Le bouton Ouvrir la console Google
- Le temps restant
- Les identifiants temporaires que vous devez utiliser pour cet atelier
- Des informations complémentaires vous permettant d'effectuer l'atelier
-
Cliquez sur Ouvrir la console Google. L'atelier lance les ressources, puis ouvre la page Se connecter dans un nouvel onglet.
Conseil : Réorganisez les onglets dans des fenêtres distinctes, placées côte à côte.
Remarque : Si la boîte de dialogue Sélectionner un compte s'affiche, cliquez sur Utiliser un autre compte. -
Si nécessaire, copiez le nom d'utilisateur inclus dans le panneau Détails concernant l'atelier et collez-le dans la boîte de dialogue Se connecter. Cliquez sur Suivant.
-
Copiez le mot de passe inclus dans le panneau Détails concernant l'atelier et collez-le dans la boîte de dialogue de bienvenue. Cliquez sur Suivant.
Important : Vous devez utiliser les identifiants fournis dans le panneau de gauche. Ne saisissez pas vos identifiants Google Cloud Skills Boost. Remarque : Si vous utilisez votre propre compte Google Cloud pour cet atelier, des frais supplémentaires peuvent vous être facturés. -
Accédez aux pages suivantes :
- Acceptez les conditions d'utilisation.
- N'ajoutez pas d'options de récupération ni d'authentification à deux facteurs (ce compte est temporaire).
- Ne vous inscrivez pas aux essais offerts.
Après quelques instants, la console Cloud s'ouvre dans cet onglet.

Activer Cloud Shell
Cloud Shell est une machine virtuelle qui contient de nombreux outils pour les développeurs. Elle comprend un répertoire d'accueil persistant de 5 Go et s'exécute sur Google Cloud. Cloud Shell vous permet d'accéder via une ligne de commande à vos ressources Google Cloud.
- Cliquez sur Activer Cloud Shell
en haut de la console Google Cloud.
Une fois connecté, vous êtes en principe authentifié et le projet est défini sur votre ID_PROJET. Le résultat contient une ligne qui déclare YOUR_PROJECT_ID (VOTRE_ID_PROJET) pour cette session :
gcloud est l'outil de ligne de commande pour Google Cloud. Il est préinstallé sur Cloud Shell et permet la complétion par tabulation.
- (Facultatif) Vous pouvez lister les noms des comptes actifs à l'aide de cette commande :
-
Cliquez sur Autoriser.
-
Vous devez à présent obtenir le résultat suivant :
Résultat :
- (Facultatif) Vous pouvez lister les ID de projet à l'aide de cette commande :
Résultat :
Exemple de résultat :
gcloud, dans Google Cloud, accédez au guide de présentation de la gcloud CLI.
Concepts de régions et de zones
Certaines ressources Compute Engine sont hébergées dans des régions ou des zones. Une région est un emplacement géographique spécifique où vous pouvez exécuter vos ressources. Chaque région se compose d'une ou plusieurs zones. Par exemple, la région "us-central1" est une région située au centre des États-Unis qui comprend les zones us-central1-a, us-central1-b, us-central1-c et us-central1-f.
| Régions | Zones |
|---|---|
| Ouest des États-Unis | us-west1-a, us-west1-b |
| Centre des États-Unis | us-central1-a, us-central1-b, us-central1-d, us-central1-f |
| Est des États-Unis | us-east1-b, us-east1-c, us-east1-d |
| Europe de l'Ouest | europe-west1-b, europe-west1-c, europe-west1-d |
| Asie orientale | asia-east1-a, asia-east1-b, asia-east1-c |
Les ressources contenues dans des zones sont des ressources dites "zonales". Par exemple, les instances de machines virtuelles et les disques persistants sont deux types de ressources situées dans des zones. Pour associer un disque persistant à une instance de machine virtuelle, vous devez placer ces deux ressources dans la même zone. Si vous souhaitez attribuer une adresse IP statique à une instance, l'instance doit se trouver dans la même région que l'adresse IP statique.
Réseau Google Cloud : concepts
Dans Google Cloud Platform, les réseaux fournissent des connexions de données vers et depuis vos ressources cloud (en général ces ressources sont des instances Compute Engine). Il est primordial de sécuriser vos réseaux pour protéger vos données et contrôler l'accès à vos ressources.
Google Cloud Platform, compatible avec les projets, les réseaux et les sous-réseaux, vous permet d'isoler des ressources non associées de façon flexible et logique.
Les projets constituent le type de conteneurs de plus haut niveau de la hiérarchie. Ils permettent de regrouper les ressources qui partagent les mêmes limites de confiance. Chaque projet possédant ses propres règles d'accès (IAM) et sa liste de membres, de nombreux développeurs décident de mapper leurs projets à des équipes. Les projets servent également à rassembler toutes les informations relatives à la facturation et aux quotas, qui reflètent la consommation de vos ressources. Les projets contiennent des réseaux (qui contiennent eux-mêmes des sous-réseaux), des règles de pare-feu ainsi que des routes. Les diagrammes d'architecture ci-dessous illustrent ce système.
Les réseaux connectent directement vos ressources les unes aux autres ainsi qu'au monde extérieur. Ils utilisent des pare-feu et hébergent également les règles d'accès relatives aux connexions entrantes et sortantes. Ils peuvent être soit mondiaux (auquel cas ils offrent une évolutivité horizontale sur plusieurs régions), soit régionaux (auquel cas ils offrent une latence faible au sein d'une unique région).
Les sous-réseaux vous permettent de regrouper des ressources associées (instances Compute Engine) dans des espaces d'adressage RFC1918 privés. Ils sont exclusivement régionaux, et vous pouvez les configurer en mode automatique ou personnalisé.
- Un réseau en mode automatique contient un sous-réseau par région, et chaque sous-réseau possède une plage d'adresses IP et une passerelle prédéterminées. Lorsque vous créez un réseau en mode automatique, des sous-réseaux sont automatiquement créés. Chacun de ces sous-réseaux porte le même nom que le réseau.
- Un réseau en mode personnalisé ne contient aucun sous-réseau au moment de sa création. Si vous souhaitez créer une instance dans un réseau en mode personnalisé, vous devez d'abord créer un sous-réseau dans cette région et spécifier sa plage d'adresses IP. Un réseau en mode personnalisé peut posséder zéro, un ou plusieurs sous-réseaux par région.
Définir votre région et votre zone
Certaines ressources Compute Engine sont hébergées dans des régions et des zones. Une région est un emplacement géographique spécifique où vous pouvez exécuter vos ressources. Chaque région se compose d'une ou plusieurs zones.
Exécutez les commandes gcloud suivantes dans la console Cloud pour définir la région et la zone par défaut de votre atelier :
Tâche 1 : Passer en revue le réseau par défaut
Lorsque vous créez un projet, une configuration réseau par défaut fait que chaque région est dotée d'un réseau de sous-réseaux automatique. Vous pouvez créer jusqu'à quatre réseaux supplémentaires dans un projet, qu'il s'agisse de réseaux de sous-réseaux automatiques ou personnalisés, ou encore d'anciens réseaux.
Chaque instance créée au sein d'un sous-réseau obtient une adresse IPv4 fournie par la plage de ce sous-réseau.
- Passez en revue votre réseau. Cliquez sur le menu de navigation > Réseau VPC.
Pare-feu
Pour savoir comment isoler des sous-réseaux à l'aide de règles de pare-feu, consultez les pages concernant les sous-réseaux et les règles de pare-feu.
Chaque réseau dispose d'un pare-feu par défaut qui bloque l'ensemble du trafic entrant vers les instances. Pour autoriser ce trafic, vous devez créer des règles "allow". En outre, le pare-feu par défaut autorise le trafic en provenance des instances, sauf si vous le configurez de façon qu'il bloque les connexions sortantes à l'aide d'une configuration "egress". Vous pouvez donc créer par défaut des règles "allow" pour le trafic entrant que vous souhaitez laisser passer, et des règles "deny" pour le trafic sortant que vous souhaitez restreindre. Vous avez également la possibilité de définir une règle de refus par défaut pour le trafic sortant afin d'empêcher toute connexion externe.
De manière générale, il est préférable de configurer la règle de pare-feu la moins permissive possible, adaptée au trafic que vous souhaitez laisser passer. Par exemple, si vous avez besoin d'autoriser le trafic à accéder à des instances spécifiques, mais de l'empêcher d'accéder à d'autres, vous devez créer des règles n'autorisant le trafic que vers les instances en question. Cette configuration plus restrictive est bien plus prévisible qu'une règle de pare-feu étendue autorisant le trafic à accéder à toutes les instances. Si vous souhaitez que certaines règles "deny" prévalent sur certaines règles "allow", vous pouvez assigner un niveau de priorité à chacune d'elles. Ainsi, la règle ayant la valeur la plus faible (et la priorité la plus élevée) sera évaluée en premier. En créant des ensembles complexes et étendus de règles de priorité, vous avez la possibilité d'autoriser ou de bloquer le trafic non souhaité.
Le réseau par défaut définit automatiquement des règles de pare-feu, décrites ci-dessous. Les réseaux manuellement créés, quel que soit leur type, ne définissent pas automatiquement de règles de pare-feu. Vous devez donc définir vous-même les règles de pare-feu dont vous avez besoin pour vos réseaux, hormis le réseau par défaut.
Voici les règles de pare-feu de trafic entrant automatiquement définies pour le réseau par défaut :
|
|
Autorise les connexions réseau à partir de tous les ports et protocoles entre les instances du réseau. |
|
|
Autorise les connexions SSH à partir de toutes les sources vers toutes les instances du réseau via le port TCP 22. |
|
|
Autorise les connexions RDP à partir de toutes les sources vers toutes les instances du réseau via le port TCP 3389. |
|
|
Autorise le trafic ICMP à partir de toutes les sources vers toutes les instances du réseau. |
- Pour consulter les règles de pare-feu par défaut, accédez à la console, puis cliquez sur le menu de navigation > Réseau VPC > Pare-feu.
Routes de réseau
Tous les réseaux disposent de routes automatiquement créées qui dirigent le trafic vers Internet (route par défaut) et vers les plages d'adresses IP du réseau. Les noms des routes sont générés automatiquement et diffèrent pour chaque projet.
- Pour consulter les routes par défaut, cliquez sur le menu de navigation > Réseau VPC > Routes.
Tâche 2 : Créer un réseau personnalisé
Créer un réseau composé de plages de sous-réseaux personnalisées
Lorsque vous affectez manuellement des plages de sous-réseaux, vous créez tout d'abord un réseau de sous-réseaux personnalisé, puis les sous-réseaux que vous souhaitez utiliser au sein d'une région. Vous n'avez pas besoin de spécifier immédiatement (ni même du tout) de sous-réseaux pour chaque région. Toutefois, vous ne pouvez pas créer d'instances dans une région ne comportant pas de sous-réseaux.
Lorsque vous créez un sous-réseau, son nom doit être unique dans le projet pour la région, même s'il est utilisé dans plusieurs réseaux. Le même nom peut apparaître deux fois dans un projet tant que les deux sous-réseaux se situent dans une région différente. Comme les sous-réseaux ne disposent ni de plage IPv4 au niveau du réseau, ni d'adresse IP de passerelle, ces informations n'apparaissent pas.
Vous pouvez créer votre réseau personnalisé à l'aide de la console ou de Cloud Shell. Nous allons vous expliquer la marche à suivre avec les deux méthodes, mais c'est à vous de décider celle que vous allez employer lors de cet atelier. Par exemple, vous ne pouvez pas effectuer une section en suivant les instructions relatives à la console, puis réaliser les étapes de la même section à l'aide de la ligne de commande gcloud.
Tâche 3 : Créer un réseau personnalisé à l'aide de la console
-
Pour créer un réseau personnalisé, cliquez sur le menu de navigation > Réseau VPC.
-
Cliquez sur Créer un réseau VPC et nommez-le
taw-custom-network. -
Dans l'onglet Personnalisé, créez les éléments suivants :
- Nom du sous-réseau : subnet-
- Région :
- Plage d'adresses IP :
10.0.0.0/16
- Nom du sous-réseau : subnet-
-
Cliquez sur OK.
-
Cliquez sur Ajouter un sous-réseau et ajoutez deux autres sous-réseaux dans leur région respective :
- subnet-
, , 10.1.0.0/16 - subnet-
, , 10.2.0.0/16
- subnet-
-
Cliquez sur Créer pour terminer la procédure.
À ce stade, le réseau dispose de routes vers Internet et vers les instances que vous êtes susceptible de créer. Il ne possède toutefois aucune règle de pare-feu autorisant l'accès aux instances, même depuis d'autres instances. Pour autoriser l'accès, vous devez créer des règles de pare-feu.
Passez à la section Ajouter des règles de pare-feu.
Tâche 4 : Créer un réseau personnalisé à l'aide de Cloud Shell
gcloud.
- Saisissez la commande suivante dans Cloud Shell pour créer le réseau personnalisé :
Résultat :
C'est maintenant le moment de créer des sous-réseaux pour votre nouveau réseau personnalisé. Vous allez en créer trois.
- Créez "subnet-
" avec un préfixe IP :
Résultat :
- Créez "subnet-
" avec un préfixe IP :
Résultat :
- Créez "subnet-
" avec un préfixe IP :
Résultat :
- Affichez la liste de vos réseaux :
Si vous avez créé un réseau de sous-réseaux automatique dans la section précédente, ceux-ci seront également listés.
Résultat :
À ce stade, le réseau dispose de routes vers Internet et vers les instances que vous êtes susceptible de créer. Il ne possède toutefois aucune règle de pare-feu autorisant l'accès aux instances, même depuis d'autres instances. Pour autoriser l'accès, vous devez créer des règles de pare-feu.
Tâche 5 : Ajouter des règles de pare-feu
Pour autoriser l'accès aux instances de VM, vous devez appliquer des règles de pare-feu. Nous allons effectuer cette action à l'aide d'un tag d'instance. Ces règles s'appliqueront à toutes les VM utilisant le même tag d'instance.
- Tout d'abord, configurez le pare-feu de façon à autoriser les requêtes Internet HTTP. Vous allez ensuite ajouter d'autres règles. Vous pouvez créer ces règles de pare-feu à l'aide de la console ou de Cloud Shell.
Ajouter des règles de pare-feu à l'aide de la console
- Dans la console, accédez à Réseaux VPC depuis le menu, puis cliquez sur le réseau
taw-custom-networking:
- Cliquez sur l'onglet Pare-feu, puis sur Ajouter une règle de pare-feu.
- Saisissez les informations suivantes :
|
Champ |
Valeur |
Commentaires |
|
Nom |
nw101-allow-http |
Nom de la nouvelle règle |
|
Cibles |
Tags cibles spécifiés |
Instances auxquelles s'applique la règle de pare-feu |
|
Tags cibles |
http |
Tag que nous avons créé |
|
Filtre source |
Plages IPv4 |
Nous allons ouvrir le pare-feu à toutes les adresses IP provenant d'Internet. |
|
Plages IPv4 sources |
0.0.0.0/0 |
Vous allez ouvrir le pare-feu à toutes les adresses IP provenant d'Internet. |
|
Protocoles et ports |
Sélectionnez Protocoles et ports spécifiés, cochez la case tcp, puis saisissez 80. |
HTTP uniquement |
Votre écran ressemblera à ceci :
- Cliquez sur Créer et laissez la commande s'exécuter. Vous allez ensuite créer les règles de pare-feu supplémentaires dont vous avez besoin.
Ajouter des règles de pare-feu à l'aide de Cloud Shell
gcloud.
- Pour créer des règles de pare-feu dans Cloud Shell, exécutez la commande suivante :
Résultat :
Créer des règles de pare-feu supplémentaires
Ces règles de pare-feu supplémentaires vont autoriser les connexions ICMP, SSH, RDP ainsi que les communications internes. Vous pouvez les créer à l'aide de la console ou de Cloud Shell. Veillez à utiliser une méthode ou l'autre pour chaque type de règle de pare-feu : vous ne pouvez pas employer les deux à la fois.
- ICMP
|
Champ |
Valeur |
Commentaires |
|
Nom |
nw101-allow-icmp |
Nom de la nouvelle règle |
|
Cibles |
Tags cibles spécifiés |
À sélectionner dans la liste déroulante "Cibles" |
|
Tags cibles |
règles |
tag |
|
Filtre source |
Plages IPv4 |
Nous allons ouvrir le pare-feu à toutes les adresses IP de cette liste. |
|
Plages IPv4 sources |
0.0.0.0/0 |
Nous allons ouvrir le pare-feu à toutes les adresses IP provenant d'Internet. |
|
Protocoles et ports |
Sélectionnez Protocoles et ports spécifiés, Autres protocoles, puis saisissez icmp. |
Protocoles et ports auxquels s'applique le pare-feu |
(Commandes Cloud Shell)
- Communications internes
|
Champ |
Valeur |
Commentaires |
|
Nom |
nw101-allow-internal |
Nom de la nouvelle règle |
|
Cibles |
Toutes les instances du réseau |
À sélectionner dans la liste déroulante "Cibles" |
|
Filtre source |
Plages IPv4 |
Filtre permettant d'appliquer la règle à des sources de trafic spécifiques |
|
Plages IPv4 sources |
10.0.0.0/16, 10.1.0.0/16, 10.2.0.0/16 |
Nous allons ouvrir le pare-feu à toutes les adresses IP provenant d'Internet. |
|
Protocoles et ports |
Sélectionnez Protocoles et ports spécifiés, puis tcp, et saisissez 0-65535 ; cochez la case udp, saisissez 0-65535 ; cochez la case Autres protocoles, puis saisissez icmp. |
Autorise Tcp:0-65535, udp:0-65535 et ICMP |
(Commandes Cloud Shell)
- SSH
|
Champ |
Valeur |
Commentaires |
|
Nom |
nw101-allow-ssh |
Nom de la nouvelle règle |
|
Cibles |
Tags cibles spécifiés |
ssh |
|
Tags cibles |
ssh |
Instances auxquelles vous appliquez la règle de pare-feu |
|
Filtre source |
Plages IPv4 |
Filtre permettant d'appliquer la règle à des sources de trafic spécifiques |
|
Plages IPv4 sources |
0.0.0.0/0 |
Nous allons ouvrir le pare-feu à toutes les adresses IP provenant d'Internet. |
|
Protocoles et ports |
Sélectionnez Protocoles et ports spécifiés, cochez la case tcp, puis saisissez 22. |
Autorise tcp:22 |
(Commandes Cloud Shell)
- RDP
|
Champ |
Valeur |
Commentaires |
|
Nom |
nw101-allow-rdp |
Nom de la nouvelle règle |
|
Cibles |
Toutes les instances du réseau |
À sélectionner dans la liste déroulante "Cibles" |
|
Filtre source |
Plages IPv4 |
Filtrer les adresses IP |
|
Plages IPv4 sources |
0.0.0.0/0 |
Nous allons ouvrir le pare-feu à toutes les adresses IP provenant d'Internet. |
|
Protocoles et ports |
Sélectionnez Protocoles et ports spécifiés, cochez la case tcp, puis saisissez 3389. |
Autorise tcp:3389 |
(Commandes Cloud Shell)
- Sur la console, vérifiez les règles de pare-feu de votre réseau. Votre écran devrait ressembler à ceci :
Cliquez sur Vérifier ma progression pour valider l'objectif.
Tâche 6 : Accéder à vos VM d'atelier et vérifier la latence
- Dans le menu de gauche, cliquez sur Réseaux VPC pour afficher l'ensemble de votre réseau. Le réseau "taw-custom-network" dispose de trois sous-réseaux, et vos règles de pare-feu ont été appliquées.
Votre écran devrait ressembler à ceci :
Vous allez maintenant créer une VM dans chaque sous-réseau et vous assurer que vous pouvez vous y connecter.
Créer une VM dans chaque zone
Dans cette section de l'atelier, vous allez travailler dans Cloud Shell.
- Exécutez cette commande pour créer une instance nommée
us-test-01dans le sous-réseau "subnet-" :
Veillez à bien noter l'adresse IP externe : elle vous servira plus tard au cours de cet atelier.
Résultat :
- Vous allez maintenant créer les VM "us-test-02" et "us-test-03" dans les sous-réseaux correspondants :
Cliquez sur Vérifier ma progression pour valider l'objectif.
Vérifier la connexion à votre VM
Vous allez maintenant effectuer quelques exercices pour tester la connexion à vos VM.
-
Revenez à la console et accédez à Compute Engine.
-
Cliquez sur le bouton SSH correspondant à l'instance
us-test-01. Cette action entraînera l'ouverture d'une connexion SSH vers l'instance dans une nouvelle fenêtre. -
Dans la fenêtre SSH de l'instance
us-test-01, saisissez la commande suivante pour lancer un écho ICMP versus-test-02, en ajoutant dans la ligne l'adresse IP externe de la VM :
 Vos adresses IP seront différentes de celles de l'image.
Vos adresses IP seront différentes de celles de l'image.
- Exécutez cette commande pour lancer un écho ICMP vers
us-test-03, en ajoutant dans la ligne l'adresse IP externe de la VM :
Exemple de résultat :
- Vérifiez maintenant que la connexion SSH vers les instances
us-test-02etus-test-03fonctionne également. Lancez un écho ICMP versus-test-01.
Utiliser une commande ping pour mesurer la latence
Utilisez une commande ping pour mesurer la latence entre les instances dans l'ensemble des régions.
- Pour observer la latence depuis la région Centre des États-Unis jusqu'à la région Europe de l'Ouest, ouvrez une fenêtre SSH sur l'instance
us-test-01, puis exécutez la commande suivante :
Résultat de la commande :
La latence obtenue correspond au "délai aller-retour" (DAR), indiquant le temps que le paquet met à se rendre d'us-test-01 à us-test-02.
La commande ping teste la connectivité à l'aide de messages ICMP de requête d'écho et de réponse d'écho.
Tâche 7 : Exécuter les tests Traceroute et de performances
Exercice facultatif
Traceroute est un outil permettant de retracer le chemin entre deux hôtes. Un traceroute peut s'avérer très utile pour identifier initialement de nombreux types de problèmes réseau. C'est pour cette raison que les ingénieurs réseau et les techniciens d'assistance vous demandent souvent d'exécuter ce type de test pour diagnostiquer des problèmes réseau.
Essayez cette procédure en configurant un traceroute sur l'une de vos machines virtuelles.
-
Pour cette étape, reprenez les VM
us-test-01etus-test-02, et connectez-vous en SSH à chacune d'elles. -
Installez les outils de performances dans la fenêtre SSH de l'instance
us-test-01:
-
Essayez quelques autres destinations et testez également d'autres sources :
- Machines virtuelles de la même région ou d'une autre région (eu1-vm, asia1-vm, w2-vm)
- www.wikipedia.org
- www.adcash.com
- bad.horse (donne de meilleurs résultats si vous augmentez la valeur TTL maximale, par exemple traceroute -m 255 bad.horse)
- Toute autre source à laquelle vous pourriez penser
-
Pour arrêter le traceroute, appuyez sur les touches Ctrl+C dans la fenêtre SSH et revenez à la ligne de commande.
Tâche 8 : Tester les performances à l'aide de l'outil iPerf
Entre deux hôtes
Exercice facultatif
Lorsque vous testez les performances entre deux hôtes à l'aide d'iperf, l'un de ces deux hôtes doit être configuré en tant que serveur iPerf pour accepter les connexions.
Effectuez un test très simple :
- Connectez-vous en SSH à
us-test-02et installez les outils de performances :
- Connectez-vous en SSH à
us-test-01, puis exécutez la commande suivante :
- Dans la fenêtre SSH de l'instance
us-test-02, exécutez la commandeiperfsuivante :
Le résultat devrait ressembler à ceci :
- Lorsque vous avez terminé, appuyez sur les touches Ctrl+C sur l'instance
us-test-01pour arrêter la session côté serveur.
Entre les VM d'une même région
Exercice facultatif
Vous allez maintenant déployer une autre instance (us-test-04) dans une zone différente de celle où se trouve us-test-01. Vous verrez que, dans cette région, la bande passante est limitée par un seuil de sortie de 2 Gbit/s par cœur.
- Dans Cloud Shell, créez l'instance
us-test-04:
- Connectez-vous en SSH à
us-test-04et installez les outils de performances :
Vous atteindrez des limites bien plus faibles entre plusieurs régions, principalement à cause des limites appliquées à la taille de la fenêtre TCP et aux performances en flux unique. Vous pouvez augmenter la bande passante entre les hôtes en utilisant d'autres paramètres, tels que le paramètre UDP.
- Dans la fenêtre SSH de l'instance
us-test-02, exécutez la commande suivante :
- Dans la fenêtre SHH de l'instance
us-test-01, exécutez la commande suivante :
Vous devriez alors atteindre une vitesse supérieure entre l'Europe et les États-Unis. Vous pouvez encore l'améliorer en exécutant d'autres commandes iPerf TCP en parallèle. Faisons le test.
- Dans la fenêtre SSH de l'instance
us-test-01, exécutez la commande suivante :
- Dans la fenêtre SSH de l'instance
us-test-02, exécutez la commande suivante :
La bande passante combinée devrait s'approcher de la bande passante maximale possible.
- Essayez d'autres combinaisons. Si vous utilisez Linux sur votre ordinateur portable, vous pouvez également effectuer des tests avec celui-ci. (Vous pouvez aussi essayer l'outil iPerf3, qui est compatible avec de nombreux systèmes d'exploitation. Cet outil sort toutefois du cadre de cet atelier.)
Comme vous pouvez le constater, l'exécution d'un seul flux TCP (tel qu'une copie de fichier) ne permet pas d'atteindre la bande passante maximale. Vous devez ouvrir plusieurs sessions TCP en parallèle. Ce phénomène est dû à des paramètres TCP, comme la taille de la fenêtre, et à certaines fonctions telles que le démarrage lent.
Pour en savoir plus sur ce point et sur d'autres sujets liés à TCP/IP, consultez TCP/IP Illustrated.
Des outils comme bbcp peuvent vous aider à copier des fichiers le plus rapidement possible en lançant des transferts simultanés et en utilisant une taille de fenêtre configurable.
Tâche 9 : Tester vos connaissances
Terminer l'atelier
Une fois l'atelier terminé, cliquez sur Terminer l'atelier. Votre compte et les ressources utilisées sont alors supprimés de la plate-forme d'atelier.
Si vous le souhaitez, vous pouvez noter l'atelier. Sélectionnez un nombre d'étoiles, saisissez un commentaire, puis cliquez sur Envoyer.
Voici à quoi correspond le nombre d'étoiles que vous pouvez attribuer à un atelier :
- 1 étoile = très insatisfait(e)
- 2 étoiles = insatisfait(e)
- 3 étoiles = ni insatisfait(e), ni satisfait(e)
- 4 étoiles = satisfait(e)
- 5 étoiles = très satisfait(e)
Si vous ne souhaitez pas donner votre avis, vous pouvez fermer la boîte de dialogue.
Pour soumettre des commentaires, suggestions ou corrections, veuillez accéder à l'onglet Assistance.
Atelier suivant
Poursuivez votre apprentissage sur la mise en réseau dans Cloud avec plusieurs réseaux VPC, ou consultez ces suggestions :
Lorsque vous serez prêt, essayez la quête Networking fundamentals in Google Cloud.
Formations et certifications Google Cloud
Les formations et certifications Google Cloud vous aident à tirer pleinement parti des technologies Google Cloud. Nos cours portent sur les compétences techniques et les bonnes pratiques à suivre pour être rapidement opérationnel et poursuivre votre apprentissage. Nous proposons des formations pour tous les niveaux, à la demande, en salle et à distance, pour nous adapter aux emplois du temps de chacun. Les certifications vous permettent de valider et de démontrer vos compétences et votre expérience en matière de technologies Google Cloud.
Dernière mise à jour du manuel : 11 septembre 2023
Dernier test de l'atelier : 11 septembre 2023
Copyright 2024 Google LLC Tous droits réservés. Google et le logo Google sont des marques de Google LLC. Tous les autres noms d'entreprises et de produits peuvent être des marques des entreprises auxquelles ils sont associés.