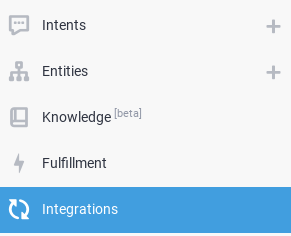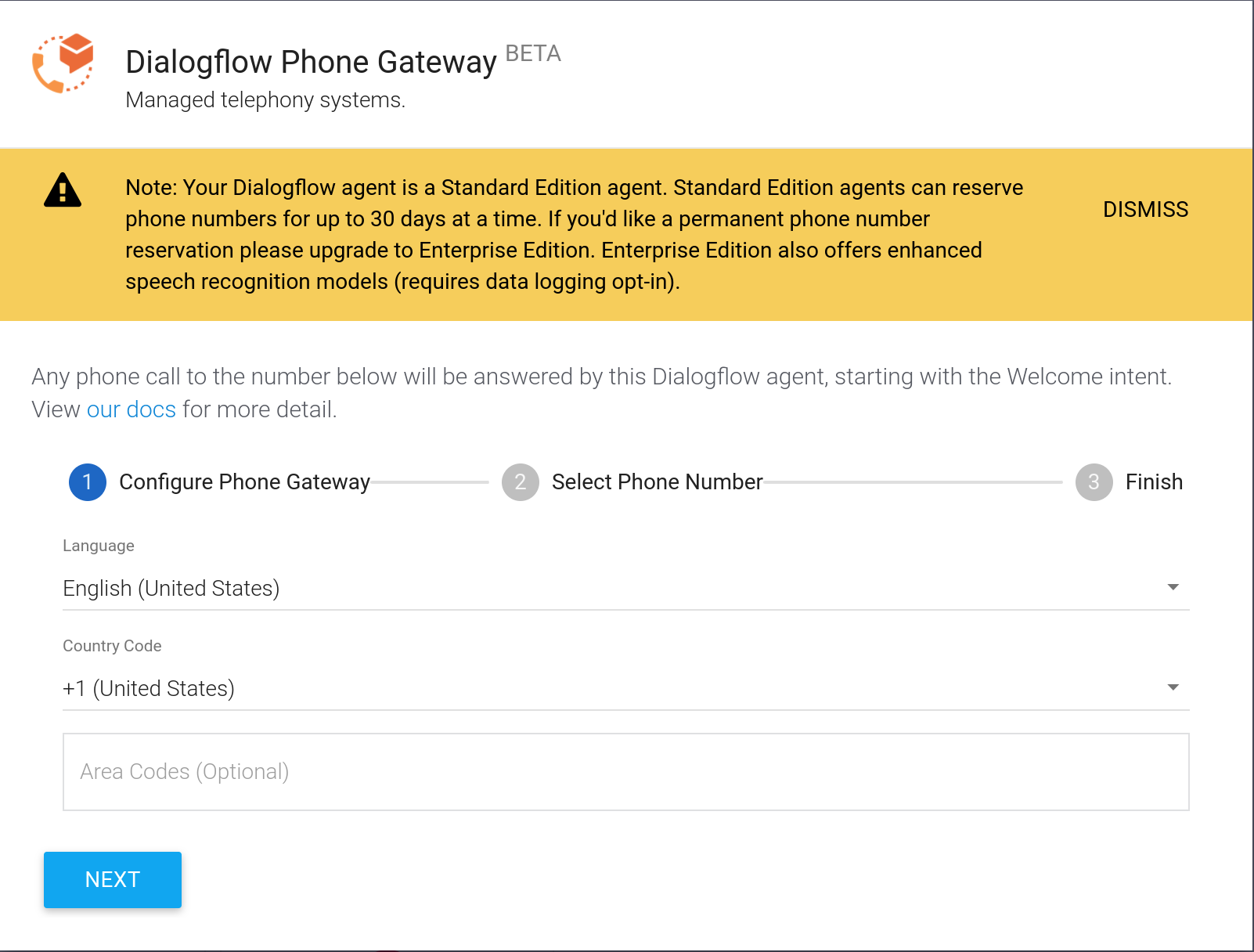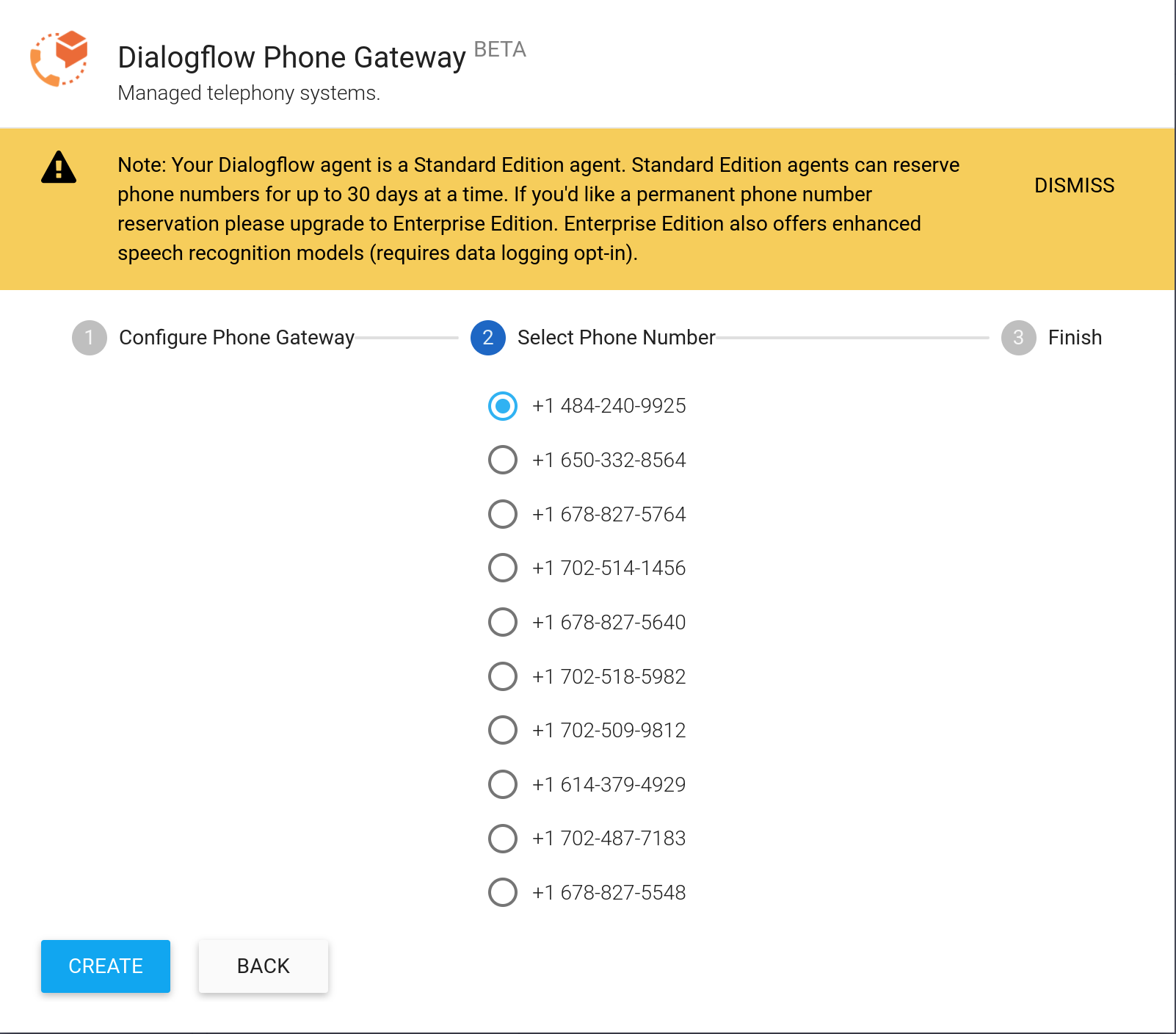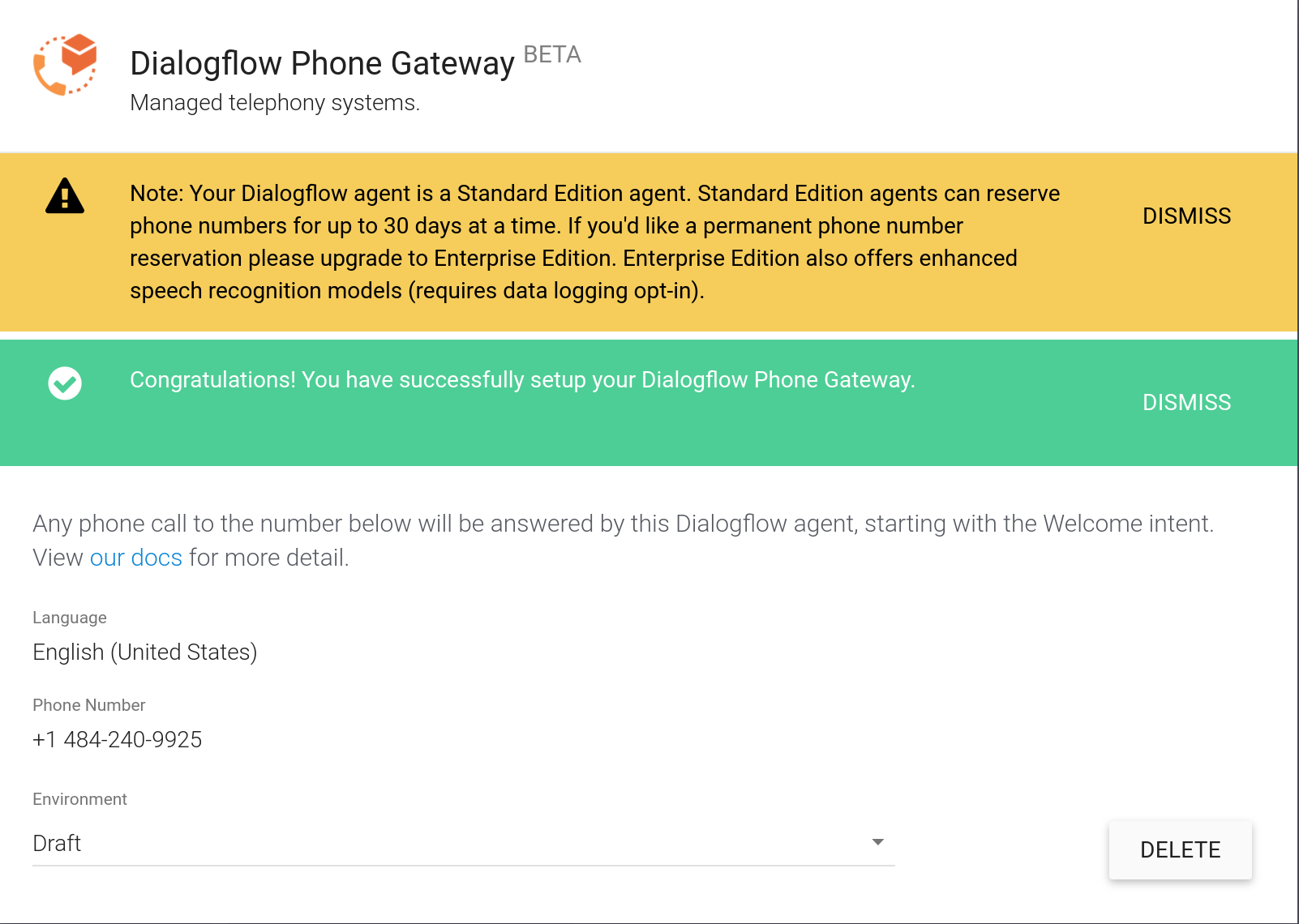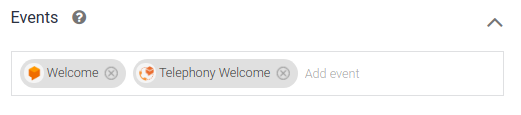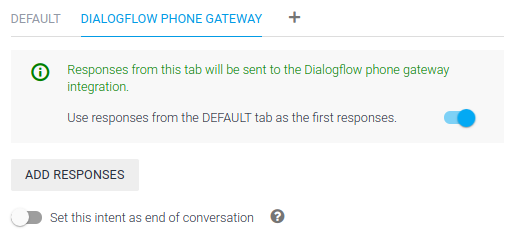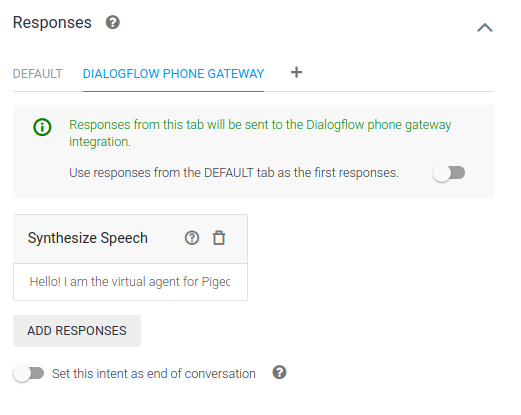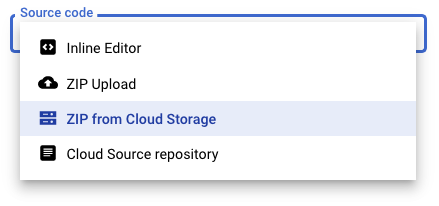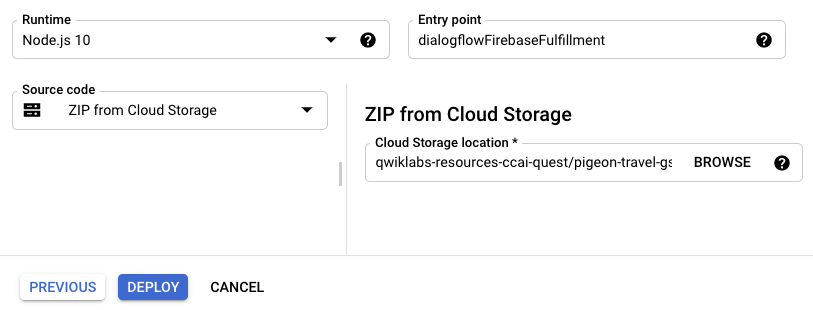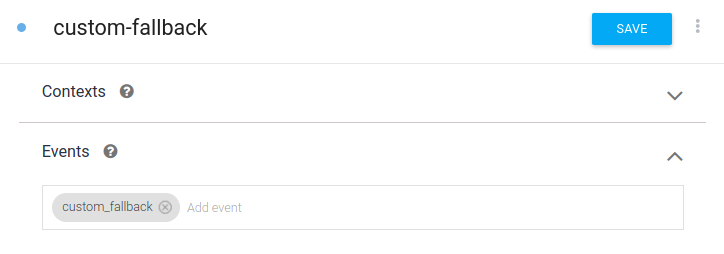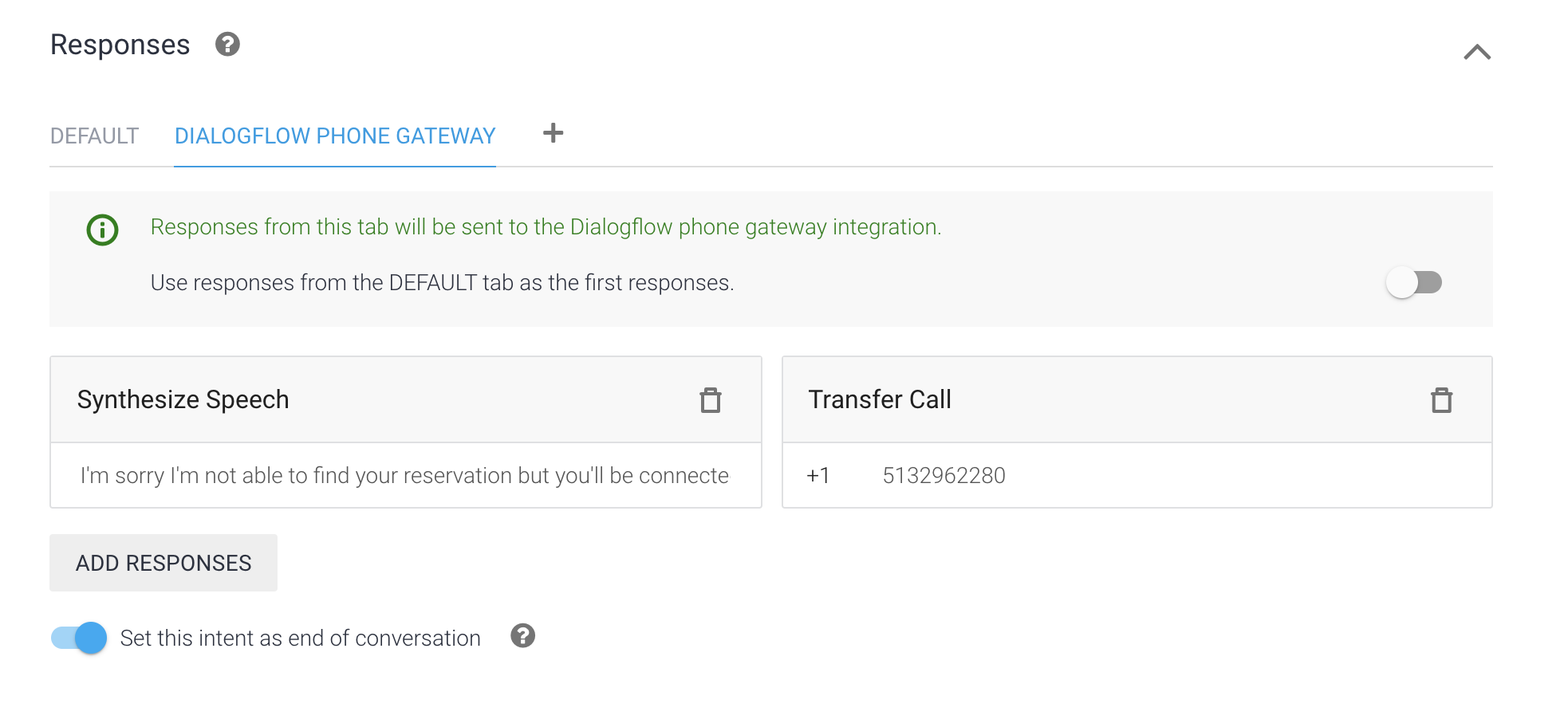Checkpoints
Create a Dialogflow agent
/ 10
Import the Dialogflow agent
/ 10
Set up a phone gateway
/ 20
Welcome the caller
/ 10
Set up fulfillment using Cloud Functions
/ 20
Modify the Fulfillment Code
/ 20
Create custom fallback intent
/ 10
Como adicionar um gateway de telefone a um agente virtual
- GSP793
- Informações gerais
- Configuração e requisitos
- Tarefa 1: crie seu agente do Dialogflow
- Tarefa 2: importe o agente do Dialogflow
- Tarefa 3: configure um gateway de telefone
- Tarefa 4: dê as boas-vindas a quem está ligando
- Tarefa 5: configure o fulfillment usando o Cloud Functions para pesquisar reservas no Firestore
- Tarefa 6: ligue para o número
- Tarefa 7: substituição por um agente humano
- Tarefa 8. intent de fallback personalizada
- Tarefa 9: exporte seu código (Opcional)
- Parabéns!
GSP793
Informações gerais
Neste laboratório, você vai continuar trabalhando no agente virtual Pigeon Travel que criou no laboratório "Como criar o fulfillment do agente virtual" e vai adicionar um gateway de telefone para permitir que os usuários liguem para o agente virtual. É recomendável concluir o laboratório "Como projetar fluxos de conversa para seu agente".
A Contact Center AI foi projetada para se integrar facilmente à sua tecnologia de telefonia. Durante o laboratório, você terá acesso a um parceiro de telefonia para criar um gateway de telefone. Para uso em produção, recomendamos que você trabalhe com um destes parceiros.
Objetivos de aprendizagem
Neste curso, você vai aprender a:
- Atualizar a intent de boas-vindas padrão
- Adicionar um gateway de telefone para permitir que os usuários liguem para o agente virtual
- Transferir um usuário usando o gateway de telefone
Configuração e requisitos
Antes de clicar no botão Start Lab
Leia estas instruções. Os laboratórios são cronometrados e não podem ser pausados. O timer é iniciado quando você clica em Começar o laboratório e mostra por quanto tempo os recursos do Google Cloud vão ficar disponíveis.
Este laboratório prático permite que você realize as atividades em um ambiente real de nuvem, não em uma simulação ou demonstração. Você vai receber novas credenciais temporárias para fazer login e acessar o Google Cloud durante o laboratório.
Confira os requisitos para concluir o laboratório:
- Acesso a um navegador de Internet padrão (recomendamos o Chrome).
- Tempo para concluir o laboratório---não se esqueça: depois de começar, não será possível pausar o laboratório.
Como iniciar seu laboratório e fazer login no console do Google Cloud
-
Clique no botão Começar o laboratório. Se for preciso pagar, você verá um pop-up para selecionar a forma de pagamento. No painel Detalhes do laboratório à esquerda, você verá o seguinte:
- O botão Abrir Console do Cloud
- Tempo restante
- As credenciais temporárias que você vai usar neste laboratório
- Outras informações se forem necessárias
-
Clique em Abrir Console do Google. O laboratório ativa recursos e depois abre outra guia com a página Fazer login.
Dica: coloque as guias em janelas separadas lado a lado.
Observação: se aparecer a caixa de diálogo Escolher uma conta, clique em Usar outra conta. -
Caso seja preciso, copie o Nome de usuário no painel Detalhes do laboratório e cole esse nome na caixa de diálogo Fazer login. Clique em Avançar.
-
Copie a Senha no painel Detalhes do laboratório e a cole na caixa de diálogo Olá. Clique em Avançar.
Importante: você precisa usar as credenciais do painel à esquerda. Não use suas credenciais do Google Cloud Ensina. Observação: se você usar sua própria conta do Google Cloud neste laboratório, é possível que receba cobranças adicionais. -
Acesse as próximas páginas:
- Aceite os Termos e Condições.
- Não adicione opções de recuperação nem autenticação de dois fatores (porque essa é uma conta temporária).
- Não se inscreva em testes gratuitos.
Depois de alguns instantes, o console do GCP vai ser aberto nesta guia.

Ativar a API
-
No console do Cloud, acesse Menu de navegação > APIs e serviços > APIs e serviços ativados.
-
Clique em +Ativar APIs e serviços.
-
Pesquise Dialogflow.
-
Clique em API Dialogflow. Se ela não estiver ativada, clique em Ativar.
Tarefa 1: crie seu agente do Dialogflow
Chame-o de "pigeon-travel".
-
Acesse o Console do Dialogflow.
-
Faça login com o botão do Google e selecione as credenciais que você usou para acessar este laboratório.
-
Marque a caixa de seleção dos Termos de Serviço. Clique em Accept.
-
Clique em Create Agent.
-
Adicione as informações do agente:
- Agent Name:
pigeon-travel - Default Time Zone:
America/Denver - Google Project: use o ID do projeto do laboratório
- Agent Name:
-
Clique em Criar.
Clique em Verificar meu progresso para conferir o objetivo.
Tarefa 2: importe o agente do Dialogflow
No laboratório anterior, você criou e exportou um agente do Dialogflow. Agora você vai importar o agente para aprimorá-lo.
Se você não tiver arquivos exportados, use este arquivo: pigeon-travel-gsp-793.zip.
Faça o download do arquivo para sua estação de trabalho local.
Um novo projeto de agente virtual será criado. Importe seu trabalho.
-
Clique no ícone de engrenagem (
) ao lado do nome do agente para acessar as configurações.
-
Selecione a guia Exportar e importar.
-
Clique em Importar de arquivo Zip.
-
Clique em Selecionar arquivo e navegue até o arquivo ZIP que contém a configuração do seu agente virtual. Se preferir, arraste e solte o arquivo.
-
Digite a palavra IMPORTAR em letras maiúsculas para ativar o botão de importação e clique em Importar.
- Depois que a importação for concluída, clique em Concluído para fechar a janela de upload.
A configuração foi importada para seu novo projeto de agente.
Clique em Verificar meu progresso para conferir o objetivo.
Tarefa 3: configure um gateway de telefone
Para configurar o gateway, siga estas etapas:
-
Selecione um provedor. No console do Dialogflow:
- Selecione seu agente
pigeon-travel. - Clique em Integrations.
- Clique em Dialogflow Phone Gateway.
- Selecione seu agente
-
Configure o Dialogflow Phone Gateway:
- Selecione o idioma English.
- Selecione o código de telefone do país +1 (United States).
- Clique em Próxima.
-
Selecione um número:
- Escolha um número de telefone na lista.
- Clique em Criar.
-
Conclusão:
- O gateway está ativo.
- Salve o número de telefone exibido e feche a janela de diálogo. Para recuperar essas informações, clique novamente no botão "Integrations" do Dialogflow Phone Gateway.
Clique em Verificar meu progresso para conferir o objetivo.
Tarefa 4: dê as boas-vindas a quem está ligando
Agora que você tem um agente de gateway de telefone ativo, revise as intents importadas. Isso vai ajudar você a entender como criar seus próprios agentes de gateway de telefone.
Siga as etapas abaixo para saudar quem está ligando e apresentar uma lista de opções:
-
Acesse o console do Dialogflow.
-
Selecione seu agente.
-
Clique em Intents.
-
Clique em Intent de boas-vindas padrão.
-
Role a página para baixo até a seção "Events". Veja que os eventos Welcome (WELCOME) e de Telephony Welcome (TELEPHONY_WELCOME) estão presentes. Adicione o evento Telephony Welcome (TELEPHONY_WELCOME) se ele não aparecer. Na seção "Events", digite Telephony Welcome e pressione Enter.
O evento Telephony Welcome (TELEPHONY_WELCOME) indica que todos os eventos de boas-vindas acionam essa intent. Como alternativa, é possível criar intents separadas, cada uma para um evento de boas-vindas específico.
- Role para baixo até a seção "Responses" e inclua a guia DIALOGFLOW PHONE GATEWAY clicando no ícone de adição.
-
Clique em ADD RESPONSES e selecione Synthesize Speech.
-
No campo de texto, digite o seguinte:
Hello! I am the virtual agent for Pigeon Travel. I can help you with many things such as changing your name on your reservation. How can I help you?
- Desative a opção Usar respostas da guia PADRÃO como as primeiras respostas.
-
Clique em SALVAR.
-
Ligue para o número e ouça a resposta personalizada.
Clique em Verificar meu progresso para conferir o objetivo.
Tarefa 5: configure o fulfillment usando o Cloud Functions para pesquisar reservas no Firestore
Nesta seção, você vai definir o Firestore para seu agente pesquisar a reserva atual e adicionar a alteração.
Configure o Firestore
-
No console, acesse o Menu de navegação > Firestore.
-
Clique em Criar banco de dados.
-
Você terá duas opções: "Modo nativo" e "Modo do Datastore". Escolha SELECIONAR MODO NATIVO.
-
Para o local, selecione
. -
Clique em CRIAR BANCO DE DADOS. Quando ele estiver pronto, você poderá criar uma nova coleção.
-
Clique em INICIAR COLEÇÃO.
-
ID da coleção:
reservations -
Código do documento:
100
-
-
Preencha os detalhes para replicar os dados listados abaixo e depois clique em SALVAR.
- Nome do campo: fname
- Tipo de campo: string
- Valor do campo: Isabel
Em seguida, clique no botão + Adicionar campo para adicionar outro:
- Nome do campo: lname
- Tipo de campo: string
- Valor do campo: Costa
Em seguida, clique no botão + Adicionar campo para adicionar outro:
- Nome do campo: newname
- Tipo de campo: string
- Valor do campo:
-
Clique em Salvar.
Você acabou de adicionar seu primeiro documento a uma coleção do Firestore.
Práticas recomendadas para IDs de documentos do Firestore
-
Evite IDs de documentos.
-
Evite usar / (barras) em IDs de documentos.
-
Não use IDs de documento que aumentam constantemente, como estes:
- Cliente1, Cliente2, Cliente3,…
- Produto 1, Produto 2, Produto 3,…
Esses IDs sequenciais podem resultar em pontos de acesso que afetam a latência.
Fulfillment do Dialogflow
-
No console do Cloud, navegue até Cloud Functions.
-
Clique em Criar função.
-
Em Ambiente, use
1ª geração. -
Em Nome da função, use
dialogflowFirebaseFulfillment. -
Em Região, use
. -
Em Gatilho, use
HTTP. Marque a caixa de seleção Autenticação necessária e selecione Requer HTTPS. -
Clique em Salvar e em Próxima.
No laboratório anterior, você fez o download do código-fonte da Função do Cloud. Agora você fará upload desse código para a Função do Cloud que acabou de ser implantada.
- Se você não tiver arquivos exportados, use este arquivo: pigeon-travel-gsp-793-cloud-function.zip.
-
Na página do Código, em Ambiente de execução, selecione
Node.js 10. -
No menu suspenso Código-fonte, selecione ZIP do Cloud Storage.
-
Em "ZIP do Cloud Storage" digite o seguinte local
qwiklabs-resources-ccai-quest/pigeon-travel-gsp-793-cloud-function.zip. -
Em Ponto de entrada, use
dialogflowFirebaseFulfillment.
- Clique em IMPLANTAR.
Quando terminar, você terá o código do laboratório anterior implantado na sua Função do Cloud de fulfillment.
Clique em Verificar meu progresso para conferir o objetivo.
Tarefa 6: ligue para o número
- Ligue para o número atribuído ao gateway de telefone.
Após a mensagem de boas-vindas, inicie o fluxo de conversas e solicite ao agente virtual que altere seu nome em uma reserva. Se tudo der certo, o novo nome no Firestore vai aparecer.
Tarefa 7: substituição por um agente humano
O que acontece quando não dá certo? E se o usuário informou o número de reserva errado? Para resolver isso, você vai usar a opção Dialogflow Phone Gateway Transfer Call.
Antes de começar, leia mais sobre os eventos. Você vai precisar deles para acionar uma intent.
Eventos
Normalmente, as intents são correspondidas quando uma expressão do usuário final coincide com a de uma frase de treinamento da intent. No entanto, também é possível usar eventos para acionar intents. Os eventos podem ser invocados de várias maneiras.
Há dois tipos de eventos:
-
Eventos de plataforma: são eventos incluídos pelas integrações da plataforma. Eles são invocados quando eventos específicos da plataforma acontecem. Por exemplo, o evento FACEBOOK_LOCATION é invocado pela integração com o Facebook quando um usuário final aceita ou rejeita uma solicitação de localização.
-
Eventos personalizados: são eventos definidos por você. É possível invocar esses eventos usando um fulfillment ou a API. Por exemplo, você pode definir um alerta cronometrado que invoca um evento em um horário específico durante uma conversa. Esse evento pode acionar uma intent que alerta o usuário final sobre algo.
Você vai usar eventos personalizados para acionar uma transferência de chamada.
Modifique o código do fulfillment
-
Na página Detalhes da função, clique em Editar.
-
Navegue até a guia Editor de código.
-
Antes de implantar o código, substitua:
agent.add('I could not find your reservation.');
para os recursos de
- Substitua:
console.log('Transaction failure:', error);
por:
- Substitua:
agent.add('Error reading entry from the Firestore database.');
por:
A função terá esta aparência:
- Clique em Implantar.
O código agent.setFollowupEvent('custom_fallback'); aciona o evento custom_fallback associado a uma intent. Agora crie a intent.
Clique em Verificar meu progresso para conferir o objetivo.
Tarefa 8. intent de fallback personalizada
A intent de fallback personalizada é acionada quando uma reserva não é encontrada ou quando ocorre um erro na conexão com o Firestore, transferindo o usuário para um agente humano.
Para fazer isso, crie a intent custom-fallback:
-
Clique no sinal de ➕ ao lado de Intents no menu à esquerda.
-
Escreva "custom-fallback" no campo de texto Intent name.
-
Na seção Events, adicione o código abaixo e pressione Enter quando terminar:
custom_fallback
-
Na seção "Responses", em Text Responses, digite esta resposta no campo de texto:
I'm sorry, I'm not able to find your reservation, but you'll be connected to a live person in a moment. -
Clique no sinal de ➕ ao lado de Default e adicione o DIALOGFLOW PHONE GATEWAY.
-
Na guia DIALOGFLOW PHONE GATEWAY, clique em ADD RESPOSNSES e selecioneSynthesize Speech.
-
Digite
I'm sorry I'm not able to find your reservation but you'll be connected to a live person in a moment.no campo abaixo de Synthesize Speech. -
Na guia DIALOGFLOW PHONE GATEWAY, clique em ADD RESPONSES e selecione Transfer Call
-
Digite um número para o Dialogflow fazer a transferência se o usuário precisar falar com um agente humano.
-
Ative a opção Set this intent as end of conversation.
-
Clique no botão Save. Também é possível ver as mensagens Agent Training started e Agent Training completed no canto inferior direito da tela. Elas informam que o Dialogflow está treinando novamente o modelo do seu agente com base nas frases que você adicionou.
-
Quando o treinamento terminar, faça o teste pelo telefone. Ligue para o número que você salvou. Informe ao agente virtual o número de reserva errado.
Agora o agente responde I'm sorry I'm not able to find your reservation but you'll be connected to a live person in a moment. e transfere sua ligação para o número definido.
Como funciona.
- O sistema procura o número da reserva no Firestore:
if (!doc.exists)
- Se
docretornar "false", o que indica que ele não existe, o evento a seguir será acionado:
agent.setFollowupEvent('custom_fallback');
- O evento está associado a uma intent que permite ao Dialogflow mostrar a resposta e depois transferir a chamada.
Clique em Verificar meu progresso para conferir o objetivo.
Tarefa 9: exporte seu código (Opcional)
Exporte seu trabalho para usá-lo no próximo laboratório. Clique na guia Origem do Cloud Functions. Você verá o botão para FAZER DOWNLOAD DO ARQUIVO ZIP.
Exporte seu agente
Nesta seção, você vai exportar seu agente como um arquivo ZIP para importá-lo mais tarde quando iniciar o próximo laboratório. Dessa forma, você poderá reutilizar as intents e entidades que já configurou.
-
Clique no ícone de engrenagem ⚙ ao lado do nome do agente no menu esquerdo para ver as configurações.
-
Na página de configurações que aparecer, acesse a guia Export and Import.
-
Clique em EXPORT AS ZIP. Seu agente será salvo em um arquivo ZIP local.
Parabéns!
Você adicionou um gateway de telefone para permitir que os usuários liguem para o agente virtual.
Treinamento e certificação do Google Cloud
Esses treinamentos ajudam você a aproveitar as tecnologias do Google Cloud ao máximo. Nossas aulas incluem habilidades técnicas e práticas recomendadas para ajudar você a alcançar rapidamente o nível esperado e continuar sua jornada de aprendizado. Oferecemos treinamentos que vão do nível básico ao avançado, com opções de aulas virtuais, sob demanda e por meio de transmissões ao vivo para que você possa encaixá-las na correria do seu dia a dia. As certificações validam sua experiência e comprovam suas habilidades com as tecnologias do Google Cloud.
Manual atualizado em 18 de outubro de 2023
Laboratório testado em 18 de outubro de 2023
Copyright 2024 Google LLC. Todos os direitos reservados. Google e o logotipo do Google são marcas registradas da Google LLC. Todos os outros nomes de produtos e empresas podem ser marcas registradas das respectivas empresas a que estão associados.