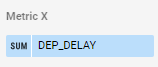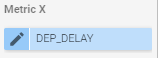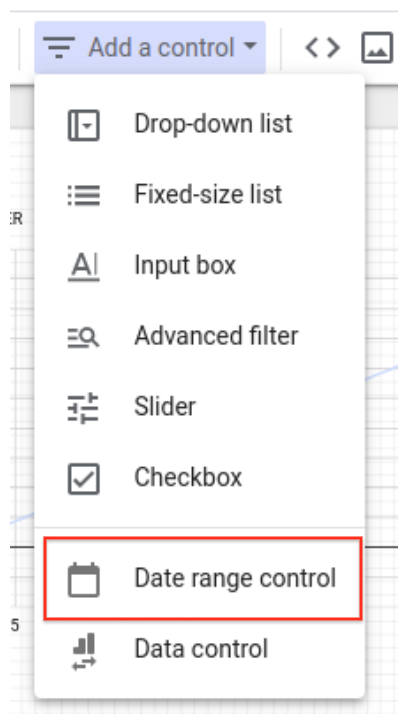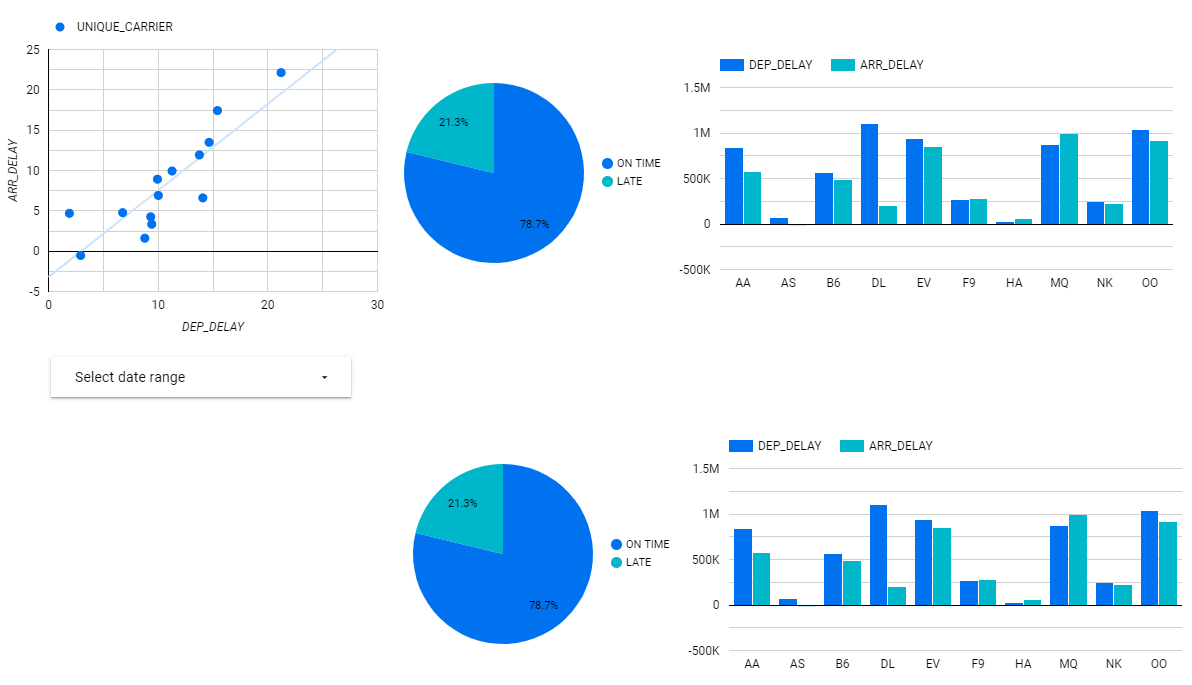Points de contrôle
Create BigQuery Views
/ 50
Create BigQuery Data source
/ 50
Visualiser des données avec Google Data Studio
- GSP197
- Présentation
- Prérequis
- Tâche 1 : Préparer votre environnement
- Tâche 2 : Se connecter à Data Studio pour analyser visuellement l'ensemble de données
- Tâche 3 : Créer un graphique à nuage de points à l'aide de Data Studio
- Tâche 4 : Ajouter des types de graphiques supplémentaires à votre rapport
- Tâche 5 : Créer des éléments de tableau de bord supplémentaires pour différents seuils de retard au départ
- Tâche 6 : Créer les vues de tableau de bord restantes (facultatif)
- Félicitations !
GSP197
Présentation
Dans cet atelier, vous allez apprendre à utiliser Google Data Studio pour visualiser des données stockées dans Google BigQuery.
Le Bureau des statistiques du transport américain fournit des ensembles de données sur l'aviation commerciale, l'activité de fret multimodal et l'économie des transports, qui peuvent être utilisés pour démontrer un large éventail de concepts et de techniques de science des données. Cet atelier utilise un ensemble de données contenant des informations historiques sur les vols intérieurs aux États-Unis.
Objectifs
- Créer des vues BigQuery
- Créer une source de données BigQuery dans Google Data Studio
- Créer un rapport Data Studio avec un sélecteur de plage de dates
- Créer plusieurs graphiques à l'aide des vues BigQuery
Prérequis
Avant de cliquer sur le bouton "Démarrer l'atelier"
Lisez ces instructions. Les ateliers sont minutés, et vous ne pouvez pas les mettre en pause. Le minuteur, qui démarre lorsque vous cliquez sur Démarrer l'atelier, indique combien de temps les ressources Google Cloud resteront accessibles.
Cet atelier pratique vous permet de suivre vous-même les activités dans un véritable environnement cloud, et non dans un environnement de simulation ou de démonstration. Nous vous fournissons des identifiants temporaires pour vous connecter à Google Cloud le temps de l'atelier.
Pour réaliser cet atelier :
- vous devez avoir accès à un navigateur Internet standard (nous vous recommandons d'utiliser Chrome) ;
- vous disposez d'un temps limité ; une fois l'atelier commencé, vous ne pouvez pas le mettre en pause.
Démarrer l'atelier et se connecter à la console Google Cloud
-
Cliquez sur le bouton Démarrer l'atelier. Si l'atelier est payant, un pop-up s'affiche pour vous permettre de sélectionner un mode de paiement. Sur la gauche, vous trouverez le panneau Détails concernant l'atelier, qui contient les éléments suivants :
- Le bouton Ouvrir la console Google
- Le temps restant
- Les identifiants temporaires que vous devez utiliser pour cet atelier
- Des informations complémentaires vous permettant d'effectuer l'atelier
-
Cliquez sur Ouvrir la console Google. L'atelier lance les ressources, puis ouvre la page Se connecter dans un nouvel onglet.
Conseil : Réorganisez les onglets dans des fenêtres distinctes, placées côte à côte.
Remarque : Si la boîte de dialogue Sélectionner un compte s'affiche, cliquez sur Utiliser un autre compte. -
Si nécessaire, copiez le nom d'utilisateur inclus dans le panneau Détails concernant l'atelier et collez-le dans la boîte de dialogue Se connecter. Cliquez sur Suivant.
-
Copiez le mot de passe inclus dans le panneau Détails concernant l'atelier et collez-le dans la boîte de dialogue de bienvenue. Cliquez sur Suivant.
Important : Vous devez utiliser les identifiants fournis dans le panneau de gauche. Ne saisissez pas vos identifiants Google Cloud Skills Boost. Remarque : Si vous utilisez votre propre compte Google Cloud pour cet atelier, des frais supplémentaires peuvent vous être facturés. -
Accédez aux pages suivantes :
- Acceptez les conditions d'utilisation.
- N'ajoutez pas d'options de récupération ni d'authentification à deux facteurs (ce compte est temporaire).
- Ne vous inscrivez pas aux essais offerts.
Après quelques instants, la console Cloud s'ouvre dans cet onglet.

Activer Cloud Shell
Cloud Shell est une machine virtuelle qui contient de nombreux outils pour les développeurs. Elle comprend un répertoire d'accueil persistant de 5 Go et s'exécute sur Google Cloud. Cloud Shell vous permet d'accéder via une ligne de commande à vos ressources Google Cloud.
- Cliquez sur Activer Cloud Shell
en haut de la console Google Cloud.
Une fois connecté, vous êtes en principe authentifié et le projet est défini sur votre ID_PROJET. Le résultat contient une ligne qui déclare YOUR_PROJECT_ID (VOTRE_ID_PROJET) pour cette session :
gcloud est l'outil de ligne de commande pour Google Cloud. Il est préinstallé sur Cloud Shell et permet la complétion par tabulation.
- (Facultatif) Vous pouvez lister les noms des comptes actifs à l'aide de cette commande :
-
Cliquez sur Autoriser.
-
Vous devez à présent obtenir le résultat suivant :
Résultat :
- (Facultatif) Vous pouvez lister les ID de projet à l'aide de cette commande :
Résultat :
Exemple de résultat :
gcloud, dans Google Cloud, accédez au guide de présentation de la gcloud CLI.
Tâche 1 : Préparer votre environnement
Cet atelier utilise un ensemble de données, des exemples de code et des scripts développés pour l'ouvrage Data Science on the Google Cloud Platform (2e édition) publié par O'Reilly Media, Inc. et aborde les tâches de visualisation des données présentées au chapitre 3, "Creating Compelling Dashboards" (Création de tableaux de bord attrayants).
Cloner le dépôt "Data Science on Google Cloud"
- Dans Cloud Shell, saisissez la commande suivante pour cloner le dépôt :
- Accédez au répertoire du dépôt :
Exploration du schéma
Cet atelier utilise un ensemble de données BigQuery qui a été prérempli de deux mois d'échantillons de données sur les vols de janvier et février 2015, obtenu auprès du Bureau des statistiques du transport américain. Ces données sont contenues dans une table appelée flights_raw dans l'ensemble de données dsongcp.
-
Dans la console Cloud, développez le menu de navigation (
) et sélectionnez BigQuery.
-
Dans le panneau "Explorateur" sur la gauche, développez votre projet et l'ensemble de données
dsongcp, puis sélectionnez la tableflights_raw. -
À droite de la fenêtre, sélectionnez l'onglet "Schéma" pour afficher le schéma de la table
flights_raw.
Pour afficher un aperçu de la table BigQuery, utilisez la fonctionnalité "Aperçu".
- Cliquez sur l'onglet "Aperçu" pour afficher la table
flights_raw.
Créer des vues BigQuery
Créez des vues de table pour afficher facilement les vols retardés de 10, 15 et 20 minutes. Vous aurez besoin de ces vues plus loin dans cet atelier.
- Dans Cloud Shell, exécutez le script
./create_views.sh:
- Exécutez le script suivant afin de calculer la table de contingence pour différents seuils :
Tâche 2 : Se connecter à Data Studio pour analyser visuellement l'ensemble de données
-
Dans un nouvel onglet de navigateur, ouvrez Looker Studio.
-
Si nécessaire, cliquez sur Utilisation non facturée.
-
Cliquez sur Sources de données dans le menu supérieur.
-
En haut à gauche, cliquez sur + Créer > Source de données.
-
Sélectionnez un pays et indiquez un nom d'entreprise.
-
Acceptez les conditions d'utilisation, puis cliquez sur Continuer.
-
Sélectionnez Non pour toutes les préférences relatives aux e-mails, puis cliquez sur Continuer.
-
Dans la liste des connecteurs Google, cliquez sur la tuile BigQuery.
-
Cliquez sur AUTORISER pour permettre l'accès à vos sources Cloud à partir de Data Studio.
-
Si nécessaire, vérifiez que le compte que vous utilisez pour l'atelier est sélectionné et cliquez sur AUTORISER.
-
Cliquez sur MES PROJETS >
[Project-ID]> dsongcp > flights. -
Cliquez sur le bouton bleu ASSOCIER en haut à droite de l'écran.
Tâche 3 : Créer un graphique à nuage de points à l'aide de Data Studio
-
Cliquez sur CRÉER UN RAPPORT en haut à droite de la page.
-
Cliquez sur AJOUTER AU RAPPORT pour confirmer que vous souhaitez ajouter la table
flightsen tant que source de données. -
Remplacez Rapport sans nom en haut à gauche par le nom de rapport de votre choix.
-
Étant donné que vous créerez vos propres graphiques, cliquez sur le graphique créé automatiquement pour le sélectionner, puis supprimez-le.
-
Cliquez sur Ajouter un graphique > Graphique à nuage de points, puis tracez un rectangle sur la toile du rapport pour y placer le graphique.
Dans le panneau de droite, l'onglet DONNÉES présente les propriétés des données.
- Dans cet onglet, cliquez sur le champ des paramètres en dessous et modifiez-les comme suit :
| Champ | Valeur |
|---|---|
|
Dimension |
UNIQUE CARRIER |
|
Valeur X |
DEP_DELAY |
|
Valeur Y |
ARR_DELAY |
- Passez la souris sur l'icône de type de données (SUM) de la propriété Valeur X.
- Cliquez sur l'icône en forme de crayon pour modifier le type d'agrégation de Valeur X.
-
Remplacez le type d'agrégation par Moyenne.
-
Cliquez en dehors de la case du type d'agrégation pour revenir au volet de la propriété.
-
Procédez de la même manière pour Valeur Y en remplaçant le type d'agrégation Somme par Moyenne.
-
Cliquez sur l'onglet STYLE.
-
Dans le menu "Style", cliquez sur la liste déroulante Courbe de tendance, puis sélectionnez Linéaire.
-
Dans le ruban situé au-dessus du rapport, cliquez sur Ajouter une commande > Sélecteur de plage de dates.
- Tracez un rectangle de la taille d'un libellé sous le graphique pour ajouter le sélecteur de plage de dates.
Essayez !
- Sélectionnez une plage de dates entre le 1er janvier 2015 et le 28 février 2015 en procédant comme suit :
- Cliquez sur Plage de dates automatique dans le sélecteur de plage de dates à droite, OU
- Cliquez sur le rectangle Sélecteur de plage de dates que vous avez ajouté sous le graphique à nuage de points.
- Cliquez sur le bouton AFFICHER en haut à droite pour activer la vue de rapport interactive et tester cette commande.
Tâche 4 : Ajouter des types de graphiques supplémentaires à votre rapport
-
Cliquez sur Modifier en haut à droite pour ajouter d'autres éléments de graphique.
-
Cliquez sur Ajouter un graphique > Graphique à secteurs, puis tracez un rectangle sur la toile du rapport pour y placer le graphique.
-
Sélectionnez le graphique à secteurs, puis cliquez sur AJOUTER UN CHAMP en bas à droite de l'onglet "Données" du panneau de droite.
AJOUTER UN CHAMP, actualisez l'onglet de navigateur.
-
Cliquez sur TOUS LES CHAMPS pour afficher le résumé des propriétés de champ.
-
Cliquez sur l'icône de menu contextuel à droite du champ
ARR_DELAY(trois points), puis sélectionnez Dupliquer.
-
Cliquez sur + AJOUTER UN CHAMP en haut à droite de cette section.
-
Nommez ce champ
is_late. -
Dans la zone de texte Formule, saisissez la formule suivante :
Le nom du champ doit être enregistré correctement. Si la syntaxe du code n'est pas mise en évidence comme illustré ci-dessous, vérifiez la formule ou utilisez le sélecteur Champs disponibles à droite pour sélectionner le champ Copie de ARR_DELAY.
-
Cliquez sur ENREGISTRER, puis sur OK.
-
Dans l'onglet DONNÉES du panneau de droite, remplacez la Dimension du graphique à secteurs par le nouveau champ calculé is_late.
-
Basculez la Métrique sur le nouveau champ is_late.
-
Pointez sur l'icône CTD située à côté de la métrique is_late.
-
Cliquez dessus et remplacez le type d'agrégation par Nombre.
Le graphique à secteurs affiche maintenant le pourcentage de vols arrivés à l'heure et retardés.
Ajouter un graphique à barres (ou à colonnes)
-
Cliquez sur Ajouter un graphique > Graphique à colonnes, puis tracez un rectangle sur la toile du rapport pour y placer le graphique.
-
Dans l'onglet DONNÉES, cliquez sur le champ des paramètres en dessous et modifiez-les comme suit :
| Champ | Valeur |
|---|---|
|
Dimension |
UNIQUE CARRIER |
|
Métrique 1 (valeur par défaut) |
DEP_DELAY |
|
Métrique 2 (cliquez sur Ajouter une métrique) |
ARR_DELAY |
|
Trier |
UNIQUE CARRIER |
|
Ordre de tri |
Ordre croissant |
- Dans l'onglet STYLE, faites défiler jusqu'à Axe Y de droite et définissez la Valeur min. de l'axe sur 0.
Tâche 5 : Créer des éléments de tableau de bord supplémentaires pour différents seuils de retard au départ
Vous avez créé trois vues de table de base de données. Vous allez maintenant créer des graphiques pour afficher les seuils de retard pour ces tables.
Ajouter une source de données supplémentaire pour la vue de la table de base de données Delayed_10
- Copiez le graphique à secteurs et le graphique à barres de sorte que vous disposez maintenant de deux ensembles. La toile du rapport doit maintenant ressembler à ce qui suit :
-
Sélectionnez le second graphique à secteurs, et cliquez sur flights dans la liste de propriétés Source de données.
-
Cliquez sur + AJOUTER DES DONNÉES en bas du menu.
-
Cliquez sur BigQuery dans la section "Google Connectors" du volet de sélection.
-
Sélectionnez MES PROJETS >
[Project-ID]> dsongcp. -
Cliquez sur la table delayed_10 pour la sélectionner, puis cliquez sur le bouton AJOUTER en bas à droite de l'écran.
- Cliquez sur AJOUTER AU RAPPORT.
Recréer la copie du champ Arr_Delay et du champ calculé is_late
-
Cliquez sur + AJOUTER UN CHAMP en bas à droite de l'écran. Vous devrez éventuellement vous assurer que vous avez sélectionné l'onglet de propriété DONNÉES à droite de l'écran pour afficher cet écran.
-
Si vous ne voyez pas la liste complète des champs avec leur type de données et le type d'agrégation, cliquez sur TOUS LES CHAMPS pour accéder au résumé des propriétés de champ.
-
Cliquez sur l'icône de menu contextuel à droite du champ
ARR_DELAY, et sélectionnez Dupliquer.
-
Cliquez sur + AJOUTER UN CHAMP à droite de l'écran pour la source de données delayed_10.
-
Saisissez
is_latedans la zone de texte Nom du champ. -
Saisissez la formule suivante dans la zone de texte Formule :
Le nom du champ doit être enregistré correctement. Si la syntaxe du code n'est pas mise en évidence comme illustré ci-dessous, vérifiez la formule ou utilisez le sélecteur Champs disponibles à droite pour sélectionner le champ Copie de ARR_DELAY.
-
Cliquez sur ENREGISTRER, puis sur OK.
-
Remplacez maintenant la Source de données du nouveau graphique à secteurs par
delayed_10. Le champ calculé is_late devrait être conservé.
Le second graphique à secteurs affiche maintenant le pourcentage de vols arrivés à l'heure et retardés pour la vue Delayed_10.
Tâche 6 : Créer les vues de tableau de bord restantes (facultatif)
Si vous le souhaitez, vous pouvez répéter les deux dernières sections, dans lesquelles vous avez ajouté une vue de base de données supplémentaire, pour les vues Delayed_15 et Delayed_20.
Félicitations !
Vous avez utilisé Google Data Studio pour visualiser des données stockées dans des tables et des vues BigQuery.
Terminer votre quête
Cet atelier d'auto-formation fait partie de la quête Data Science on Google Cloud. Une quête est une série d'ateliers associés qui constituent un parcours de formation. Si vous terminez cette quête, vous obtenez un badge attestant de votre réussite. Vous pouvez rendre publics les badges que vous recevez et ajouter leur lien dans votre CV en ligne ou sur vos comptes de réseaux sociaux. Inscrivez-vous à cette quête pour obtenir immédiatement les crédits associés. Découvrez toutes les quêtes disponibles dans le catalogue Google Cloud Skills Boost.
Atelier suivant
Poursuivez votre quête avec :
Étapes suivantes et informations supplémentaires
Pour aller plus loin :
Data Science on the Google Cloud Platform (2e édition), publié par O'Reilly Media, Inc.
Formations et certifications Google Cloud
Les formations et certifications Google Cloud vous aident à tirer pleinement parti des technologies Google Cloud. Nos cours portent sur les compétences techniques et les bonnes pratiques à suivre pour être rapidement opérationnel et poursuivre votre apprentissage. Nous proposons des formations pour tous les niveaux, à la demande, en salle et à distance, pour nous adapter aux emplois du temps de chacun. Les certifications vous permettent de valider et de démontrer vos compétences et votre expérience en matière de technologies Google Cloud.
Dernière mise à jour du manuel : 28 août 2023
Dernier test de l'atelier : 17 août 2023
Copyright 2024 Google LLC Tous droits réservés. Google et le logo Google sont des marques de Google LLC. Tous les autres noms d'entreprises et de produits peuvent être des marques des entreprises auxquelles ils sont associés.