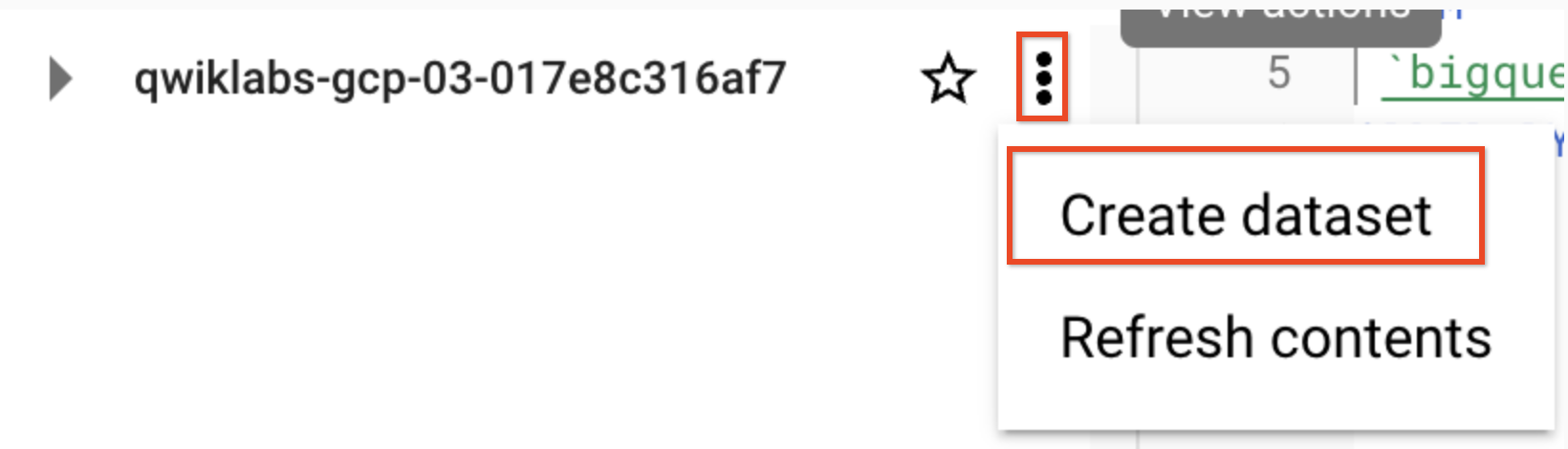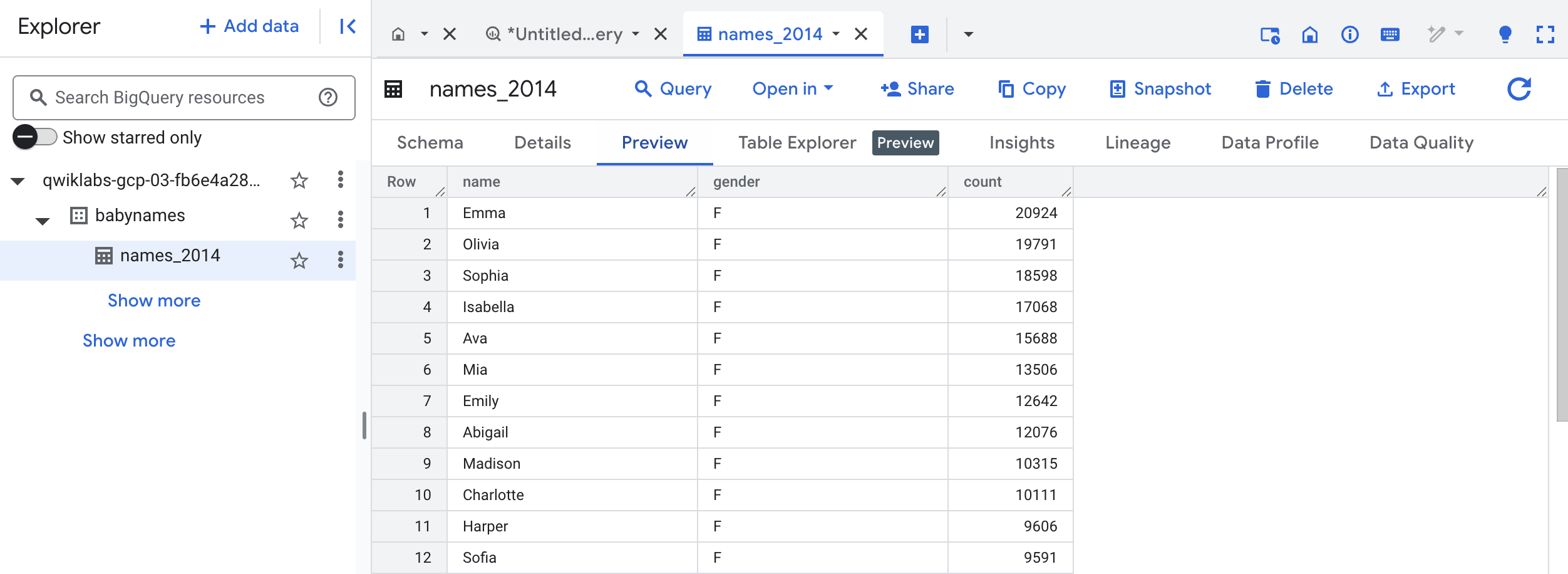GSP072

Opis
Przechowywanie ogromnych zbiorów danych i tworzenie do nich zapytań może być czasochłonne i drogie, jeśli nie ma się odpowiedniego sprzętu i infrastruktury. BigQuery to hurtownia danych dla firm, która rozwiązuje ten problem dzięki włączeniu bardzo szybkich zapytań SQL korzystających z mocy obliczeniowej infrastruktury Google. Wystarczy, że przeniesiesz swoje dane do BigQuery i całą ciężką pracę pozwolisz wykonać nam. Możesz kontrolować opcje dostępu zarówno do projektu, jak i do danych w zależności od wymagań Twojej firmy (takich jak potrzeba umożliwienia innym przeglądania danych lub wysyłania w związku z nimi zapytań).
Dostęp do BigQuery możesz uzyskać przez konsolę lub narzędzie wiersza poleceń, a także za pomocą wywołań API typu REST BigQuery przy użyciu różnych bibliotek klienta, takich jak Java, .NET czy Python. Istnieje też szereg narzędzi innych firm – rozwiązania te można wykorzystywać do interakcji z BigQuery, na przykład do wizualizowania lub wczytywania danych.
W tym praktycznym module dowiesz się, jak tworzyć zapytania dotyczące tabel publicznych i wczytywać przykładowe dane do BigQuery.
Jakie zadania wykonasz
- Tworzenie zapytania do publicznego zbioru danych
- Tworzenie nowego zbioru danych
- Wczytywanie danych do nowej tabeli
- Tworzenie zapytania do tabeli niestandardowej
Konfiguracja i wymagania
Zanim klikniesz przycisk Rozpocznij moduł
Zapoznaj się z tymi instrukcjami. Moduły mają limit czasowy i nie można ich zatrzymać. Gdy klikniesz Rozpocznij moduł, na liczniku wyświetli się informacja o tym, na jak długo udostępniamy Ci zasoby Google Cloud.
W tym praktycznym module możesz spróbować swoich sił w wykonywaniu opisywanych działań w prawdziwym środowisku chmury, a nie w jego symulacji lub wersji demonstracyjnej. Otrzymasz nowe, tymczasowe dane logowania, dzięki którym zalogujesz się i uzyskasz dostęp do Google Cloud na czas trwania modułu.
Do ukończenia modułu potrzebne będą:
- Dostęp do standardowej przeglądarki internetowej (zalecamy korzystanie z przeglądarki Chrome).
Uwaga: uruchom ten moduł w oknie incognito (zalecane) lub przeglądania prywatnego. Dzięki temu unikniesz konfliktu między swoim kontem osobistym a kontem do nauki, co mogłoby spowodować naliczanie dodatkowych opłat na koncie osobistym.
- Odpowiednia ilość czasu na ukończenie modułu – pamiętaj, że gdy rozpoczniesz, nie możesz go wstrzymać.
Uwaga: w tym module używaj tylko konta do nauki. Jeśli użyjesz innego konta Google Cloud, mogą na nim zostać naliczone opłaty.
Rozpoczynanie modułu i logowanie się w konsoli Google Cloud
-
Kliknij przycisk Rozpocznij moduł. Jeśli moduł jest odpłatny, otworzy się okno, w którym możesz wybrać formę płatności.
Po lewej stronie znajduje się panel Szczegóły modułu z następującymi elementami:
- przyciskiem Otwórz konsolę Google Cloud;
- czasem, który Ci pozostał;
- tymczasowymi danymi logowania, których musisz użyć w tym module;
- innymi informacjami potrzebnymi do ukończenia modułu.
-
Kliknij Otwórz konsolę Google Cloud (lub kliknij prawym przyciskiem myszy i wybierz Otwórz link w oknie incognito, jeśli korzystasz z przeglądarki Chrome).
Moduł uruchomi zasoby, po czym otworzy nową kartę ze stroną logowania.
Wskazówka: otwórz karty obok siebie w osobnych oknach.
Uwaga: jeśli pojawi się okno Wybierz konto, kliknij Użyj innego konta.
-
W razie potrzeby skopiuj nazwę użytkownika znajdującą się poniżej i wklej ją w oknie logowania.
{{{user_0.username | "Username"}}}
Nazwę użytkownika znajdziesz też w panelu Szczegóły modułu.
-
Kliknij Dalej.
-
Skopiuj podane niżej hasło i wklej je w oknie powitania.
{{{user_0.password | "Password"}}}
Hasło znajdziesz też w panelu Szczegóły modułu.
-
Kliknij Dalej.
Ważne: musisz użyć danych logowania podanych w module. Nie używaj danych logowania na swoje konto Google Cloud.
Uwaga: korzystanie z własnego konta Google Cloud w tym module może wiązać się z dodatkowymi opłatami.
-
Na kolejnych stronach wykonaj następujące czynności:
- Zaakceptuj Warunki korzystania z usługi.
- Nie dodawaj opcji odzyskiwania ani uwierzytelniania dwuskładnikowego (ponieważ konto ma charakter tymczasowy).
- Nie rejestruj się w bezpłatnych wersjach próbnych.
Poczekaj, aż na karcie otworzy się konsola Google Cloud.
Uwaga: aby uzyskać dostęp do produktów i usług Google Cloud, kliknij Menu nawigacyjne lub wpisz nazwę usługi albo produktu w polu Szukaj.

Aktywowanie Cloud Shell
Cloud Shell to maszyna wirtualna oferująca wiele narzędzi dla programistów. Zawiera stały katalog domowy o pojemności 5 GB i działa w Google Cloud. Dzięki wierszowi poleceń Cloud Shell zyskujesz dostęp do swoich zasobów Google Cloud.
-
Kliknij Aktywuj Cloud Shell  na górze konsoli Google Cloud.
na górze konsoli Google Cloud.
-
Kliknij te okna:
- Przejdź przez okno z informacjami o Cloud Shell.
- Zezwól Cloud Shell na używanie Twoich danych logowania w celu wywoływania interfejsu Google Cloud API.
Po połączeniu użytkownik od razu jest uwierzytelniony. Uruchomi się Twój projekt o identyfikatorze Project_ID . Dane wyjściowe zawierają wiersz z zadeklarowanym identyfikatorem Project_ID dla tej sesji:
Your Cloud Platform project in this session is set to {{{project_0.project_id | "PROJECT_ID"}}}
gcloud to narzędzie wiersza poleceń Google Cloud. Jest ono już zainstalowane w Cloud Shell i obsługuje funkcję autouzupełniania po naciśnięciu tabulatora.
- (Opcjonalnie) Aby wyświetlić listę aktywnych kont, użyj tego polecenia:
gcloud auth list
- Kliknij Autoryzuj.
Dane wyjściowe:
ACTIVE: *
ACCOUNT: {{{user_0.username | "ACCOUNT"}}}
To set the active account, run:
$ gcloud config set account `ACCOUNT`
- (Opcjonalnie) Aby wyświetlić identyfikator projektu, użyj tego polecenia:
gcloud config list project
Dane wyjściowe:
[core]
project = {{{project_0.project_id | "PROJECT_ID"}}}
Uwaga: pełną dokumentację gcloud w Google Cloud znajdziesz w opisie gcloud CLI.
Zadanie 1. Otwieranie BigQuery
Konsola BigQuery udostępnia interfejs do tabel zapytań, w tym do publicznych zbiorów danych oferowanych przez BigQuery. Uruchamiane zapytanie uzyskuje dostęp do tabeli z publicznego zbioru danych należącego do BigQuery. Do przeszukiwania zbioru danych wykorzystuje się standardowy język zapytań, a liczba zwróconych wyników ograniczona jest do 10.
Otwieranie konsoli BigQuery
- W konsoli Google Cloud Console kliknij menu nawigacyjne > BigQuery.
Otworzy się okno Witamy w usłudze BigQuery w Cloud Console. Zawiera ono link do krótkiego wprowadzenia oraz informacji o wersji.
- Kliknij Gotowe.
Otworzy się konsola BigQuery.
Zadanie 2. Tworzenie zapytania do publicznego zbioru danych
- Aby utworzyć nowe zapytanie, kliknij + (zapytanie SQL). Skopiuj następujące zapytanie i wklej je do edytora zapytań BigQuery:
#standardSQL
SELECT
weight_pounds, state, year, gestation_weeks
FROM
`bigquery-public-data.samples.natality`
ORDER BY weight_pounds DESC LIMIT 10;
W tych przykładowych danych zawarte są informacje o przyroście naturalnym (wskaźniku urodzeń) w USA.
Zielony lub czerwony znak zaznaczenia informuje o tym, czy zapytanie jest prawidłowe czy nieprawidłowe. Jeśli zapytanie jest prawidłowe, walidator poda też ilość danych, które zostaną przetworzone po uruchomieniu zapytania.
Ta informacja pomaga określić koszt uruchomienia zapytania.
- Kliknij przycisk Uruchom.
Wyniki zapytania powinny wyglądać mniej więcej tak:

Testowanie ukończonego zadania
Kliknij Sprawdź postępy, aby zobaczyć stan realizacji zadania. Jeśli udało Ci się uruchomić zapytanie dotyczące publicznego zbioru danych, wyświetli się odpowiedni wynik.
Utworzenie zapytania dotyczącego publicznego zbioru danych (zbiór danych: samples, tabela: natality)
Uwaga:
możesz także przeglądać schematy innych publicznych zbiorów danych w BigQuery. Kliknij + Dodaj > Publiczne zbiory danych, a następnie w polu „Wyszukaj w Marketplace” wpisz „bigquery public data” („dane publiczne bigquery”).
Zadanie 3. Tworzenie nowego zbioru danych
Aby wczytać dane niestandardowe do tabeli, musisz najpierw utworzyć zbiór danych BigQuery.
Zbiory danych ułatwiają kontrolowanie dostępu do tabel i widoków w projekcie. W tym module używana jest tylko jedna tabela, ale i tak potrzebny jest zbiór danych, w którym będzie przechowywana.
- W panelu Eksplorator, obok identyfikatora projektu, kliknij Wyświetl działania (
 ), a następnie Utwórz zbiór danych.
), a następnie Utwórz zbiór danych.
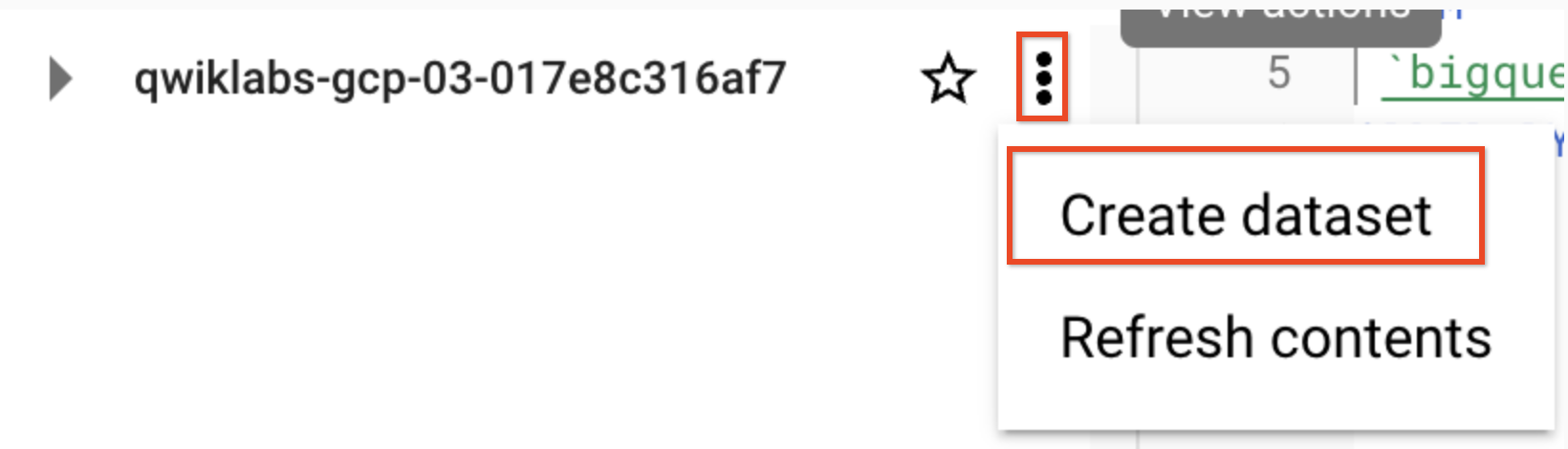
-
Jako Identyfikator zbioru danych ustaw babynames (imiona_dzieci).
-
W pozostałych polach pozostaw ustawienia domyślne. Kliknij Utwórz zbiór danych.
Masz teraz zbiór danych.

Testowanie ukończonego zadania
Kliknij Sprawdź postępy, aby zobaczyć stan realizacji zadania. Jeśli udało Ci się utworzyć zbiór danych BigQuery, wyświetli się odpowiedni wynik.
Utworzenie nowego zbioru danych
Zadanie 4. Wczytywanie danych do nowej tabeli
Utwórz tabelę w zbiorze danych babynames, a następnie wczytaj do niej plik danych z Twojego zasobnika na dane.
Plik z danymi niestandardowymi, którego użyjesz, zawiera około 7 MB danych dotyczących popularnych imion dla dzieci (informacje zostały dostarczone przez US Social Security Administration, instytucję w Stanach Zjednoczonych zajmującą się ubezpieczeniami społecznymi).
-
W konsoli Cloud wybierz Menu nawigacyjne > BigQuery, aby wrócić do konsoli BigQuery.
-
Przejdź do zbioru danych babynames, klikając Wyświetl działania ( ) obok Twojego zbioru danych, a następnie kliknij Utwórz tabelę.
) obok Twojego zbioru danych, a następnie kliknij Utwórz tabelę.
-
W oknie Utwórz tabelę skonfiguruj wymienione niżej pola, a w pozostałych pozostaw wartości domyślne:
| Pole |
Wartość |
| Utwórz tabelę z |
Google Cloud Storage |
| Wybierz plik z zasobnika w GCS |
spls/gsp072/baby-names/yob2014.txt |
| Format pliku |
CSV |
| Tabela |
names_2014 |
| Schemat > Edytuj jako tekst
|
Przesuń suwak w prawo, a następnie w polu tekstowym dodaj następujące dane: name:string,gender:string,count:integer
|
- Kliknij przycisk Utwórz tabelę.
Gdy BigQuery zakończy tworzenie tabeli i wczytywanie danych, w zbiorze danych babynames pojawi się tabela names_2014 (imiona_2014).
Testowanie ukończonego zadania
Kliknij Sprawdź postępy, aby zobaczyć stan realizacji zadania. Jeśli udało Ci się wczytać dane do tabeli zbioru danych, wyświetli się odpowiedni wynik.
Wczytanie danych do tabeli
Zadanie 5. Wyświetlanie podglądu tabeli
Sprawdź swoją tabelę. Wyświetl kilka pierwszych wierszy danych.
- W panelu po lewej stronie kliknij tabelę
names_2014, a następnie kliknij Podgląd.
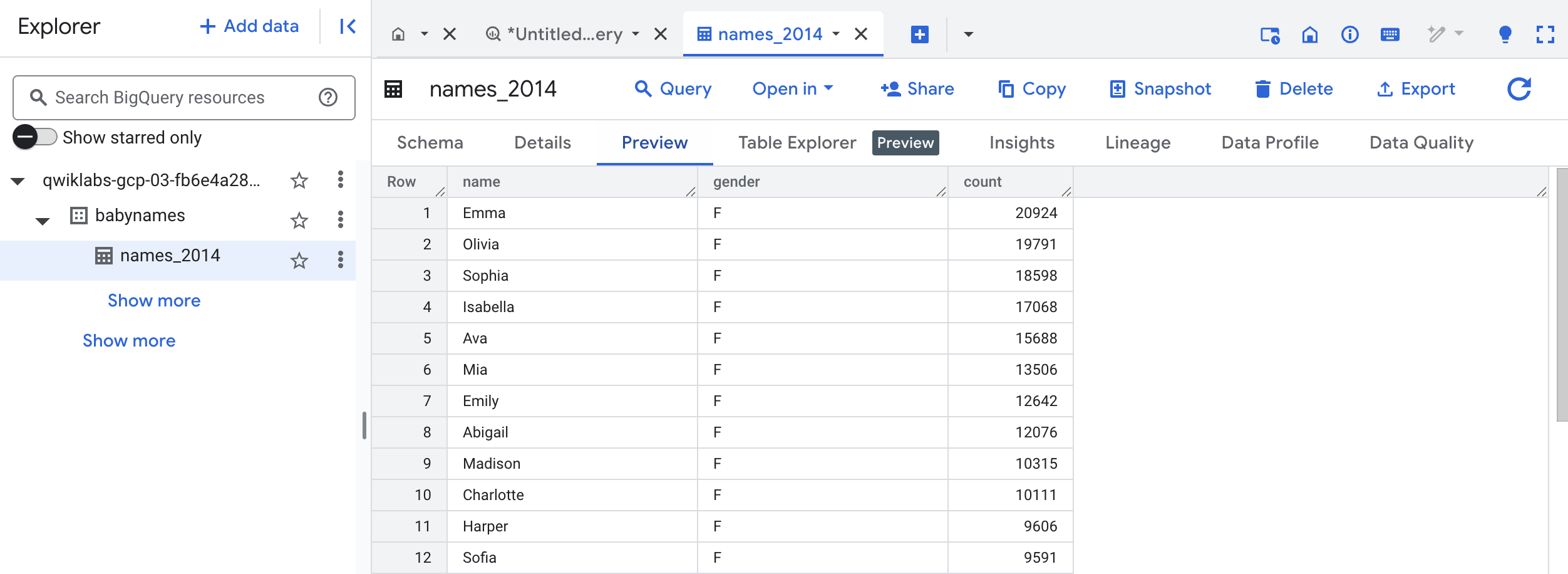
Tabela jest gotowa do uruchamiania zapytań.
Zadanie 6. Tworzenie zapytania do niestandardowego zbioru danych
Uruchamianie zapytania dotyczącego danych niestandardowych przebiega tak samo jak omówione już przez nas uruchamianie zapytania do publicznego zbioru danych. Jedyna różnica jest taka, że teraz uruchomisz zapytanie do własnej tabeli, a nie tabeli publicznej.
-
W BigQuery u góry ekranu kliknij ikonę + (zapytanie SQL).
-
Wklej lub wpisz podane niżej zapytanie do edytora zapytań.
Uwaga: jeśli nazwa Twojej tabeli jest inna niż babynames, zaktualizuj kod, wstawiając w odpowiednim miejscu nazwę swojej tabeli.
#standardSQL
SELECT
name, count
FROM
`babynames.names_2014`
WHERE
gender = 'M'
ORDER BY count DESC LIMIT 5;
- Kliknij przycisk Uruchom. Zapytanie wyświetli 5 imion najczęściej nadawanych chłopcom w roku, którego dotyczą dane wczytane do tabeli (2014).
Testowanie ukończonego zadania
Kliknij Sprawdź postępy, aby zobaczyć stan realizacji zadania. Jeśli udało Ci się uruchomić zapytanie do niestandardowego zbioru danych, wyświetli się odpowiedni wynik.
Utworzenie zapytania dotyczącego niestandardowego zbioru danych
Zadanie 7. Sprawdź swoją wiedzę
Poniżej znajdziesz pytanie typu prawda/fałsz, które pomoże Ci utrwalić wiedzę zdobytą w tym module. Odpowiedz na nie najlepiej, jak potrafisz.
Gratulacje!
Udało Ci się utworzyć zapytanie dotyczące tabel publicznych przy użyciu BigQuery i wczytać przykładowe dane w tej usłudze.
Kolejne kroki / Więcej informacji
Ten moduł należy do serii modułów Qwik Start. Opracowaliśmy je, aby dać Ci przedsmak bogactwa funkcji dostępnych w Google Cloud. Wyszukaj „Qwik Start” w katalogu modułów i znajdź kolejny interesujący Cię moduł.
Szkolenia i certyfikaty Google Cloud
…pomogą Ci wykorzystać wszystkie możliwości technologii Google Cloud. Nasze zajęcia obejmują umiejętności techniczne oraz sprawdzone metody, które ułatwią Ci szybką naukę i umożliwią jej kontynuację. Oferujemy szkolenia na poziomach od podstawowego po zaawansowany prowadzone w trybach wirtualnym, na żądanie i na żywo, dzięki czemu możesz dopasować program szkoleń do swojego napiętego harmonogramu. Certyfikaty umożliwią udokumentowanie i potwierdzenie Twoich umiejętności oraz doświadczenia w zakresie technologii Google Cloud.
Ostatnia aktualizacja instrukcji: 14 kwietnia 2025 r.
Ostatni test modułu: 14 kwietnia 2025 r.
Copyright 2025 Google LLC. Wszelkie prawa zastrzeżone. Google i logo Google są znakami towarowymi Google LLC. Wszelkie inne nazwy firm i produktów mogą być znakami towarowymi odpowiednich podmiotów, z którymi są powiązane.



 na górze konsoli Google Cloud.
na górze konsoli Google Cloud.
 ), a następnie Utwórz zbiór danych.
), a następnie Utwórz zbiór danych.