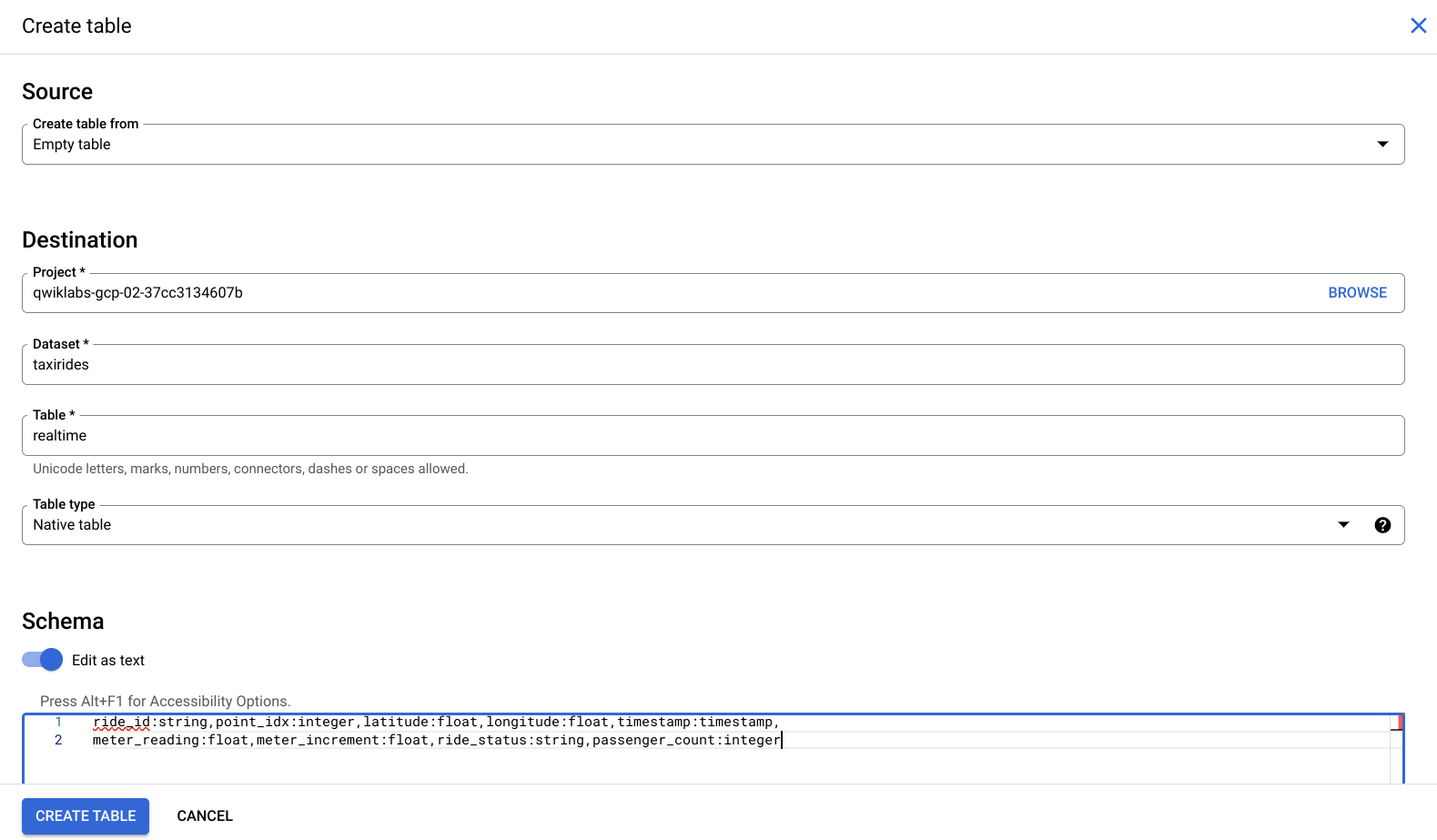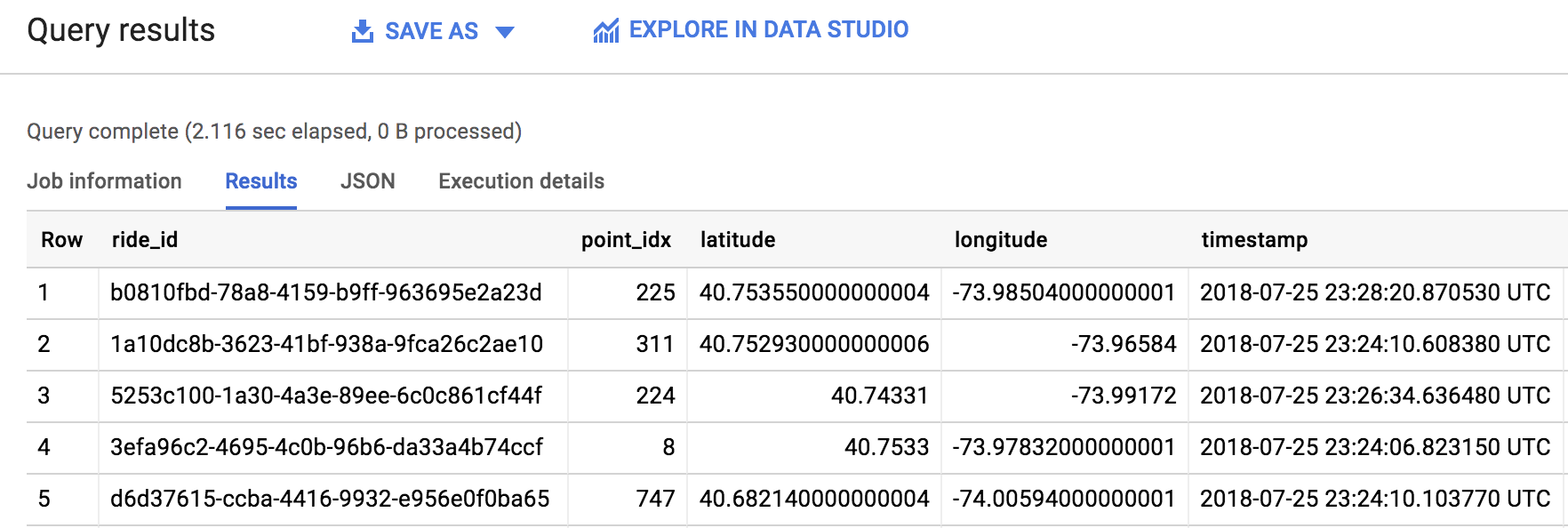Контрольні точки
Disable and re-enable the Dataflow API
/ 20
Create a BigQuery Dataset (name: taxirides)
/ 20
Create a table in BigQuery Dataset
/ 20
Create a Cloud Storage bucket
/ 20
Run the Pipeline
/ 20
Dataflow: Qwik Start – шаблони
GSP192
Огляд
У цій практичній роботі ви навчитеся створювати конвеєр потокового передавання даних на основі шаблонів Cloud Dataflow від Google. Зокрема ви використовуватимете шаблон Cloud Pub/Sub to BigQuery, що читає повідомлення у форматі JSON із теми Pub/Sub і записує їх у таблицю BigQuery. Документацію щодо цього шаблона можна переглянути в посібнику Початок роботи із шаблонами Google.
Набір даних і таблицю BigQuery можна створити за допомогою командного рядка Cloud Shell або за допомогою Cloud Console. Виберіть один із цих способів і застосовуйте його під час виконання практичної роботи. Щоб попрактикуватися з обома способами, виконайте практичну роботу двічі.
Налаштування
Перш ніж натиснути кнопку Start Lab (Почати практичну роботу)
Ознайомтеся з наведеними нижче вказівками. На виконання практичної роботи відводиться обмежений час, і її не можна призупинити. Щойно ви натиснете Start Lab (Почати практичну роботу), з’явиться таймер, який показуватиме, скільки часу для роботи з ресурсами Google Cloud у вас залишилося.
Ви зможете виконати практичну роботу в дійсному робочому хмарному середовищі (не в симуляції або демонстраційному середовищі). Для цього на час виконання практичної роботи вам надаються тимчасові облікові дані для реєстрації і входу в Google Cloud.
Щоб виконати цю практичну роботу, потрібно мати:
- стандартний веб-переглядач, наприклад Chrome (рекомендовано)
- достатню кількість часу, оскільки почавши практичну роботу, ви не зможете призупинити її
Як почати виконувати практичну роботу й увійти в Google Cloud Console
-
Натисніть кнопку Start Lab (Почати практичну роботу). Якщо за практичну роботу необхідно заплатити, відкриється спливаюче вікно, де ви зможете обрати спосіб оплати. Ліворуч розміщено панель Lab Details (Відомості про практичну роботу) з такими даними:
- кнопка Open Google Console (Відкрити Google Console);
- час до закінчення;
- тимчасові облікові дані, які потрібно використовувати для доступу до цієї практичної роботи;
- інша необхідна для виконання цієї практичної роботи інформація.
-
Натисніть Open Google Console (Відкрити Google Console). Завантажаться необхідні ресурси. Потім відкриється нова вкладка зі сторінкою Sign in (Вхід).
Порада. Упорядковуйте вкладки в окремих вікнах, розміщуючи їх поруч.
Примітка. Якщо з’явиться вікно Choose an account (Виберіть обліковий запис), натисніть Use Another Account (Увійти в інший обліковий запис). -
За потреби скопіюйте Username (Ім’я користувача) з панелі Lab Details (Відомості про практичну роботу) і вставте його у вікні Sign in (Вхід). Натисніть Next (Далі).
-
Скопіюйте Password (Пароль) з панелі Lab Details (Відомості про практичну роботу) і вставте його у вікні Welcome (Привітання). Натисніть Next (Далі).
Важливо. Обов’язково використовуйте облікові дані з панелі ліворуч. Не використовуйте облікові дані Google Cloud Skills Boost. Примітка. Якщо ввійти у власний обліковий запис Google Cloud, може стягуватися додаткова плата. -
Виконайте наведені нижче дії.
- Прийміть Умови використання.
- Не додавайте способи відновлення та двохетапну перевірку (оскільки це тимчасовий обліковий запис).
- Не реєструйте безкоштовні пробні версії.
Через кілька секунд Cloud Console відкриється в новій вкладці.

Як активувати Cloud Shell
Cloud Shell – це віртуальна машина з попередньо завантаженими інструментами для розробників. Вона містить головний каталог обсягом 5 ГБ постійної пам’яті й працює в середовищі Google Cloud. Cloud Shell надає доступ до ресурсів Google Cloud через командний рядок.
- Угорі консолі Google Cloud натисніть Activate Cloud Shell (Активувати Cloud Shell)
.
Щойно ви підключитеся, вас буде автентифіковано, а проект отримає ваш PROJECT_ID (ІДЕНТИФІКАТОР ПРОЕКТУ). Вивід міститиме рядок зі значенням PROJECT_ID (ІДЕНТИФІКАТОР ПРОЕКТУ) для цього сеансу:
gcloud – це інструмент командного рядка для Google Cloud. Він входить у пакет Cloud Shell і підтримує функцію автозавершення клавішею TAB.
- (Необов’язково) Щоб вивести поточне ім’я облікового запису, введіть таку команду:
-
Натисніть Authorize (Авторизувати).
-
Вихідні дані матимуть такий вигляд:
Вивід:
- (Необов’язково) Щоб вивести ідентифікатор проекту, введіть таку команду:
Вивід:
Приклад виводу:
gcloud, перегляньте посібник з інтерфейсу командного рядка gcloud у Google Cloud.
Повторно ввімкніть Dataflow API
Щоб переконатися, що потрібний API підключений, перезапустіть підключення до Dataflow API.
-
У рядку пошуку вгорі Cloud Console введіть "Dataflow API". Виберіть серед результатів Dataflow API.
-
Натисніть Manage (Керувати).
-
Виберіть Disable API (Вимкнути API).
Якщо з’явиться запит із пропозицією підтвердити дію, натисніть Disable (Вимкнути).
- Натисніть Enable (Увімкнути).
Коли API ввімкнеться, на сторінці з’явиться опція вимкнути його.
Перевірка виконаного завдання
Щоб підтвердити виконання завдання, натисніть Підтвердити виконання.
Завдання 1. Створіть набір даних і таблицю Cloud BigQuery за допомогою Cloud Shell
Спочатку створіть набір даних і таблицю BigQuery.
bq. Якщо ви хочете виконати практичну роботу за допомогою консолі, пропустіть цю частину.
- Виконайте наведену нижче команду, щоб створити набір даних під назвою
taxirides:
Вивід має виглядати приблизно так:
Перевірка виконаного завдання
Щоб підтвердити виконання завдання, натисніть Підтвердити виконання. Якщо набір даних BigQuery створено правильно, з’явиться оцінка.
На наступному етапі ви використаєте цей набір даних, щоб створити екземпляр таблиці BigQuery.
- Для цього виконайте таку команду:
Вивід має виглядати приблизно так:
Перевірка виконаного завдання
Щоб підтвердити виконання завдання, натисніть Підтвердити виконання. Якщо таблицю в наборі даних BigQuery створено правильно, з’явиться оцінка.
На перший погляд команда bq mk здається складною. Проте за допомогою документації щодо командного рядка BigQuery можна з’ясувати, з яких компонентів вона складається. Наприклад, у документації є інформація про схему:
- це або шлях до локального файлу у форматі JSON, або список визначень стовпців, відокремлених комами, у формі
[FIELD]:[DATA_TYPE],[FIELD]:[DATA_TYPE].
Наразі ми використовуємо другий варіант – список значень, відокремлених комами.
Створіть сегмент Cloud Storage
Екземпляр таблиці створено. Тепер створіть сегмент.
Як назву сегмента можна використовувати ідентифікатор проекту, щоб забезпечити глобально унікальну назву:
- Для цього виконайте такі команди:
Перевірка виконаного завдання
Щоб підтвердити виконання завдання, натисніть Підтвердити виконання. Якщо сегмент Cloud Storage створено правильно, з’явиться оцінка.
Створивши сегмент, прокрутіть сторінку до розділу Run the Pipeline (Запустити конвеєр).
Завдання 2. Створіть набір даних і таблицю Cloud BigQuery за допомогою Cloud Console
-
У меню ліворуч у розділі Big Data (Масив даних) натисніть BigQuery.
-
Потім натисніть Done (Готово).
-
Натисніть значок із трьома крапками поруч із назвою проекту в розділі Explorer (Провідник), а потім натисніть Create dataset (Створити набір даних).
-
Як ідентифікатор набору даних введіть
taxirides. -
У полі Data location (Місцезнаходження даних) виберіть us (multiple regions in United States).
-
У решті полів залиште значення за умовчанням і натисніть CREATE DATASET (СТВОРИТИ НАБІР ДАНИХ).
Перевірка виконаного завдання
Щоб підтвердити виконання завдання, натисніть Підтвердити виконання. Якщо набір даних BigQuery створено правильно, з’явиться оцінка.
-
Набір даних
taxiridesз’явиться на консолі ліворуч під ідентифікатором вашого проекту. -
Натисніть значок із трьома крапками поруч із набором даних
taxiridesі виберіть опцію Open (Відкрити). -
Потім праворуч на консолі виберіть CREATE TABLE (СТВОРИТИ ТАБЛИЦЮ).
-
У вводі Destination (Цільовий ресурс) > Table Name (Назва таблиці) укажіть
realtime. -
У розділі Schema (Схема) натисніть перемикач Edit as text (Редагувати як текст) і вставте наведений нижче код.
Консоль має виглядати десь так:
- Тепер натисніть Create table (Створити таблицю).
Перевірка виконаного завдання
Щоб підтвердити виконання завдання, натисніть Підтвердити виконання. Якщо таблицю в наборі даних BigQuery створено правильно, з’явиться оцінка.
Створіть сегмент Cloud Storage
-
Поверніться в Cloud Console і перейдіть до Cloud Storage > Buckets (Сегменти) > Create bucket (Створити сегмент).
-
Як назву сегмента можна використовувати ідентифікатор проекту, щоб забезпечити глобально унікальну назву:
-
Залиште решту значень за умовчанням і натисніть Create (Створити).
Перевірка виконаного завдання
Щоб підтвердити виконання завдання, натисніть Підтвердити виконання. Якщо сегмент Cloud Storage створено правильно, з’явиться оцінка.
Завдання 3. Запустіть конвеєр
Розгорніть шаблон Dataflow:
Щоб переглянути завдання, у меню навігації Google Cloud Console натисніть Dataflow > Jobs (Завдання).
Щоб дізнатися більше, перегляньте цей документ.
Перевірка виконаного завдання
Щоб підтвердити виконання завдання, натисніть Підтвердити виконання. Якщо конвеєр Dataflow запущено правильно, з’явиться оцінка.
Ви побачите, як складаються ваші ресурси, щоб бути готовими до використання.
Тепер перегляньте дані, записані в BigQuery. Для цього в меню навігації натисніть BigQuery.
- Коли відкриється інтерфейс BigQuery, ви побачите набір даних taxirides під назвою вашого проекту. Унизу з’явиться таблиця realtime.
Завдання 4. Надішліть запит
Ви можете надсилати запити за допомогою стандартної мови SQL.
- У BigQuery в полі Editor (Редактор) додайте наведений нижче фрагмент коду, щоб надіслати запит щодо даних у проекті:
- Тепер натисніть RUN (ВИКОНАТИ).
Якщо виникнуть проблеми або помилки, виконайте запит іще раз (конвеєр запуститься протягом хвилини).
- Якщо запит виконано успішно, на панелі Query Results (Результати запиту) з’явиться вивід, як показано нижче.
Чудово! Ви отримали дані про 1000 поїздок на таксі з теми Pub/Sub і перемістили їх у таблицю BigQuery. Ви переконалися, що шаблони – це практичний і простий спосіб виконувати завдання Dataflow. Ознайомтеся з кількома іншими шаблонами Google у документації щодо Dataflow (див. посібник Початок роботи із шаблонами Google).
Завдання 5. Перевірте свої знання
Дайте відповіді на запитання з кількома варіантами відповіді нижче, щоб закріпити розуміння понять, які зустрічаються в практичній роботі.
Вітаємо!
Пройдіть квест
Цю практичну роботу можна виконувати у власному темпі, і вона входить до квесту Початок роботи з даними, машинним навчанням і штучним інтелектом. Квест – це низка пов’язаних практичних робіт, що разом складають план навчання. Виконавши всю серію, ви отримаєте значок як відзнаку за досягнення. Значок можна зробити видимим для інших і додати у своє онлайн-резюме або в обліковий запис у соціальній мережі. Зареєструйтеся на цей або будь-який інший квест із цією практичною роботою, і в межах квесту її буде відразу зараховано як виконану. Усі доступні квести можна переглянути в каталозі Google Cloud Skills Boost.
Наступні кроки/Докладніше
Ця робота також входить до низки практичних робіт під назвою Qwik Starts. Вони призначені для ознайомлення з функціями Google Cloud. Такі практичні роботи можна знайти в каталозі Google Cloud Skills Boost за запитом "Qwik Starts".
Навчання й сертифікація Google Cloud
…допомагають ефективно використовувати технології Google Cloud. Наші курси передбачають опанування технічних навичок, а також ознайомлення з рекомендаціями, що допоможуть вам швидко зорієнтуватися й вивчити матеріал. Ми пропонуємо курси різних рівнів – від базового до високого. Ви можете вибрати формат навчання (за запитом, онлайн або офлайн) відповідно до власного розкладу. Пройшовши сертифікацію, ви перевірите й підтвердите свої навички та досвід роботи з технологіями Google Cloud.
Посібник востаннє оновлено 10 листопада 2023 року
Практичну роботу востаннє протестовано 10 листопада 2023 року
© Google LLC 2024. Усі права захищено. Назва та логотип Google є торговельними марками Google LLC. Усі інші назви компаній і продуктів можуть бути торговельними марками відповідних компаній, з якими вони пов’язані.