
Before you begin
- Labs create a Google Cloud project and resources for a fixed time
- Labs have a time limit and no pause feature. If you end the lab, you'll have to restart from the beginning.
- On the top left of your screen, click Start lab to begin
Create a Compute Engine instance
/ 25
Add Apache2 HTTP Server to your instance
/ 25
Get a success response over External IP of VM instance
/ 25
Create an uptime check and alerting policy.
/ 25
בעזרת Cloud Monitoring אפשר לעיין בנתוני הביצועים, זמן הפעולה התקינה והתקינות הכללית של האפליקציות שמופעלות באמצעות הענן. באמצעות Cloud Monitoring נאספים מדדים, אירועים ומטא-נתונים מ-Google Cloud, מ-Amazon Web Services, מבקשות לבדיקות תקינות במארחים, מאינסטרומנטציה של אפליקציות וממגוון של רכיבים שכיחים באפליקציה, כולל Cassandra, Nginx, שרת האינטרנט Apache, Elasticsearch ורבים אחרים. הממשק של Cloud Monitoring מטמיע את הנתונים האלה ומפיק תובנות באמצעות לוחות בקרה, תרשימים והתראות. ההתראות של Cloud Monitoring עוזרות לכם לשתף פעולה באמצעות שילוב עם Slack, PagerDuty, HipChat, Campfire ועוד.
בשיעור ה-Lab הזה תלמדו איך לעקוב אחר מכונה וירטואלית (VM) של Compute Engine באמצעות Cloud Monitoring. בנוסף, תתקינו סוכני Logging וסוכני מעקב ל-VM שיאספו מידע נוסף מהמכונה. המידע הזה יכול לכלול מדדים ורישומים ביומן מאפליקציות של צד שלישי.
עליכם לקרוא את ההוראות האלו. המעבדות מוגבלות בזמן ואי אפשר להשהות אותן. הטיימר מתחיל כשלוחצים על Start Lab ומראה את משך הזמן שבו תוכלו להשתמש במשאבים ב-Google Cloud.
במעבדה המעשית הזו של Qwiklabs, תוכלו לבצע את פעילויות המעבדה בעצמכם בסביבת ענן אמיתית, ולא בהדמיה או בסביבה להדגמה. לשם כך, יינתנו לכם פרטי כניסה זמניים שאיתם תיכנסו ותיגשו אל Google Cloud במשך הפעילות של המעבדה.
כדי להשלים את המעבדה, תצטרכו:
הערה: אם כבר יש לכם פרויקט או חשבון Google Cloud אישי משלכם, אין להשתמש בו במעבדה הזו.
הערה: אם משתמשים במכשיר עם Chrome OS, צריך לפתוח חלון אנונימי כדי להריץ את המעבדה הזו.
לוחצים על הלחצן Start Lab (התחלת השיעור המעשי). אם זה שיעור בתשלום, יקפוץ חלון שבו בוחרים אמצעי תשלום. מימין יש חלונית עם פרטי כניסה זמניים שמולאו מראש. צריך להשתמש בפרטים האלו בשיעור המעשי הזה.
מעתיקים את שם המשתמש ואז לוחצים על Open Google Console (פתיחת Google Console). יופעלו משאבים במעבדה, ואז ייפתח הדף Sign in (כניסה) בכרטיסייה נפרדת.
טיפ: כדאי לפתוח את הכרטיסיות בחלונות נפרדים, אחד לצד השני.
בדף Sign in (כניסה), מדביקים את שם המשתמש שהעתקתם מהחלונית Connection Details (פרטי התחברות). אחר כך מעתיקים ומדביקים את הסיסמה.
חשוב: צריך להשתמש בפרטי הכניסה מהחלונית Connection Details. אין להשתמש בפרטי הכניסה של Qwiklabs. אם יש לכם חשבון Google Cloud משלכם, אל תשתמשו בו בשיעור המעשי הזה (כך תימנעו מחיוב בתשלום).
לוחצים כדי לעבור את הדפים הבאים:
לאחר כמה דקות, Cloud Console ייפתח בכרטיסייה הזו.
ממלאים את השדות לפי ההנחיות הבאות, ומשאירים את כל שאר השדות בערכי ברירת המחדל שלהם:
| שדה | ערך |
|---|---|
| שם | lamp-1-vm |
| אזור | us-central1 (איווה) |
| תחום (zone) | us-central1-a |
| סדרה | N1 |
| סוג המכונה | n1-standard-2 |
| חומת אש | מסמנים את האפשרות Allow HTTP traffic |
לוחצים על Create.
מחכים כמה דקות עד שרואים וי ירוק כשהמכונה מופעלת.
לוחצים על Check my progress בהמשך. וי ירוק מאשר שאתם בדרך הנכונה.
מריצים את הפקודות הבאות בחלון SSH כדי להגדיר את השרת Apache2 HTTP:
כשמוצגת השאלה אם אתם רוצים להמשיך, מזינים Y.
לוחצים על Check my progress בהמשך. וי ירוק מאשר שאתם בדרך הנכונה.
External IP של מכונת lamp-1-vm כדי לראות את דף ברירת המחדל של Apache2 למכונה הזאת.לוחצים על Check my progress בהמשך. וי ירוק מאשר שאתם בדרך הנכונה.
עכשיו נגדיר סביבת עבודה של Monitoring שתשתייך לפרויקט ב-Google Cloud. באמצעות השלבים הבאים יווצר חשבון חדש עם תקופת ניסיון בחינם לצורך מעקב.
ב-Cloud Console, לוחצים על תפריט הניווט > Monitoring.
ממתינים להשלמת ההקצאה של סביבת העבודה.
כשייפתח לוח הבקרה של Monitoring, סימן שסביבת העבודה מוכנה.
סוכנים אוספים נתונים ולאחר מכן שולחים מידע או משדרים אותו אל Cloud Monitoring ב-Cloud Console.
הסוכן Cloud Monitoring הוא תוכנת דימון (daemon) המבוססת על collectd שאוספת מדדים של המערכת ושל אפליקציות ממכונות וירטואליות ושולחת אותם אל Monitoring. כברירת מחדל, סוכן Monitoring אוסף מדדים מהמקורות הבאים: דיסק, מעבד (CPU), רשת ועיבוד הגדרה של סוכן ה-Monitoring מאפשרת לאפליקציות של צד שלישי לקבל את הרשימה המלאה של מדדי הסוכן. למידע נוסף, עיינו בסקירה הכללית של סוכן Cloud Monitoring.
בקטע הזה, מתקינים את סוכן Cloud Logging כדי לשדר יומנים ממכונות ה-VM אל Cloud Logging. בהמשך שיעור ה-Lab תראו אילו יומנים מופקים כשאתם עוצרים ומפעילים את ה-VM.
מריצים את פקודת הסקריפט להתקנת סוכן ה-Monitoring בטרמינל SSH של מכונת ה-VM כדי להתקין את הסוכן Cloud Monitoring.
כשמוצגת השאלה אם אתם רוצים להמשיך, מזינים Y.
מריצים את פקודת הסקריפט להתקנת סוכן ה-Logging בטרמינל SSH של מכונת ה-VM כדי להתקין את הסוכן Cloud Logging.
בדיקות לתקינות מאמתות שהמשאב נגיש תמיד. לתרגול, אפשר ליצור בדיקה לתקינות כדי לאמת שה-VM פועלת.
Title: מריצים בדיקה של זמני הפעילות של Lamp, ולאחר מכן לוחצים על Next.
Protocol: HTTP
Resource Type: מכונה
Applies to: יחיד, lamp-1-vm
Path: להשאיר כברירת מחדל
Check Frequency: דקה
לוחצים על Next כדי ששאר הפרטים יוגדרו בהתאם לברירת המחדל, ולוחצים על Test כדי לאמת שבדיקת זמני הפעילות יכולה להתחבר למשאב.
כשרואים את הווי הירוק זה אומר שהכול יכול להתחבר. לוחצים על Create.
ייקח זמן עד שבדיקת הזמינות שהגדרתם תהפוך לפעילה. המשיכו בשיעור ה-Lab ובדקו את התוצאות מאוחר יותר. בזמן ההמתנה, אפשר ליצור מדיניות התראות למשאב אחר.
משתמשים ב-Cloud Monitoring כדי ליצור מדיניות התראות אחת או יותר.
בתפריט השמאלי, לוחצים על Alerting, ואז על Create Policy.
לוחצים על Add Condition.
מגדירים את ההגדרות הבאות בחלונית שנפתחת ומשאירים את כל שאר השדות בערכי ברירת המחדל.
Target: מתחילים להקליד VM בשדה של סוג המשאב והמדד, ולאחר מכן בוחרים בפרמטרים הבאים:
Resource Type: מכונת VM (gce_instance)
Metric: מקלידים "network", ולאחר מכן בוחרים ב-Network traffic (gce_instance+1). מומלץ לבחור את המשאב 'Network traffic' באמצעות agent.googleapis.com/interface/traffic:
Configuration
לוחצים על ADD.
לוחצים על Next.
לוחצים על החץ לתפריט הנפתח שליד Notification Channels, ואז על Manage Notification Channels.
דף Notification channels ייפתח בכרטיסייה חדשה.
בתיבת הדו-שיח Create Email Channel, מזינים את כתובת האימייל הפרטית שלכם בשדה Email Address ומזינים את השם המוצג בשדה Display name.
לוחצים על Save.
חוזרים לכרטיסיית Create alerting policy הקודמת.
לוחצים שוב על Notification Channels, ואז לוחצים על סמל הרענון כדי להגיע לשם המוצג שצוין בשלב הקודם.
בשלב הזה, בוחרים את השם המוצג Display name ולוחצים על OK.
לוחצים על Next.
מציינים את Alert name בתור Inbound Traffic Alert.
מוסיפים הודעה במסמך, שתהיה כלולה בהתראה באימייל.
לוחצים על Save.
יצרתם התראה! בזמן שאתם מחכים שהמערכת תפעיל התראה, אתם יכולים ליצור לוח בקרה ותרשים, ולאחר מכן לנסות את Cloud Logging.
לוחצים על Check my progress בהמשך. וי ירוק מאשר שאתם בדרך הנכונה.
אתם יכולים להציג את המדדים שנאספו באמצעות Cloud Monitoring בתרשימים ובלוחות הבקרה הפרטיים שלכם. בקטע הזה יוצרים את התרשימים למדדים של שיעור ה-Lab וללוח בקרה בהתאמה אישית.
בתפריט שמצד שמאל, בוחרים באפשרות Dashboards, ואז בCreate Dashboard.
נותנים שם ללוח הבקרה Cloud Monitoring LAMP Qwik Start Dashboard.
לוחצים על האפשרות Line בספריית התרשימים.
נותנים שם לכותרת התרשים CPU Load.
מגדירים את סוג המשאב בתור VM Instance.
מגדירים את המדד ל-CPU load (1m) (יכול להיות שתצטרכו לבטל את הסימון בתיבה only show active). מרעננים את הכרטיסייה כדי להציג את התרשים.
לוחצים על Add Chart + ובוחרים באפשרות Line בספריית התרשימים.
נותנים לתרשים הזה את השם חבילות שהתקבלו.
מגדירים את סוג המשאב בתור VM Instance.
מגדירים את המדד חבילות שהתקבלו (gce_instance). מרעננים את הכרטיסייה כדי להציג את התרשים.
משאירים את ערכי ברירת המחדל בשאר השדות. עכשיו יוצגו נתוני התרשים.
Cloud Monitoring ו-Cloud Logging משולבים באופן הדוק. כך תבדקו את רישומי היומן לשיעור ה-Lab.
בוחרים ב-Navigation menu > Logging > Logs Explorer.
בוחרים ברישומי היומן שרוצים לראות, במקרה הזה בוחרים ברישומי היומן למכונה lamp-1-vm שיצרתם בתחילת שיעור ה-Lab הזה:
יוצגו רישומי היומן של מכונת ה-VM:
כדי לראות בדיוק איך שינויים במכונת ה-VM באים לידי ביטוי ב-Cloud Monitoring וב-Cloud Logging, שנו משהו במכונה שלכם בחלון דפדפן אחד. בעקבות השינוי, בדקו מה קורה בחלון ה-Cloud Monitoring, ואז בחלון Cloud Logging.
לוקח כמה דקות עד שהמכונה מפסיקה לפעול.
בדיקת הזמינות של Lamp תופיע ברשימה. האזורים מוצגים בסטטוס 'נכשל' כי הפעלתם מחדש את המכונה עכשיו. יכול להיות שיחלפו עד 5 דקות עד שהאזורים יהפכו לפעילים. צריך לטעון מחדש את חלון הדפדפן, לפי הצורך, עד שהאזורים יהפכו לפעילים.
Lamp Uptime Check.יכול להיות שיחלפו כמה דקות עד שהאזורים יהפכו לפעילים, כי הפעלתם מחדש את המכונה עכשיו. טוענים מחדש את חלון הדפדפן לפי הצורך.
בתפריט הימני, לוחצים על Alerting.
מוצגים אירועים שרשומים בחלון ה-Alerting.
בודקים את חשבון האימייל. שם אמורות להופיע התראות של Cloud Monitoring.
הערה: צריך להסיר את ההתראה באימייל ממדיניות ההתראות. יכול להיות שהמשאבים לשיעור ה-Lab יהיו פעילים למשך זמן מה לאחר הסיום, וכתוצאה מכך עשויות להישלח עוד מספר התראות באימייל.
הצלחתם להגדיר VM באמצעות Cloud Monitoring ולעקוב אחריה.
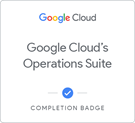
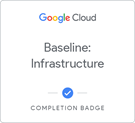


שיעור ה-Lab הזה ללימוד עצמי הוא חלק מיחידת ה-Quest Google Cloud's Operations Suite (חבילת התפעול של Google Cloud), Baseline: Infrastructure (בסיס: תשתית), Cloud Engineering (הנדסת תוכנה בענן), Cloud Development (פיתוח בענן), ו-Optimizing Your Google Cloud Costs (אופטימיזציה לעלויות Google Cloud) ב-Quests. יחידת Quest היא מסלול לימוד שבנוי מסדרה של שיעורי Lab. השלמת יחידת ה-Quest הזו מזכה אתכם בתג שמופיע למעלה, לציון ההישג שלכם. אתם יכולים להציג את התג באופן ציבורי ולקשר אליו בקורות החיים שלכם באינטרנט או בחשבון במדיה חברתית. רוצים לקבל קרדיט מיידי על השלמת שיעור ה-Lab הזה? הירשמו ליחידת ה-Quest. לעיון ביחידות Quest נוספות.
שיעור ה-Lab הזה הוא גם חלק מסדרה של שיעורי Lab שנקראים Qwik Starts (התחלות מהירות). המטרה של השיעורים האלה היא לתת לכם טעימה קטנה מהפיצ'רים הרבים שיש ב-Google Cloud. רוצים למצוא את שיעור ה-Lab שלכם? חפשו את Qwik Starts בקטלוג שיעורי ה-Lab.
יעזרו לכם להפיק את המרב מהאמצעים הטכנולוגיים של Google Cloud. השיעורים שלנו מכילים מיומנויות טכניות ושיטות מומלצות כדי שתוכלו להתחיל לעבוד מהר ולהמשיך ללמוד ולהתפתח. נציג את העקרונות הבסיסיים להכשרה ברמה מתקדמת, עם אפשרויות וירטואליות, שידורים חיים או על פי דרישה, בהתאם ללוח הזמנים העמוס שלכם. בעזרת ההסמכות תוכלו לאשר ולאמת את המיומנות והמומחיות שלכם באמצעים הטכנולוגיים של Google Cloud.
זכויות יוצרים 2025 Google LLC. כל הזכויות שמורות. Google והלוגו של Google הם סימנים מסחריים רשומים של Google LLC. שמות של חברות ומוצרים אחרים עשויים להיות סימנים מסחריים של החברות, בהתאמה, שאליהן הם משויכים.




This content is not currently available
We will notify you via email when it becomes available

Great!
We will contact you via email if it becomes available


One lab at a time
Confirm to end all existing labs and start this one
