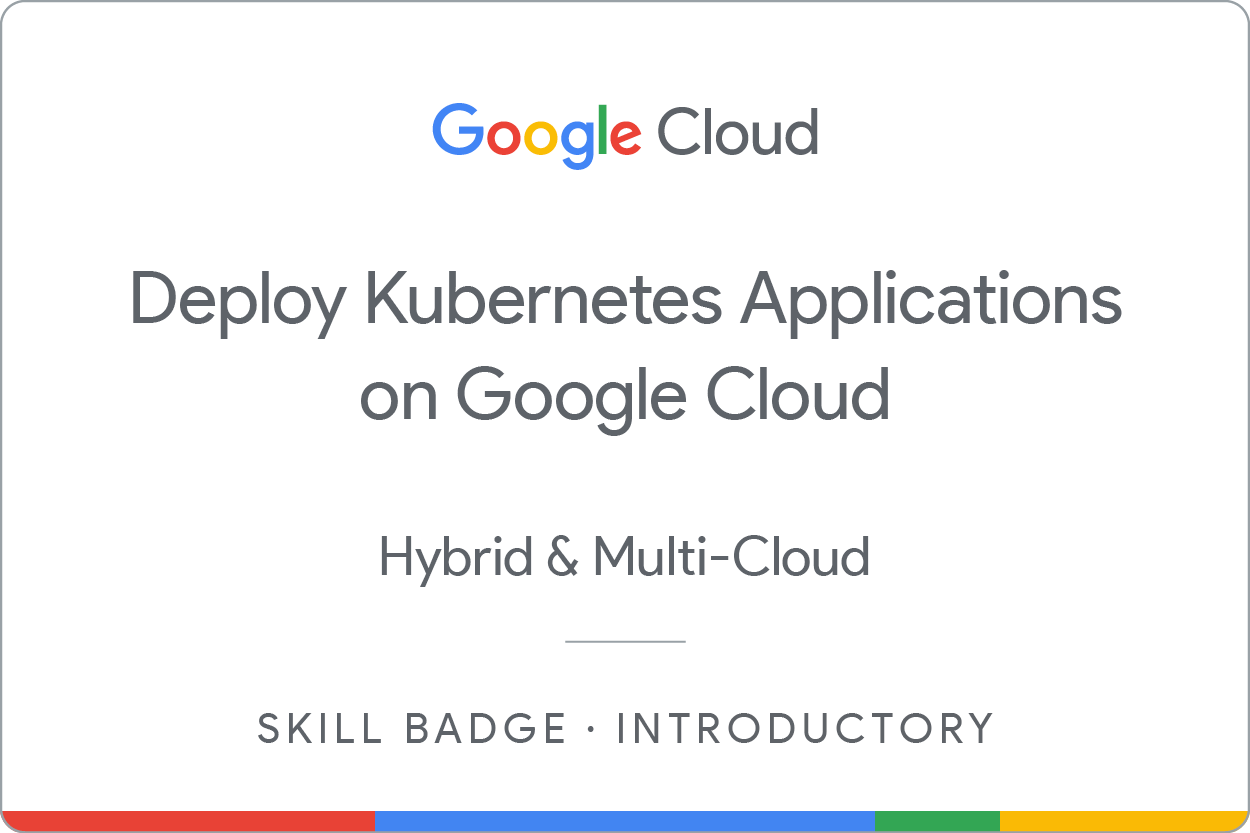Prüfpunkte
Create a Docker image and store the Dockerfile
/ 25
Test the created Docker image
/ 25
Push the Docker image in the Google Container Repository
/ 25
Create and expose a deployment in Kubernetes
/ 25
Kubernetes-Anwendungen in Google Cloud bereitstellen: Challenge-Lab
GSP318
Einführung
In einem Challenge-Lab geht es um ein bestimmtes Szenario mit mehreren Aufgaben. Anders als bei einem normalen Lab erhalten Sie jedoch keine Schritt-für-Schritt-Anleitung, sondern nutzen die in den Labs des jeweiligen Kurses erlernten Fähigkeiten, um die Aufgaben selbst zu lösen. Ihre Lösungen werden automatisch bewertet. Die erzielten Punkte finden Sie rechts oben auf dieser Seite.
In Challenge-Labs werden keine neuen Grundlagen zu Google Cloud vermittelt. Sie sollen dabei Ihr Wissen erweitern und es wird erwartet, dass Sie beispielsweise Standardwerte ändern und Fehlermeldungen lesen und recherchieren, um Ihre eigenen Fehler zu beheben.
Die volle Punktzahl erreichen Sie nur, wenn Sie alle Aufgaben innerhalb der vorgegebenen Zeit lösen.
Dieses Lab wird Teilnehmern empfohlen, die sich für den Kurs Deploy Kubernetes Applications on Google Cloud angemeldet haben. Sind Sie bereit?
Vor dem Klick auf „Start Lab“ (Lab starten)
Lesen Sie diese Anleitung. Labs sind zeitlich begrenzt und können nicht pausiert werden. Der Timer beginnt zu laufen, wenn Sie auf Lab starten klicken, und zeigt Ihnen, wie lange die Ressourcen für das Lab verfügbar sind.
In diesem praxisorientierten Lab können Sie die Lab-Aktivitäten in einer echten Cloud-Umgebung selbst durchführen – nicht in einer Simulations- oder Demo-Umgebung. Dazu erhalten Sie neue, temporäre Anmeldedaten, mit denen Sie für die Dauer des Labs auf Google Cloud zugreifen können.
Für dieses Lab benötigen Sie Folgendes:
- Einen Standardbrowser (empfohlen wird Chrome)
- Zeit für die Durchführung des Labs – denken Sie daran, dass Sie ein begonnenes Lab nicht unterbrechen können.
Das Szenario
Sie haben das Training zur Erstellung und Verwaltung von Containern abgeschlossen und müssen nun dem Entwicklungsteam von Jooli Inc. Ihre neu erworbenen Fähigkeiten demonstrieren. Sie sollen helfen, ein neues Projekt auf den Weg zu bringen. Es geht um eine Anwendungsumgebung, bei der Kubernetes zum Einsatz kommt. Einige Aufgaben wurden bereits erledigt, für andere ist Ihr Fachwissen erforderlich.
Sie sollen Container-Images erstellen, diese Images in einem Repository speichern und ein Deployment in Kubernetes freigeben. Ihr Vorgesetzter, Kurt, möchte, dass Sie folgende Aufgaben erledigen:
- ein Docker-Image erstellen und das Dockerfile speichern
- das erstellte Docker-Image testen
- das Docker-Image per Push an Artifact Registry übertragen
- mithilfe des Images ein Deployment in Kubernetes erstellen und freigeben
Die Challenge
Als Sie sich an Ihren Schreibtisch setzen und Ihren neuen Laptop starten, erhalten Sie auch schon die Aufforderung, die angegebenen Aufgaben auszuführen. Viel Erfolg!
Aufgabe 1: Ein Docker-Image erstellen und das Dockerfile speichern
- Öffnen Sie Cloud Shell und führen Sie den folgenden Befehl aus. Dadurch werden die Markierungsscripts installiert, mit denen Sie Ihren Fortschritt überprüfen können.
- Klonen Sie mit Cloud Shell das Quellcode-Repository
valkyrie-appim Verzeichnis~/marking. Sie können den folgenden -Befehl verwenden:
Den Anwendungsquellcode finden Sie unter valkyrie-app/source.
- Erstellen Sie
valkyrie-app/Dockerfileund fügen Sie die folgende Konfiguration hinzu:
-
Erstellen Sie mithilfe von
valkyrie-app/Dockerfileein Docker-Image mit dem Namenund dem Tag . -
Führen Sie als Nächstes den folgenden Befehl aus, um eine lokale Überprüfung Ihrer Arbeit vorzunehmen. Warten Sie das Ergebnis ab, bevor Sie auf Fortschritt prüfen klicken.
Ist die lokale Überprüfung erfolgreich verlaufen, können Sie fortfahren.
Klicken Sie auf Fortschritt prüfen.
Aufgabe 2: Erstelltes Docker-Image testen
- Starten Sie einen Container mit dem Image
.
- Sie müssen den Port 8080 des Hosts dem Port 8080 des Containers zuordnen.
- Fügen Sie
&am Ende des Befehls hinzu, damit der Container im Hintergrund ausgeführt wird.
Wenn Ihr Container ausgeführt wird, können Sie die Seite über die Webvorschau sehen.
- Führen Sie als Nächstes den folgenden Befehl aus, um eine lokale Überprüfung Ihrer Arbeit vorzunehmen. Warten Sie das Ergebnis ab, bevor Sie auf Fortschritt prüfen klicken.
Ist die lokale Überprüfung erfolgreich verlaufen, können Sie fortfahren.
Klicken Sie auf Fortschritt prüfen.
Aufgabe 3: Docker-Image per Push an Artifact Registry übertragen
-
Erstellen Sie ein Repository mit dem Namen
in Artifact Registry. Verwenden Sie Docker als Format und die Region als Standort. -
Bevor Sie Images hoch‑ oder herunterladen können, müssen Sie Docker so konfigurieren, dass die Google Cloud CLI zum Authentifizieren von Anfragen an Artifact Registry verwendet wird. Dazu müssen Sie die Authentifizierung bei Docker-Repositories einrichten. Sie können den folgenden Befehl verwenden:
-
Taggen Sie den Container erneut, um ihn per Push an das Repository übertragen zu können. Das Format sollte in etwa so aussehen:
LOCATION-docker.pkg.dev/PROJECT-ID/REPOSITORY/IMAGE. -
Übertragen Sie das Docker-Image per Push an Artifact Registry.
Klicken Sie auf Fortschritt prüfen.
Aufgabe 4: Deployment in Kubernetes erstellen und freigeben
Kurt hat die Dateien deployment.yaml und service.yaml erstellt, um Ihr neues Container-Image in einem Kubernetes-Cluster namens "valkyrie-dev" bereitzustellen. Die beiden Dateien befinden sich in valkyrie-app/k8s.
-
Rufen Sie die Kubernetes-Anmeldedaten mit der Zone
ab, bevor Sie das Image auf dem Kubernetes-Cluster bereitstellen. -
Überprüfen Sie vor der Erstellung der Deployments die Platzhalterwerte in der Datei
deployment.yamlund ersetzen Sie sie ggf. Das Format sollteLOCATION-docker.pkg.dev/PROJECT-ID/REPOSITORY/IMAGEsein. -
Erstellen Sie die Deployments aus den Dateien
deployment.yamlundservice.yaml. -
Klicken Sie im Navigationsmenü auf Kubernetes Engine > Gateways, Dienste und eingehender Traffic. Klicken Sie auf die IP-Adresse des Load Balancers des Dienstes
valkyrie-dev, um zu prüfen, ob die Dienste ausgeführt werden.
Klicken Sie auf Fortschritt prüfen.
Glückwunsch!
Glückwunsch! In diesem Lab haben Sie gezeigt, dass Sie Docker-Container-Images erstellen, diese in Artifact Registry speichern und mithilfe eines gespeicherten Images ein Deployment in Kubernetes erstellen und freigeben können.
Nächstes Skill-Logo erwerben
Dieses Lab zum selbstbestimmten Lernen ist Teil des Kurses Deploy Kubernetes Applications on Google Cloud. Wenn Sie diesen Kurs abschließen, erhalten Sie das oben gezeigte Skill-Logo, das Sie in Ihren Lebenslauf oder Ihre Social-Media-Profile einfügen können. Teilen Sie Ihre Leistung mit #GoogleCloudBadge.
Dieser Kurs ist Teil des Google-Lernpfads für Cloud-Architekten von Hybrid‑ und Multi-Clouds. Falls Sie den anderen Kurs zum Erwerb eines Skill-Logos in diesem Lernpfad bereits absolviert haben, finden Sie im Google Cloud Skills Boost-Katalog mehr als 20 weitere Kurse, für die Sie sich anmelden können.
Google Cloud-Schulungen und -Zertifizierungen
In unseren Schulungen erfahren Sie alles zum optimalen Einsatz unserer Google Cloud-Technologien und können sich entsprechend zertifizieren lassen. Unsere Kurse vermitteln technische Fähigkeiten und Best Practices, damit Sie möglichst schnell mit Google Cloud loslegen und Ihr Wissen fortlaufend erweitern können. Wir bieten On-Demand-, Präsenz- und virtuelle Schulungen für Anfänger wie Fortgeschrittene an, die Sie individuell in Ihrem eigenen Zeitplan absolvieren können. Mit unseren Zertifizierungen weisen Sie nach, dass Sie Experte im Bereich Google Cloud-Technologien sind.
Anleitung zuletzt am 17. April 2024 aktualisiert
Lab zuletzt am 17. April 2024 getestet
© 2024 Google LLC. Alle Rechte vorbehalten. Google und das Google-Logo sind Marken von Google LLC. Alle anderen Unternehmens- und Produktnamen können Marken der jeweils mit ihnen verbundenen Unternehmen sein.