GSP698

Visão geral
O CFT Scorecard é um cliente de linha de comando de código aberto do Forseti Config Validator e parte do Cloud Foundation Toolkit (links em inglês), que é mais amplo. Ele permite detectar configurações incorretas e violações de um conjunto estabelecido de padrões para recursos, projetos, pastas ou até organizações do Google Cloud.
São mais de 86 tipos de recursos no Google Cloud, e eles continuam aumentando. Com a mudança para a nuvem pública, nunca foi tão simples federar as operações de nuvem e a implantação de recursos para muitos usuários. Além da federação e da agilidade para implantar a infraestrutura, os recursos e as políticas, está ficando cada vez mais difícil organizar as políticas e os padrões.
Neste laboratório, você vai configurar o CFT Scorecard (em inglês) para melhorar a visibilidade de um projeto do Google Cloud e detectar configurações incorretas.
O que você vai aprender neste laboratório?
Este laboratório destaca os desafios de usar a nuvem com vários usuários simultâneos. Você vai aprender como ativar o CFT Scorecard e expandir a capacidade de monitoramento de configurações de recursos e detecção de violações usando a integração com o Inventário de recursos do Cloud e a Biblioteca de políticas (em inglês) de código aberto. Você também vai configurar ferramentas para detectar configurações incorretas e recursos superexpostos, além de permitir que as pessoas da equipe e do projeto do Google Cloud sejam ágeis com as políticas definidas.
Tópicos abordados
- Como configurar o CFT Scorecard
- Como fazer uma avaliação do CFT Scorecard
- Como adicionar uma nova política do CFT Scorecard
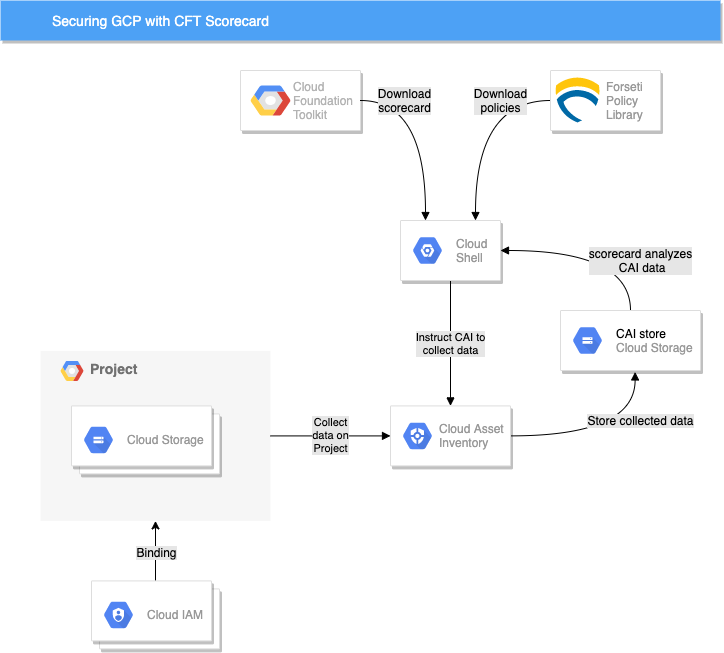
Cenário
Imagine que você é o líder técnico de uma equipe com três pessoas. Seus colegas remotos, Alice e Bob, trabalham juntos com você e implantam vários recursos no mesmo projeto compartilhado do Google Cloud que você usa. Depois de algumas semanas, você começa a encontrar possíveis problemas e percebe que, para ganhar tempo, Alice e Bob incluíram configurações que você considera incorretas. Uma delas expôs publicamente um bucket do Cloud Storage. Essa foi apenas uma das configurações incorretas que você identificou, e talvez tenham muitas outras.
Depois de pesquisar rapidamente no Google, você encontra o utilitário de CLI chamado Cloud Foundation Toolkit (CFT) Scorecard. Após uma leitura rápida, você descobre que essa ferramenta pode ajudar a gerenciar as políticas no ambiente do Google Cloud e a localizar as configurações incorretas. Então, você resolve fazer um teste.
Configuração e requisitos
Antes de clicar no botão Começar o Laboratório
Leia estas instruções. Os laboratórios são cronometrados e não podem ser pausados. O timer é ativado quando você clica em Iniciar laboratório e mostra por quanto tempo os recursos do Google Cloud vão ficar disponíveis.
Este laboratório prático permite que você realize as atividades em um ambiente real de nuvem, e não em uma simulação ou demonstração. Você vai receber novas credenciais temporárias para fazer login e acessar o Google Cloud durante o laboratório.
Confira os requisitos para concluir o laboratório:
- Acesso a um navegador de Internet padrão (recomendamos o Chrome).
Observação: para executar este laboratório, use o modo de navegação anônima (recomendado) ou uma janela anônima do navegador. Isso evita conflitos entre sua conta pessoal e de estudante, o que poderia causar cobranças extras na sua conta pessoal.
- Tempo para concluir o laboratório: não se esqueça que, depois de começar, não será possível pausar o laboratório.
Observação: use apenas a conta de estudante neste laboratório. Se usar outra conta do Google Cloud, você poderá receber cobranças nela.
Como iniciar seu laboratório e fazer login no console do Google Cloud
-
Clique no botão Começar o laboratório. Se for preciso pagar por ele, uma caixa de diálogo vai aparecer para você selecionar a forma de pagamento.
No painel Detalhes do Laboratório, à esquerda, você vai encontrar o seguinte:
- O botão Abrir Console do Google Cloud
- O tempo restante
- As credenciais temporárias que você vai usar neste laboratório
- Outras informações, se forem necessárias
-
Se você estiver usando o navegador Chrome, clique em Abrir console do Google Cloud ou clique com o botão direito do mouse e selecione Abrir link em uma janela anônima.
O laboratório ativa os recursos e depois abre a página Fazer Login em outra guia.
Dica: coloque as guias em janelas separadas lado a lado.
Observação: se aparecer a caixa de diálogo Escolher uma conta, clique em Usar outra conta.
-
Se necessário, copie o Nome de usuário abaixo e cole na caixa de diálogo Fazer login.
{{{user_0.username | "Username"}}}
Você também encontra o nome de usuário no painel Detalhes do Laboratório.
-
Clique em Próxima.
-
Copie a Senha abaixo e cole na caixa de diálogo de Olá.
{{{user_0.password | "Password"}}}
Você também encontra a senha no painel Detalhes do Laboratório.
-
Clique em Próxima.
Importante: você precisa usar as credenciais fornecidas no laboratório, e não as da sua conta do Google Cloud.
Observação: se você usar sua própria conta do Google Cloud neste laboratório, é possível que receba cobranças adicionais.
-
Acesse as próximas páginas:
- Aceite os Termos e Condições.
- Não adicione opções de recuperação nem autenticação de dois fatores (porque essa é uma conta temporária).
- Não se inscreva em testes gratuitos.
Depois de alguns instantes, o console do Google Cloud será aberto nesta guia.
Observação: para acessar os produtos e serviços do Google Cloud, clique no Menu de navegação ou digite o nome do serviço ou produto no campo Pesquisar.

Ativar o Cloud Shell
O Cloud Shell é uma máquina virtual com várias ferramentas de desenvolvimento. Ele tem um diretório principal permanente de 5 GB e é executado no Google Cloud. O Cloud Shell oferece acesso de linha de comando aos recursos do Google Cloud.
-
Clique em Ativar o Cloud Shell  na parte de cima do console do Google Cloud.
na parte de cima do console do Google Cloud.
-
Clique nas seguintes janelas:
- Continue na janela de informações do Cloud Shell.
- Autorize o Cloud Shell a usar suas credenciais para fazer chamadas de APIs do Google Cloud.
Depois de se conectar, você verá que sua conta já está autenticada e que o projeto está configurado com seu Project_ID, . A saída contém uma linha que declara o projeto PROJECT_ID para esta sessão:
Your Cloud Platform project in this session is set to {{{project_0.project_id | "PROJECT_ID"}}}
A gcloud é a ferramenta de linha de comando do Google Cloud. Ela vem pré-instalada no Cloud Shell e aceita preenchimento com tabulação.
- (Opcional) É possível listar o nome da conta ativa usando este comando:
gcloud auth list
- Clique em Autorizar.
Saída:
ACTIVE: *
ACCOUNT: {{{user_0.username | "ACCOUNT"}}}
To set the active account, run:
$ gcloud config set account `ACCOUNT`
- (Opcional) É possível listar o ID do projeto usando este comando:
gcloud config list project
Saída:
[core]
project = {{{project_0.project_id | "PROJECT_ID"}}}
Observação: consulte a documentação completa da gcloud no Google Cloud no guia de visão geral da gcloud CLI.
Tarefa 1: configurar o ambiente
- Primeiro, abra o Cloud Shell e configure algumas variáveis de ambiente:
export GOOGLE_PROJECT=$DEVSHELL_PROJECT_ID
export CAI_BUCKET_NAME=cai-$GOOGLE_PROJECT
- Depois de ler os documentos, você sabe que o CFT Scorecard tem duas dependências:
- Inventário de recursos do Cloud
- Biblioteca de políticas
- Continue para ativar a API Cloud Asset no projeto:
gcloud services enable cloudasset.googleapis.com \
--project $GOOGLE_PROJECT
- Execute este comando para criar a conta de serviço padrão da API Cloud Asset:
gcloud beta services identity create --service=cloudasset.googleapis.com --project=$GOOGLE_PROJECT
- Conceda o papel Administrador de armazenamento à conta de serviço dos recursos do Cloud:
gcloud projects add-iam-policy-binding ${GOOGLE_PROJECT} \
--member=serviceAccount:service-$(gcloud projects list --filter="$GOOGLE_PROJECT" --format="value(PROJECT_NUMBER)")@gcp-sa-cloudasset.iam.gserviceaccount.com \
--role=roles/storage.admin
- Clone a biblioteca de políticas:
git clone https://github.com/forseti-security/policy-library.git
- Você percebe que a biblioteca de políticas impõe políticas localizadas na pasta policy-library/policies/constraints. Nesse caso, é possível copiar uma amostra de política do diretório de amostras para o de restrições.
cp policy-library/samples/storage_denylist_public.yaml policy-library/policies/constraints/
- Crie o bucket para armazenar os dados que serão exportados pelo Inventário de recursos do Cloud (CAI, na sigla em inglês):
gsutil mb -l {{{project_0.default_region | REGION}}} -p $GOOGLE_PROJECT gs://$CAI_BUCKET_NAME
Clique em Verificar meu progresso para conferir o objetivo.
Criar o bucket do CAI
Tarefa 2: coletar dados usando o Inventário de recursos do Cloud (CAI)
Agora que você configurou o ambiente, comece a coletar os dados para o CFT Scorecard.
Como já mencionamos, a entrada para o CFT Scorecard é o recurso, os dados do IAM e a pasta policy-library.
Vai ser necessário usar o CAI para gerar as informações de recursos e de políticas do IAM no projeto.
- Crie os dados usando o comando a seguir:
# Exportar dados do recurso
gcloud asset export \
--output-path=gs://$CAI_BUCKET_NAME/resource_inventory.json \
--content-type=resource \
--project=$GOOGLE_PROJECT
# Exportar dados do IAM
gcloud asset export \
--output-path=gs://$CAI_BUCKET_NAME/iam_inventory.json \
--content-type=iam-policy \
--project=$GOOGLE_PROJECT
# Exportar dados de políticas da organização
gcloud asset export \
--output-path=gs://$CAI_BUCKET_NAME/org_policy_inventory.json \
--content-type=org-policy \
--project=$GOOGLE_PROJECT
# Exportar dados da política de acesso
gcloud asset export \
--output-path=gs://$CAI_BUCKET_NAME/access_policy_inventory.json \
--content-type=access-policy \
--project=$GOOGLE_PROJECT
Exemplo de saída:
Export in progress for root asset [projects/qwiklabs-gcp-01-68169ed6dd00].
Use [gcloud asset operations describe projects/97186664469/operations/ExportAssets/RESOURCE/2295255602305764396] to check the status of the operation.
Export in progress for root asset [projects/qwiklabs-gcp-01-68169ed6dd00].
Use [gcloud asset operations describe projects/97186664469/operations/ExportAssets/IAM_POLICY/11771734913762837428] to check the status of the operation.
- Confira se a coleta de dados pelo CAI foi concluída. Verifique a saída do comando anterior e use o
gcloud asset operations describe da saída desses comandos para confirmar se as operações foram concluídas. Pode levar algum tempo para o progresso ser verificado.
Clique em Verificar meu progresso para conferir o objetivo.
Criação dos arquivos do CAI concluída
Tarefa 3: analisar dados do CAI usando o CFT scorecard
- Baixe o aplicativo CFT Scorecard e use o comando abaixo para que ele seja executável:
curl -o cft https://storage.googleapis.com/cft-cli/latest/cft-linux-amd64
# tornar executável
chmod +x cft
- Agora que tudo está configurado, execute o aplicativo CFT Scorecard:
./cft scorecard --policy-path=policy-library/ --bucket=$CAI_BUCKET_NAME
Exemplo de saída:
Generating CFT scorecard
1 total issues found
Operational Efficiency: 0 issues found
----------
Security: 1 issues found
----------
denylist_public_users: 1 issues
- //storage.googleapis.com/fun-bucket-qwiklabs-gcp-00-2d8ed2a5cc0e is publicly accessable
Reliability: 0 issues found
----------
Other: 0 issues found
----------
Esse era o bucket público identificado antes.
Tarefa 4: adicionar mais restrições ao CFT Scorecard
- Você se esqueceu do IAM! Para garantir que você saiba quem tem o papel
roles/owner além do seu usuário na lista de permissões, adicione a seguinte restrição:
# Adicionar uma nova política à lista de proibições do papel de Proprietário do IAM
cat > policy-library/policies/constraints/iam_allowlist_owner.yaml << EOF
apiVersion: constraints.gatekeeper.sh/v1alpha1
kind: GCPIAMAllowedBindingsConstraintV3
metadata:
name: allowlist_owner
annotations:
description: List any users granted Owner
spec:
severity: high
match:
target: ["organizations/**"]
exclude: []
parameters:
mode: allowlist
assetType: cloudresourcemanager.googleapis.com/Project
role: roles/owner
members:
- "serviceAccount:admiral@qwiklabs-services-prod.iam.gserviceaccount.com"
EOF
- Execute o CFT Scorecard novamente:
./cft scorecard --policy-path=policy-library/ --bucket=$CAI_BUCKET_NAME
Pronto, parece resolvido, mas também é bom conferir roles/editor.
- Defina mais duas variáveis para ajudar na criação da nova restrição:
export USER_ACCOUNT="$(gcloud config get-value core/account)"
export PROJECT_NUMBER=$(gcloud projects describe $GOOGLE_PROJECT --format="get(projectNumber)")
- Crie a restrição a seguir para listar todas as contas válidas:
# Adicionar uma nova política à lista de permissões do papel de Editor do IAM
cat > policy-library/policies/constraints/iam_identify_outside_editors.yaml << EOF
apiVersion: constraints.gatekeeper.sh/v1alpha1
kind: GCPIAMAllowedBindingsConstraintV3
metadata:
name: identify_outside_editors
annotations:
description: list any users outside the organization granted Editor
spec:
severity: high
match:
target: ["organizations/**"]
exclude: []
parameters:
mode: allowlist
assetType: cloudresourcemanager.googleapis.com/Project
role: roles/editor
members:
- "user:$USER_ACCOUNT"
- "serviceAccount:**$PROJECT_NUMBER**gserviceaccount.com"
- "serviceAccount:$GOOGLE_PROJECT**gserviceaccount.com"
EOF
- Execute o CFT Scorecard novamente:
./cft scorecard --policy-path=policy-library/ --bucket=$CAI_BUCKET_NAME
Exemplo de saída:
Generating CFT scorecard
3 total issues found
Reliability: 0 issues found
----------
Other: 2 issues found
----------
identify_outside_editors: 1 issues
- IAM policy for //cloudresourcemanager.googleapis.com/projects/1044418630080 grants roles/editor to user:qwiklabs.lab.user@gmail.com
Operational Efficiency: 0 issues found
----------
Security: 1 issues found
----------
denylist_public_users: 1 issues
- //storage.googleapis.com/fun-bucket-qwiklabs-gcp-00-2d8ed2a5cc0e is publicly accessable
Agora você vai ver que há alguém de fora da sua organização com permissão de edição. É hora de conversar com Alice e Bob.
Parabéns!
Você aprendeu a baixar, configurar e usar o CFT Scorecard para analisar projetos do Google Cloud.
Treinamento e certificação do Google Cloud
Esses treinamentos ajudam você a aproveitar as tecnologias do Google Cloud ao máximo. Nossas aulas incluem habilidades técnicas e práticas recomendadas para ajudar você a alcançar rapidamente o nível esperado e continuar sua jornada de aprendizado. Oferecemos treinamentos que vão do nível básico ao avançado, com opções de aulas virtuais, sob demanda e por meio de transmissões ao vivo para que você possa encaixá-las na correria do seu dia a dia. As certificações validam sua experiência e comprovam suas habilidades com as tecnologias do Google Cloud.
Manual atualizado em 12 de abril de 2024
Laboratório testado em 12 de abril de 2024
Copyright 2025 Google LLC. Todos os direitos reservados. Google e o logotipo do Google são marcas registradas da Google LLC. Todos os outros nomes de produtos e empresas podem ser marcas registradas das respectivas empresas a que estão associados.


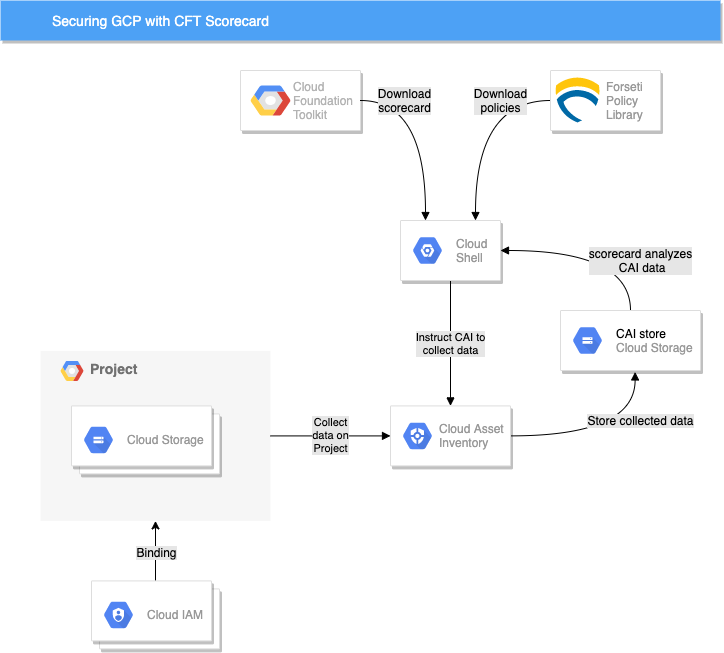

 na parte de cima do console do Google Cloud.
na parte de cima do console do Google Cloud.




