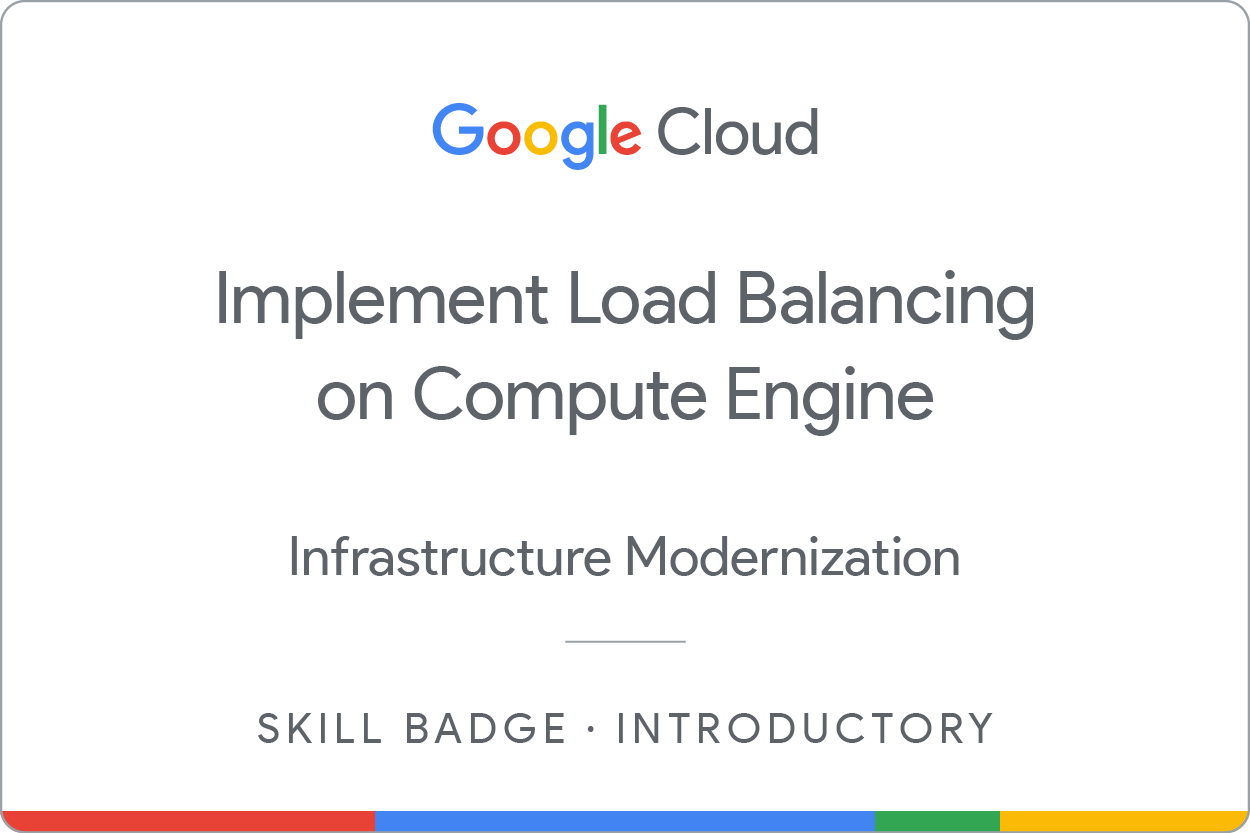Prüfpunkte
Create a project jumphost instance
/ 30
Create the web server frontend
/ 70
Load Balancing in der Compute Engine implementieren: Challenge-Lab
GSP313
Überblick
In einem Challenge-Lab geht es um ein bestimmtes Szenario mit mehreren Aufgaben. Anders als bei einem normalen Lab erhalten Sie jedoch keine Schritt-für-Schritt-Anleitung, sondern nutzen die in den Labs des jeweiligen Kurses erlernten Fähigkeiten, um die Aufgaben selbst zu lösen. Ihre Lösungen werden automatisch bewertet. Die erzielten Punkte finden Sie rechts oben auf dieser Seite.
In Challenge-Labs werden keine neuen Grundlagen zu Google Cloud vermittelt. Sie sollen dabei Ihr Wissen erweitern und es wird erwartet, dass Sie beispielsweise Standardwerte ändern und Fehlermeldungen lesen und recherchieren, um Ihre eigenen Fehler zu beheben.
Die volle Punktzahl erreichen Sie nur, wenn Sie alle Aufgaben innerhalb der vorgegebenen Zeit lösen.
Dieses Lab wird Teilnehmern empfohlen, die sich für den Kurs Implement Load Balancing on Compute Engine angemeldet haben. Sind Sie bereit?
Themen
- Eine Instanz erstellen
- Einen HTTP(S)-Load-Balancer vor zwei Webservern erstellen
Einrichtung und Anforderungen
Vor dem Klick auf „Start Lab“ (Lab starten)
Lesen Sie diese Anleitung. Labs sind zeitlich begrenzt und können nicht pausiert werden. Der Timer beginnt zu laufen, wenn Sie auf Lab starten klicken, und zeigt Ihnen, wie lange die Ressourcen für das Lab verfügbar sind.
In diesem praxisorientierten Lab können Sie die Lab-Aktivitäten in einer echten Cloud-Umgebung selbst durchführen – nicht in einer Simulations- oder Demo-Umgebung. Dazu erhalten Sie neue, temporäre Anmeldedaten, mit denen Sie für die Dauer des Labs auf Google Cloud zugreifen können.
Für dieses Lab benötigen Sie Folgendes:
- Einen Standardbrowser (empfohlen wird Chrome)
- Zeit für die Durchführung des Labs – denken Sie daran, dass Sie ein begonnenes Lab nicht unterbrechen können.
Lab starten und bei der Google Cloud Console anmelden
-
Klicken Sie auf Lab starten. Wenn Sie für das Lab bezahlen müssen, wird ein Pop-up-Fenster geöffnet, in dem Sie Ihre Zahlungsmethode auswählen können. Auf der linken Seite befindet sich der Bereich Details zum Lab mit diesen Informationen:
- Schaltfläche Google Cloud Console öffnen
- Restzeit
- Temporäre Anmeldedaten für das Lab
- Ggf. weitere Informationen für dieses Lab
-
Klicken Sie auf Google Cloud Console öffnen (oder klicken Sie mit der rechten Maustaste und wählen Sie Link in Inkognitofenster öffnen aus, wenn Sie Chrome verwenden).
Im Lab werden Ressourcen aktiviert. Anschließend wird ein weiterer Tab mit der Seite Anmelden geöffnet.
Tipp: Ordnen Sie die Tabs nebeneinander in separaten Fenstern an.
Hinweis: Wird das Dialogfeld Konto auswählen angezeigt, klicken Sie auf Anderes Konto verwenden. -
Kopieren Sie bei Bedarf den folgenden Nutzernamen und fügen Sie ihn in das Dialogfeld Anmelden ein.
{{{user_0.username | "Username"}}} Sie finden den Nutzernamen auch im Bereich Details zum Lab.
-
Klicken Sie auf Weiter.
-
Kopieren Sie das folgende Passwort und fügen Sie es in das Dialogfeld Willkommen ein.
{{{user_0.password | "Password"}}} Sie finden das Passwort auch im Bereich Details zum Lab.
-
Klicken Sie auf Weiter.
Wichtig: Sie müssen die für das Lab bereitgestellten Anmeldedaten verwenden. Nutzen Sie nicht die Anmeldedaten Ihres Google Cloud-Kontos. Hinweis: Wenn Sie Ihr eigenes Google Cloud-Konto für dieses Lab nutzen, können zusätzliche Kosten anfallen. -
Klicken Sie sich durch die nachfolgenden Seiten:
- Akzeptieren Sie die Nutzungsbedingungen.
- Fügen Sie keine Wiederherstellungsoptionen oder Zwei-Faktor-Authentifizierung hinzu (da dies nur ein temporäres Konto ist).
- Melden Sie sich nicht für kostenlose Testversionen an.
Nach wenigen Augenblicken wird die Google Cloud Console in diesem Tab geöffnet.

Das Szenario
Sie haben eine neue Stelle als Junior Cloud Engineer bei Jooli Inc. angenommen und sollen das Team bei der Verwaltung der Infrastruktur unterstützen. Zu den allgemeinen Aufgaben gehört die Bereitstellung von Ressourcen für Projekte.
Das Know-how für diese Aufgaben wird vorausgesetzt, Sie erhalten daher keine detaillierte Anleitung.
Folgende Vorgaben von Jooli Inc. sind zu beachten:
- Alle Ressourcen werden in der Standardregion oder -zone erstellt, sofern nicht anders angegeben. Die Standardregion ist
und die Standardzone ist . - Die Benennung erfolgt üblicherweise im Format team-resource. Eine Instanz könnte beispielsweise den Namen nucleus-webserver1 haben.
- Die Dimensionierung der Ressourcen muss kostengünstig sein. Die Projekte werden überwacht und ein übermäßiger Ressourcenverbrauch führt zu einem Ende des betreffenden Projekts (und möglicherweise zum Ende Ihrer Beschäftigung). Umsicht ist also angebracht. Dies ist die Anleitung, die das Monitoring-Team zur Verfügung stellt: Sofern nicht anders angegeben soll der Maschinentyp e2-micro für kleine Linux-VMs und der Maschinentyp e2-medium für Windows‑ oder andere Anwendungen wie Kubernetes-Knoten verwendet werden.
Die Aufgabe
Im Büro angekommen öffnen Sie Ihren neuen Laptop und erhalten sogleich einige Anfragen vom Nucleus-Team. Lesen Sie sich die einzelnen Beschreibungen durch und erstellen Sie dann die Ressourcen.
Aufgabe 1: Eine Jumphost-Instanz für das Projekt erstellen
Diese Instanz dient dazu, Wartungsarbeiten für das Projekt auszuführen.
Voraussetzungen:
- Geben Sie der Instanz den Namen
. - Erstellen Sie die Instanz in der Zone
. - Verwenden Sie den Maschinentyp e2-micro.
- Verwenden Sie den Standard-Image-Typ (Debian Linux).
Klicken Sie auf Fortschritt prüfen.
Aufgabe 2: HTTP-Load-Balancer einrichten
Sie stellen die Website über Nginx-Webserver bereit und möchten die Fehlertoleranz der Umgebung sicherstellen. Erstellen Sie daher einen HTTP-Load-Balancer mit einer verwalteten Instanzgruppe aus 2 Nginx-Webservern. Verwenden Sie den folgenden Code für die Konfiguration der Webserver. Sie wird vom Team später durch eine eigene Konfiguration ersetzt.
Folgende Schritte sind erforderlich:
- Erstellen Sie eine Instanzvorlage. Verwenden Sie nicht den Standardmaschinentyp, sondern e2-medium.
- Erstellen Sie anhand der Vorlage eine verwaltete Instanzgruppe.
- Erstellen Sie eine Firewallregel mit dem Namen
, um Traffic zuzulassen (80/tcp). - Erstellen Sie eine Systemdiagnose.
- Erstellen Sie einen Backend-Dienst und fügen Sie die Instanzgruppe als Backend zur Backend-Dienstgruppe mit dem benannten Port (http:80) hinzu.
- Erstellen Sie eine URL-Zuordnung und wählen Sie den HTTP-Proxy als Ziel, um die eingehenden Anfragen an den Standard-Backend-Dienst weiterzuleiten.
- Erstellen Sie einen Ziel-HTTP-Proxy, um Anfragen an Ihre URL-Zuordnung weiterzuleiten.
- Erstellen Sie eine Weiterleitungsregel.
5–7 Minuten dauern.Klicken Sie auf Fortschritt prüfen.
Glückwunsch!
In diesem Lab haben Sie eine Jumphost-Instanz für das Projekt und einen HTTP-Load-Balancer erstellt.
Google Cloud-Schulungen und -Zertifizierungen
In unseren Schulungen erfahren Sie alles zum optimalen Einsatz unserer Google Cloud-Technologien und können sich entsprechend zertifizieren lassen. Unsere Kurse vermitteln technische Fähigkeiten und Best Practices, damit Sie möglichst schnell mit Google Cloud loslegen und Ihr Wissen fortlaufend erweitern können. Wir bieten On-Demand-, Präsenz- und virtuelle Schulungen für Anfänger wie Fortgeschrittene an, die Sie individuell in Ihrem eigenen Zeitplan absolvieren können. Mit unseren Zertifizierungen weisen Sie nach, dass Sie Experte im Bereich Google Cloud-Technologien sind.
Anleitung zuletzt am 25. April 2024 aktualisiert
Lab zuletzt am 26. März 2024 getestet
© 2024 Google LLC. Alle Rechte vorbehalten. Google und das Google-Logo sind Marken von Google LLC. Alle anderen Unternehmens- und Produktnamen können Marken der jeweils mit ihnen verbundenen Unternehmen sein.