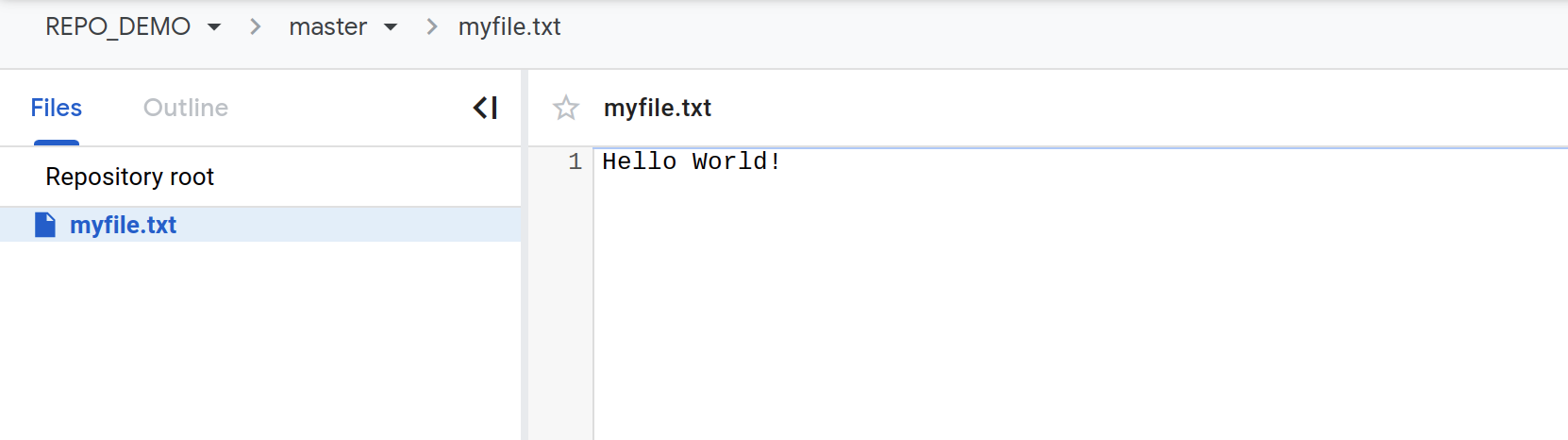체크포인트
Create a new repository
/ 100
Cloud Source Repositories: Qwik Start
GSP121
개요
Google Cloud Source Repositories는 Git 버전 제어를 제공하여 모든 애플리케이션 또는 서비스의 공동 개발을 지원합니다. 이 실습에서는 샘플 파일이 포함된 로컬 Git 저장소를 만들고 Google Source Repository를 원격 저장소로 추가하고 로컬 저장소의 콘텐츠를 푸시합니다. Source Repositories에 포함된 소스 브라우저를 사용해 Cloud 콘솔 내에서 저장소 파일을 확인합니다.
목표
이 실습에서는 다음 작업을 실행하는 방법을 알아봅니다.
- 새 저장소 만들기
- Google Source Repository를 원격 저장소로 추가
- Cloud Source Repository에 푸시
설정 및 요구사항
실습 시작 버튼을 클릭하기 전에
다음 안내를 확인하세요. 실습에는 시간 제한이 있으며 일시중지할 수 없습니다. 실습 시작을 클릭하면 타이머가 시작됩니다. 이 타이머에는 Google Cloud 리소스를 사용할 수 있는 시간이 얼마나 남았는지 표시됩니다.
실무형 실습을 통해 시뮬레이션이나 데모 환경이 아닌 실제 클라우드 환경에서 직접 실습 활동을 진행할 수 있습니다. 실습 시간 동안 Google Cloud에 로그인하고 액세스하는 데 사용할 수 있는 새로운 임시 사용자 인증 정보가 제공됩니다.
이 실습을 완료하려면 다음을 준비해야 합니다.
- 표준 인터넷 브라우저 액세스 권한(Chrome 브라우저 권장)
- 실습을 완료하기에 충분한 시간---실습을 시작하고 나면 일시중지할 수 없습니다.
실습을 시작하고 Google Cloud 콘솔에 로그인하는 방법
-
실습 시작 버튼을 클릭합니다. 실습 비용을 결제해야 하는 경우 결제 수단을 선택할 수 있는 팝업이 열립니다. 왼쪽에는 다음과 같은 항목이 포함된 실습 세부정보 패널이 있습니다.
- Google 콘솔 열기 버튼
- 남은 시간
- 이 실습에 사용해야 하는 임시 사용자 인증 정보
- 필요한 경우 실습 진행을 위한 기타 정보
-
Google 콘솔 열기를 클릭합니다. 실습에서 리소스가 가동된 후 로그인 페이지가 표시된 다른 탭이 열립니다.
팁: 두 개의 탭을 각각 별도의 창으로 나란히 정렬하세요.
참고: 계정 선택 대화상자가 표시되면 다른 계정 사용을 클릭합니다. -
필요한 경우 실습 세부정보 패널에서 사용자 이름을 복사하여 로그인 대화상자에 붙여넣습니다. 다음을 클릭합니다.
-
실습 세부정보 패널에서 비밀번호를 복사하여 시작 대화상자에 붙여넣습니다. 다음을 클릭합니다.
중요: 왼쪽 패널에 표시된 사용자 인증 정보를 사용해야 합니다. Google Cloud Skills Boost 사용자 인증 정보를 사용하지 마세요. 참고: 이 실습에 자신의 Google Cloud 계정을 사용하면 추가 요금이 발생할 수 있습니다. -
이후에 표시되는 페이지를 클릭하여 넘깁니다.
- 이용약관에 동의합니다.
- 임시 계정이므로 복구 옵션이나 2단계 인증을 추가하지 않습니다.
- 무료 평가판을 신청하지 않습니다.
잠시 후 Cloud 콘솔이 이 탭에서 열립니다.

Cloud Shell 활성화
Cloud Shell은 다양한 개발 도구가 탑재된 가상 머신으로, 5GB의 영구 홈 디렉터리를 제공하며 Google Cloud에서 실행됩니다. Cloud Shell을 사용하면 명령줄을 통해 Google Cloud 리소스에 액세스할 수 있습니다.
- Google Cloud 콘솔 상단에서 Cloud Shell 활성화
를 클릭합니다.
연결되면 사용자 인증이 이미 처리된 것이며 프로젝트가 PROJECT_ID로 설정됩니다. 출력에 이 세션의 PROJECT_ID를 선언하는 줄이 포함됩니다.
gcloud는 Google Cloud의 명령줄 도구입니다. Cloud Shell에 사전 설치되어 있으며 명령줄 자동 완성을 지원합니다.
- (선택사항) 다음 명령어를 사용하여 활성 계정 이름 목록을 표시할 수 있습니다.
-
승인을 클릭합니다.
-
다음과 비슷한 결과가 출력됩니다.
출력:
- (선택사항) 다음 명령어를 사용하여 프로젝트 ID 목록을 표시할 수 있습니다.
출력:
출력 예시:
gcloud 전체 문서는 Google Cloud에서 gcloud CLI 개요 가이드를 참조하세요.
작업 1. 새 저장소 만들기
- Cloud Shell에서 새 세션을 시작하고 다음 명령어를 실행하여
REPO_DEMO라는 이름의 새 Cloud Source Repository를 만듭니다.
저장소 생성에 대한 결제 관련 경고는 모두 무시해도 됩니다.
완료된 작업 테스트
내 진행 상황 확인하기를 클릭하여 실행한 작업을 확인합니다. 새 저장소를 만들면 평가 점수가 표시됩니다.
작업 2. 새 저장소를 Cloud Shell 세션에 클론
- 새 Cloud Source Repository의 콘텐츠를 Cloud Shell 세션의 로컬 저장소에 클론합니다.
gcloud source repos clone 명령어를 실행하면 origin이라는 이름의 Cloud Source Repositories가 원격 저장소로 추가되고 로컬 Git 저장소에 클론됩니다.
작업 3. Cloud Source Repository에 푸시
- 생성한 로컬 저장소로 이동합니다.
- 다음 명령어를 실행하여 로컬 저장소에
myfile.txt파일을 만듭니다.
- 다음 Git 명령어를 사용해 파일을 커밋합니다.
다음과 유사한 결과가 출력됩니다.
- 코드를 로컬 저장소에 커밋한 후
git push명령어를 사용해 콘텐츠를 Cloud Source Repositories에 추가합니다.
- Git이
master브랜치의 샘플 애플리케이션 파일을origin원격 저장소에 푸시합니다.
작업 4. Google Cloud Source Repositories에서 파일 찾아보기
Google Cloud Source Repositories 소스 코드 브라우저를 사용해 저장소 파일을 확인합니다. 특정 브랜치, 태그 또는 댓글만 표시하도록 뷰를 필터링할 수 있습니다.
- 다음 명령어를 실행해 Google Cloud Source Repositories를 나열합니다.
URL을 클릭해 저장소에 푸시한 샘플 파일을 찾습니다. 콘솔에 최근 커밋한 마스터 브랜치의 파일이 나타납니다.
작업 5. Google Cloud Repository에서 파일 보기
-
콘솔에서 탐색 메뉴 > Source Repositories로 이동합니다.
-
REPO_DEMO>myfile.txt를 클릭하여 소스 코드 브라우저에서 파일 콘텐츠를 확인합니다.
작업 6. 배운 내용 테스트하기
아래는 이 실습에서 배운 내용을 복습하기 위한 객관식 테스트입니다. 정답을 골라주세요.
수고하셨습니다
수고하셨습니다. 이 실습에서는 새 저장소를 만들고 Google Source Repository를 원격 저장소로 추가하고 로컬 저장소의 콘텐츠를 푸시했습니다. 또한 Source Repositories에 포함된 소스 브라우저를 사용해 Cloud 콘솔 내에서 저장소 파일을 확인했습니다.
다음 단계/더 학습하기
이 실습은 Qwik Start라고 하는 실습 시리즈에도 있습니다. Google Cloud에서 제공하는 다양한 기능을 간략하게 소개하고자 마련되었습니다. Google Cloud Skills Boost 카탈로그에서 'Qwik Start'를 검색하여 다음으로 참여할 실습을 찾아보세요.
Google Cloud 교육 및 자격증
Google Cloud 기술을 최대한 활용하는 데 도움이 됩니다. Google 강의에는 빠른 습득과 지속적인 학습을 지원하는 기술적인 지식과 권장사항이 포함되어 있습니다. 기초에서 고급까지 수준별 학습을 제공하며 바쁜 일정에 알맞은 주문형, 실시간, 가상 옵션이 포함되어 있습니다. 인증은 Google Cloud 기술에 대한 역량과 전문성을 검증하고 입증하는 데 도움이 됩니다.
설명서 최종 업데이트: 2024년 1월 26일
실습 최종 테스트: 2023년 9월 25일
Copyright 2024 Google LLC All rights reserved. Google 및 Google 로고는 Google LLC의 상표입니다. 기타 모든 회사명 및 제품명은 해당 업체의 상표일 수 있습니다.