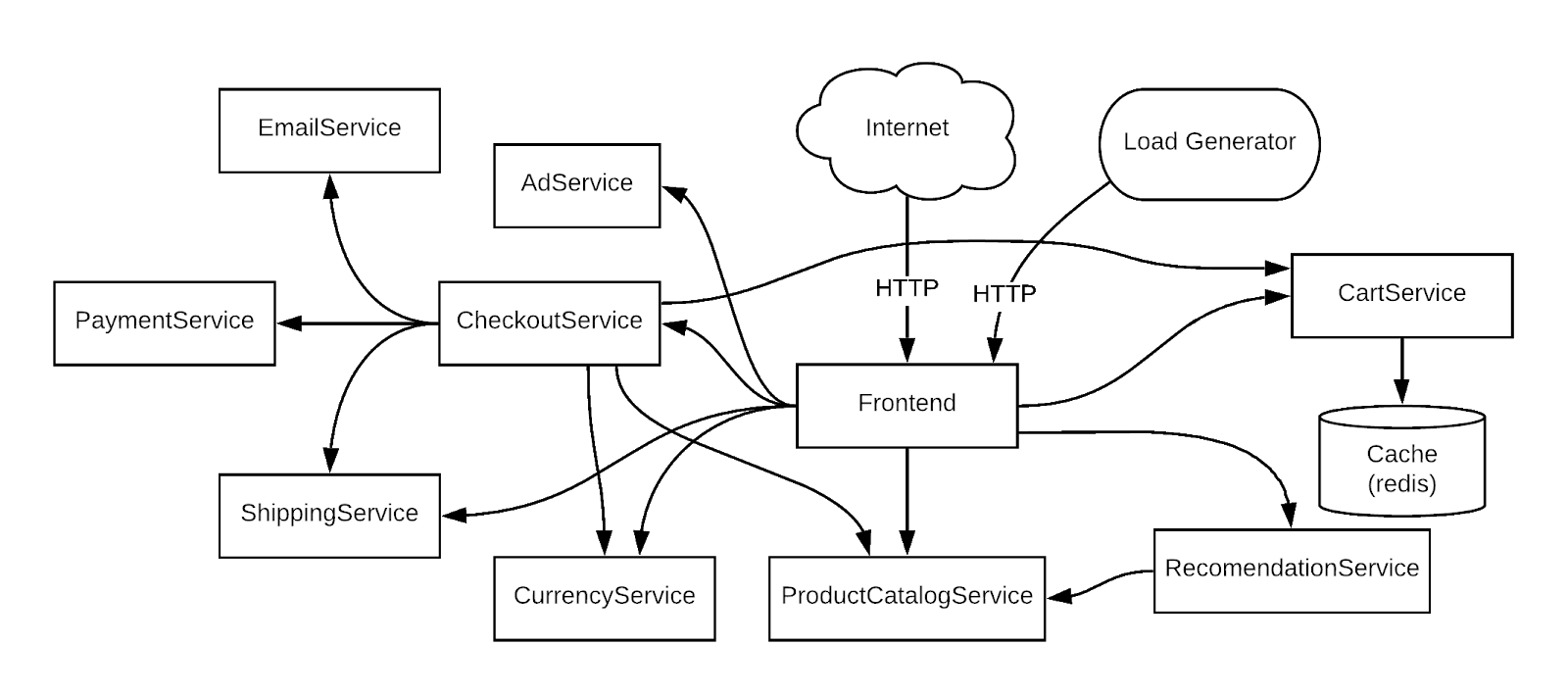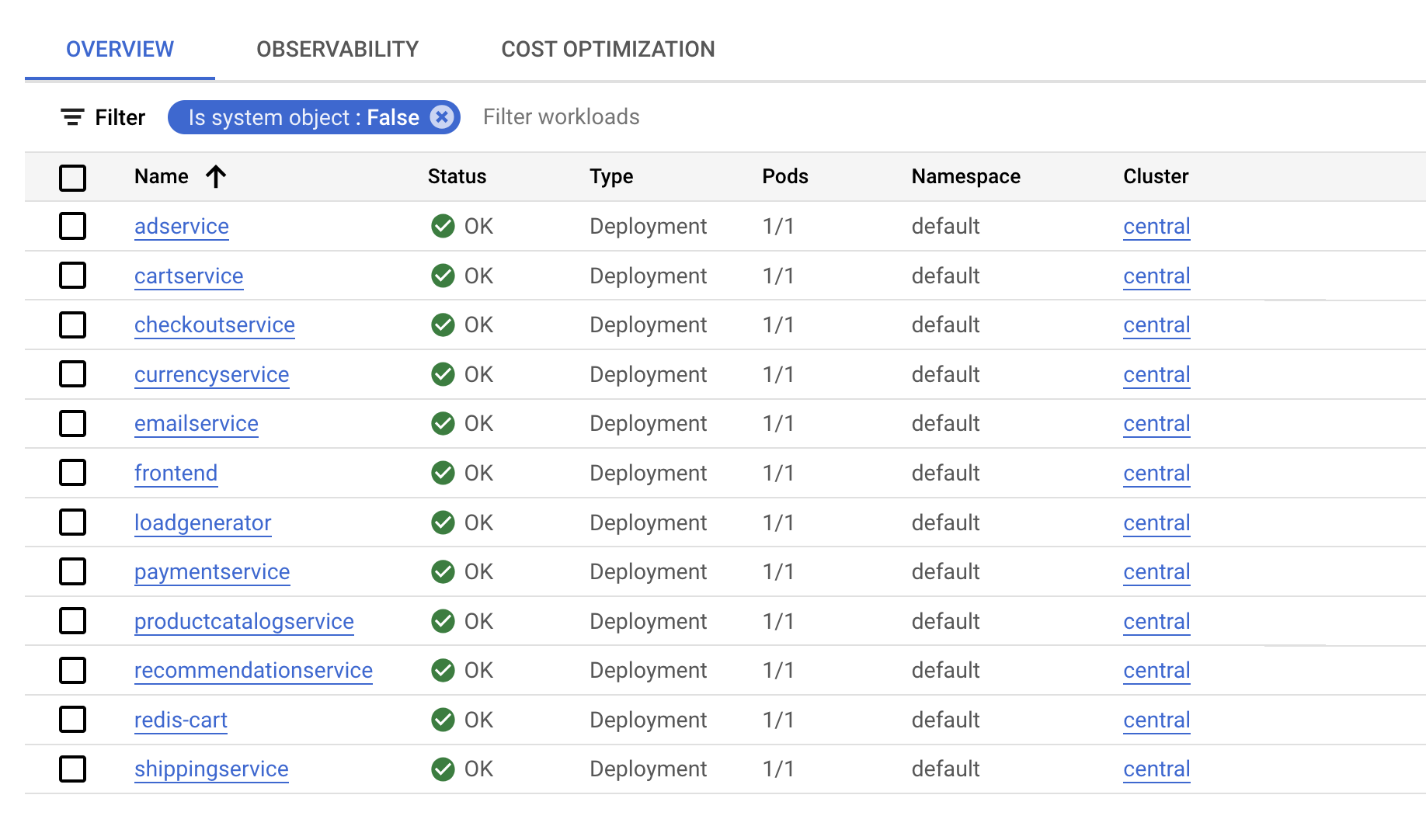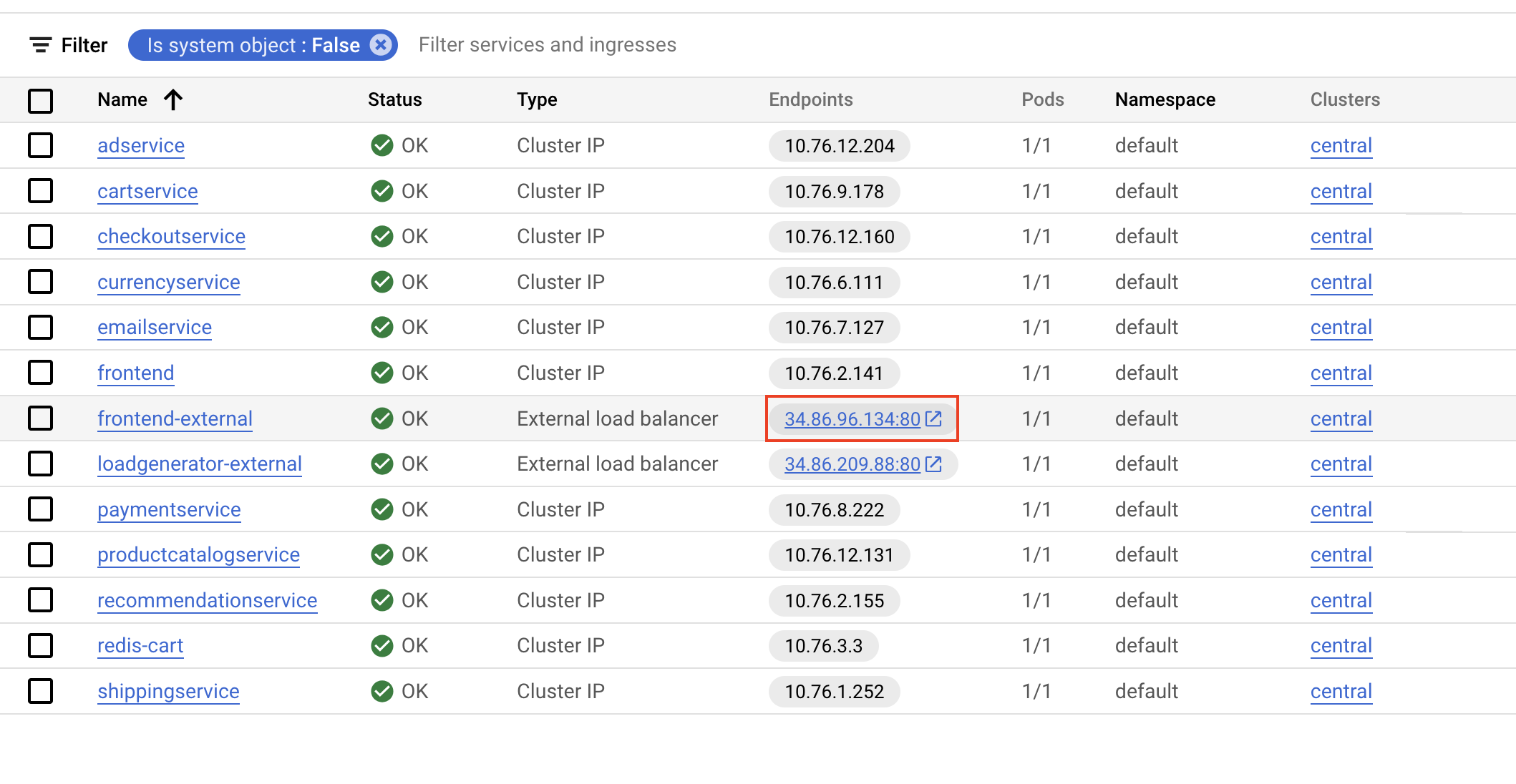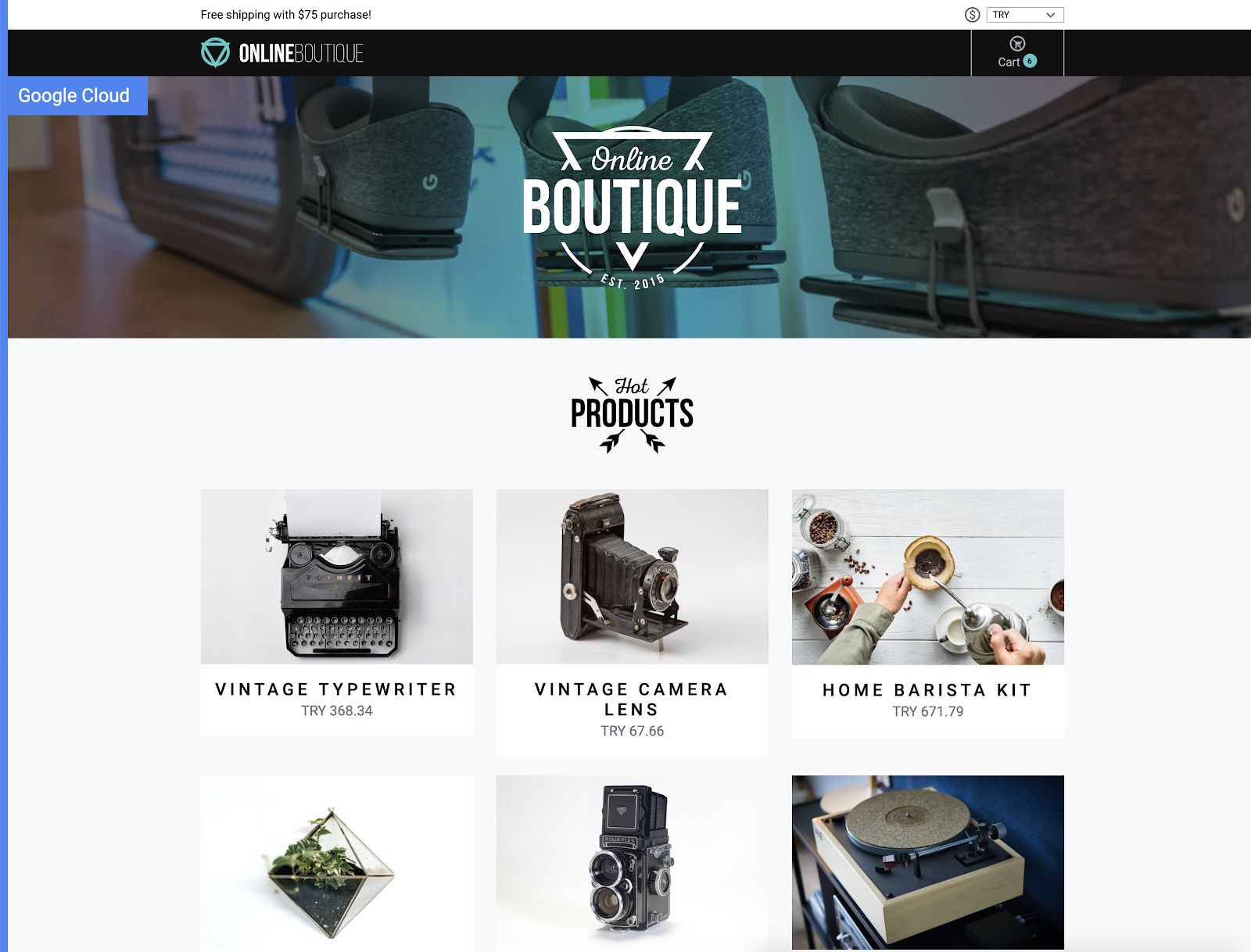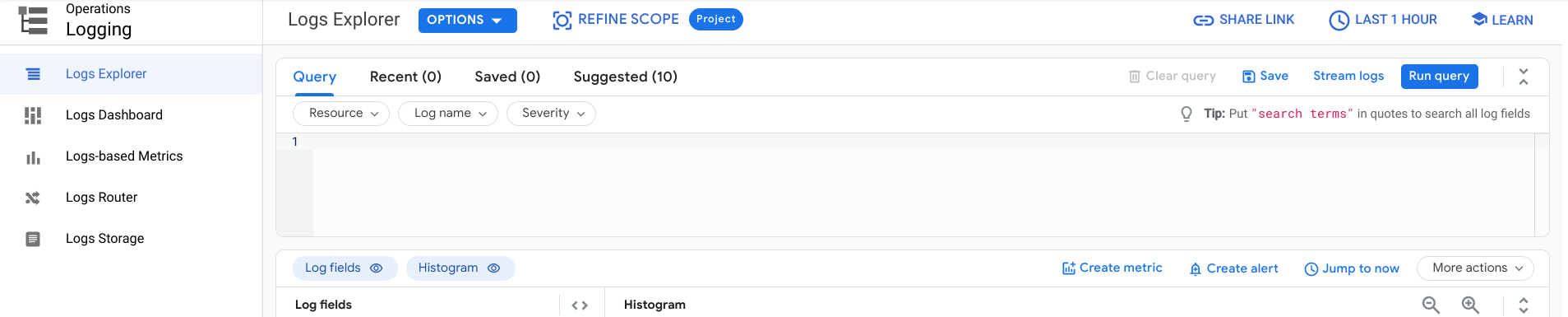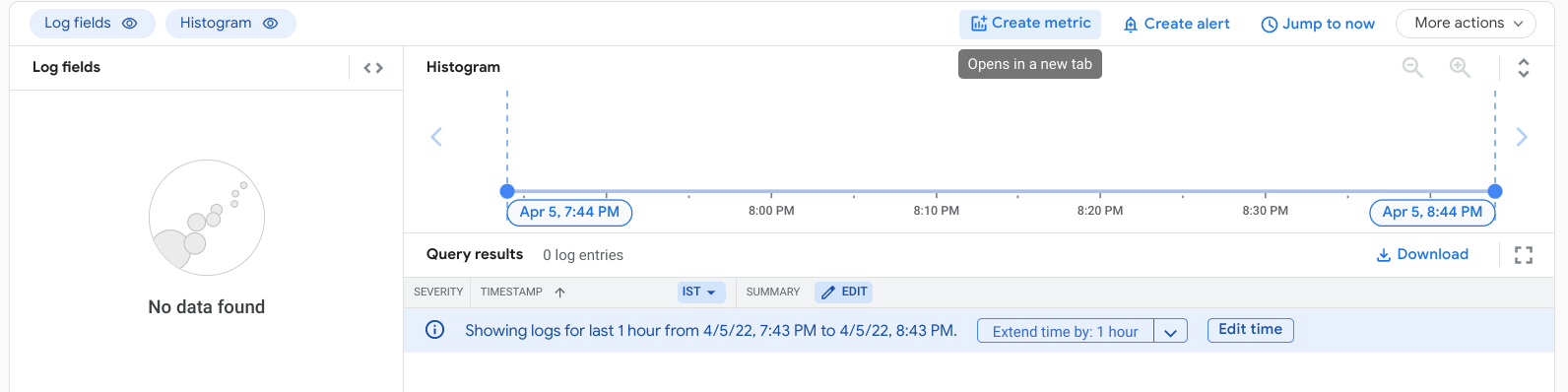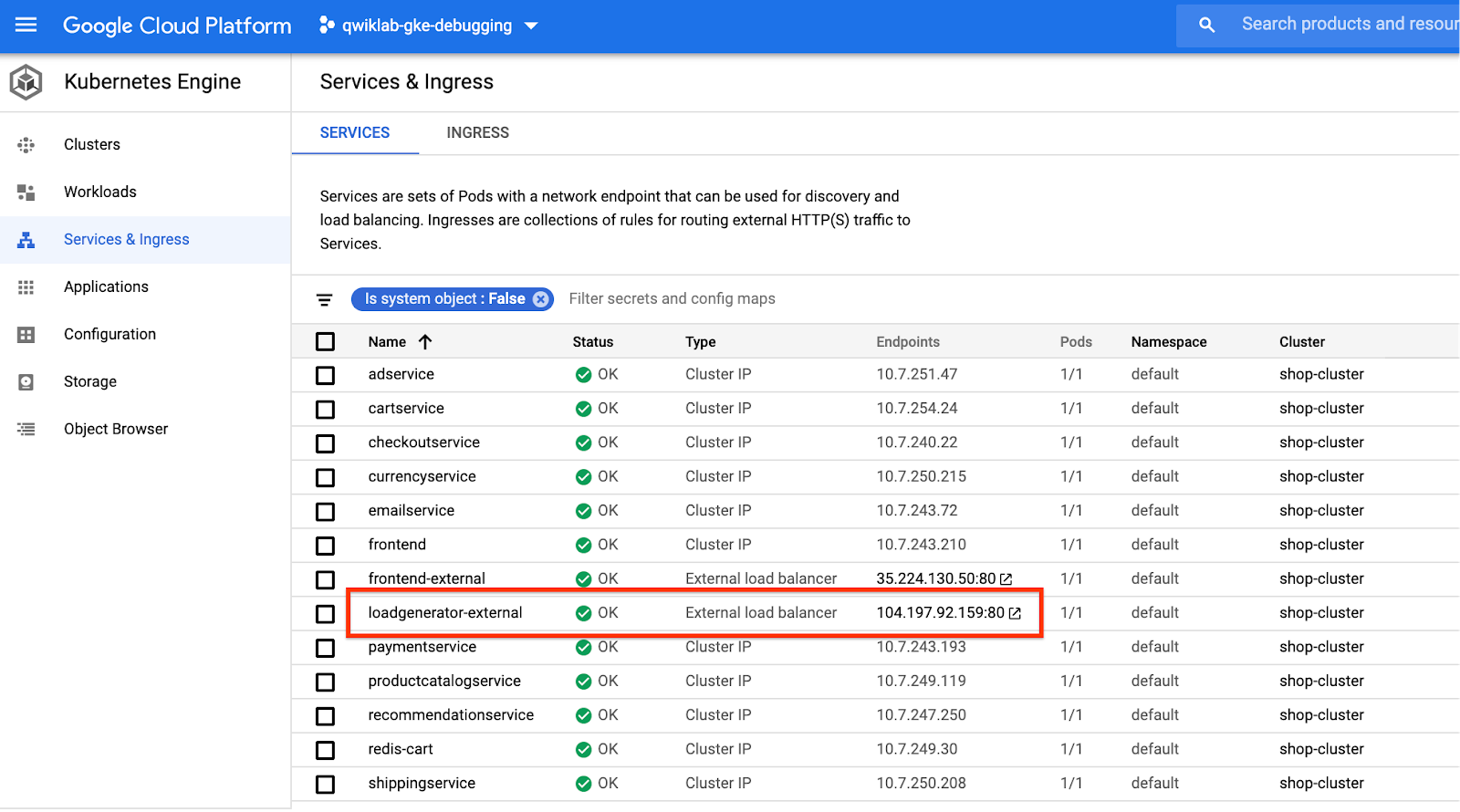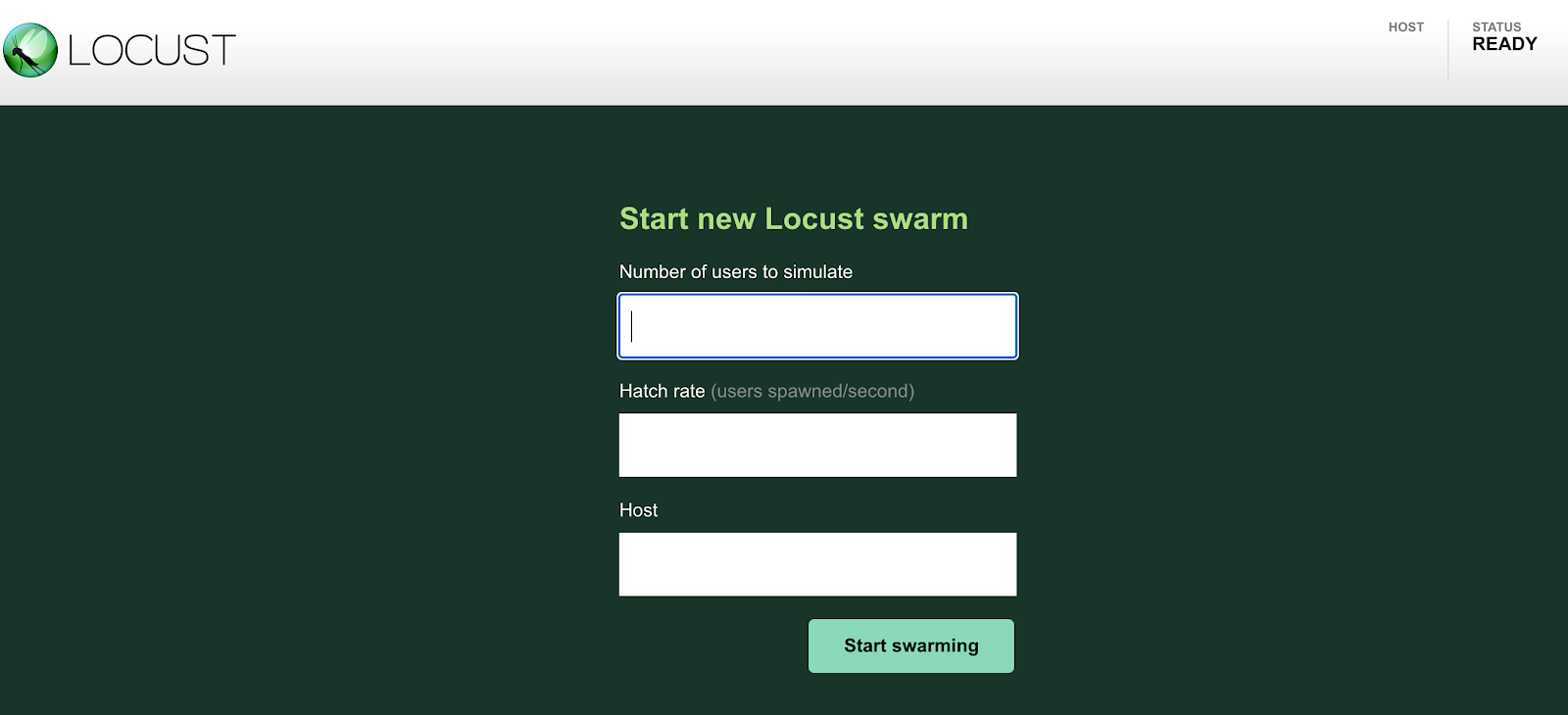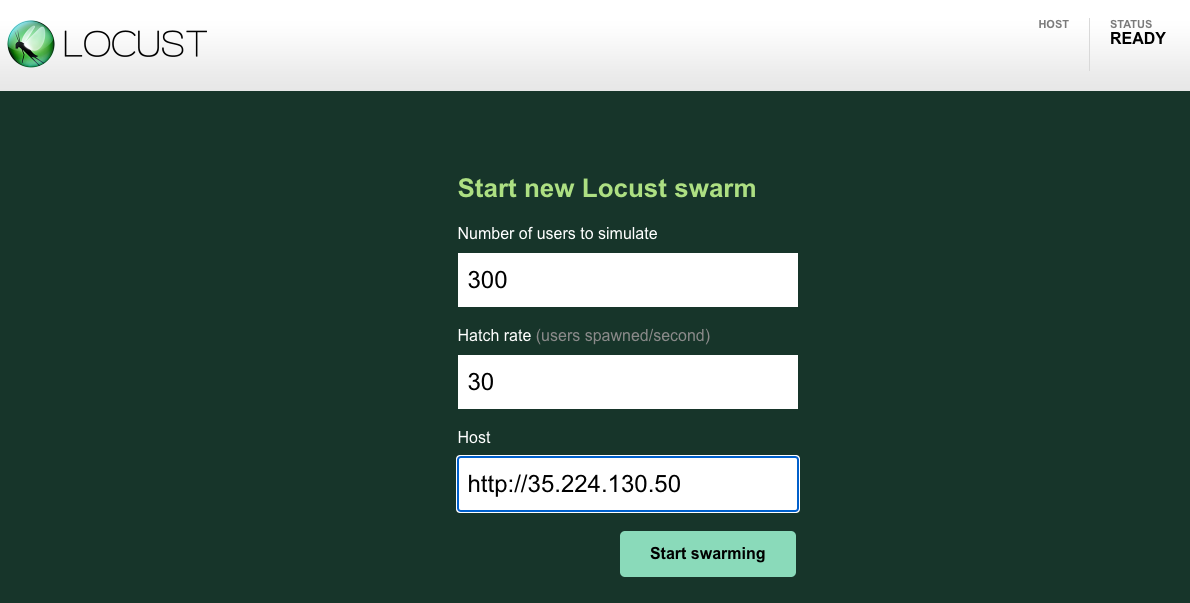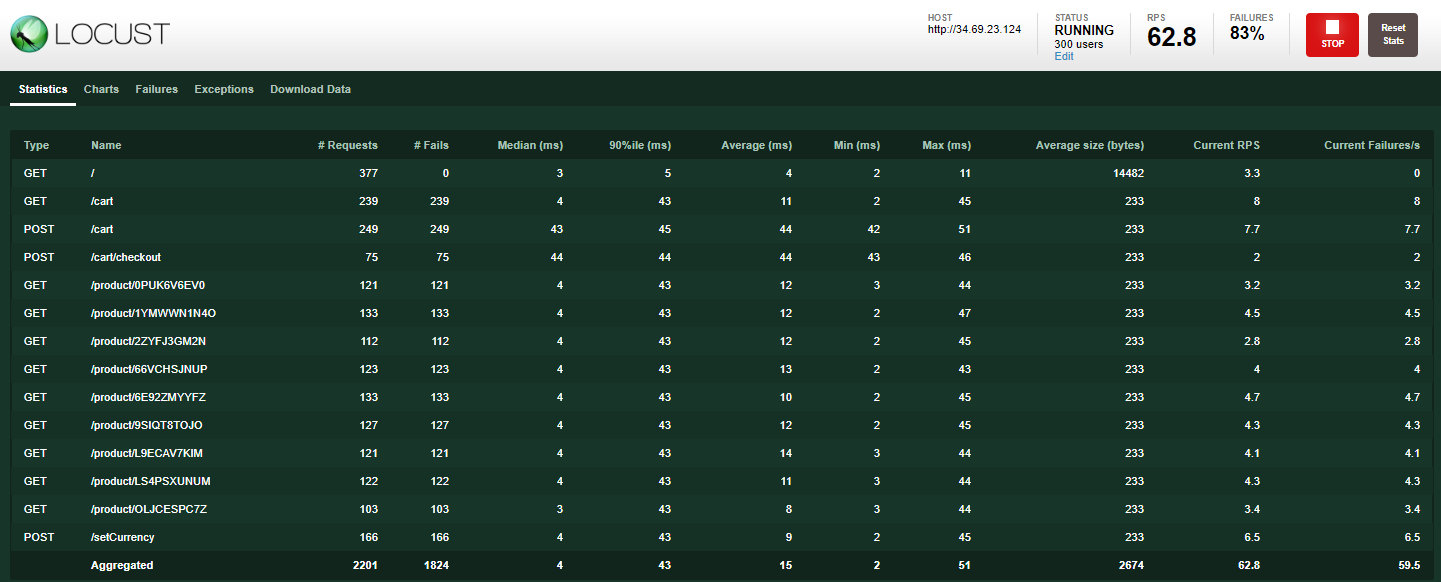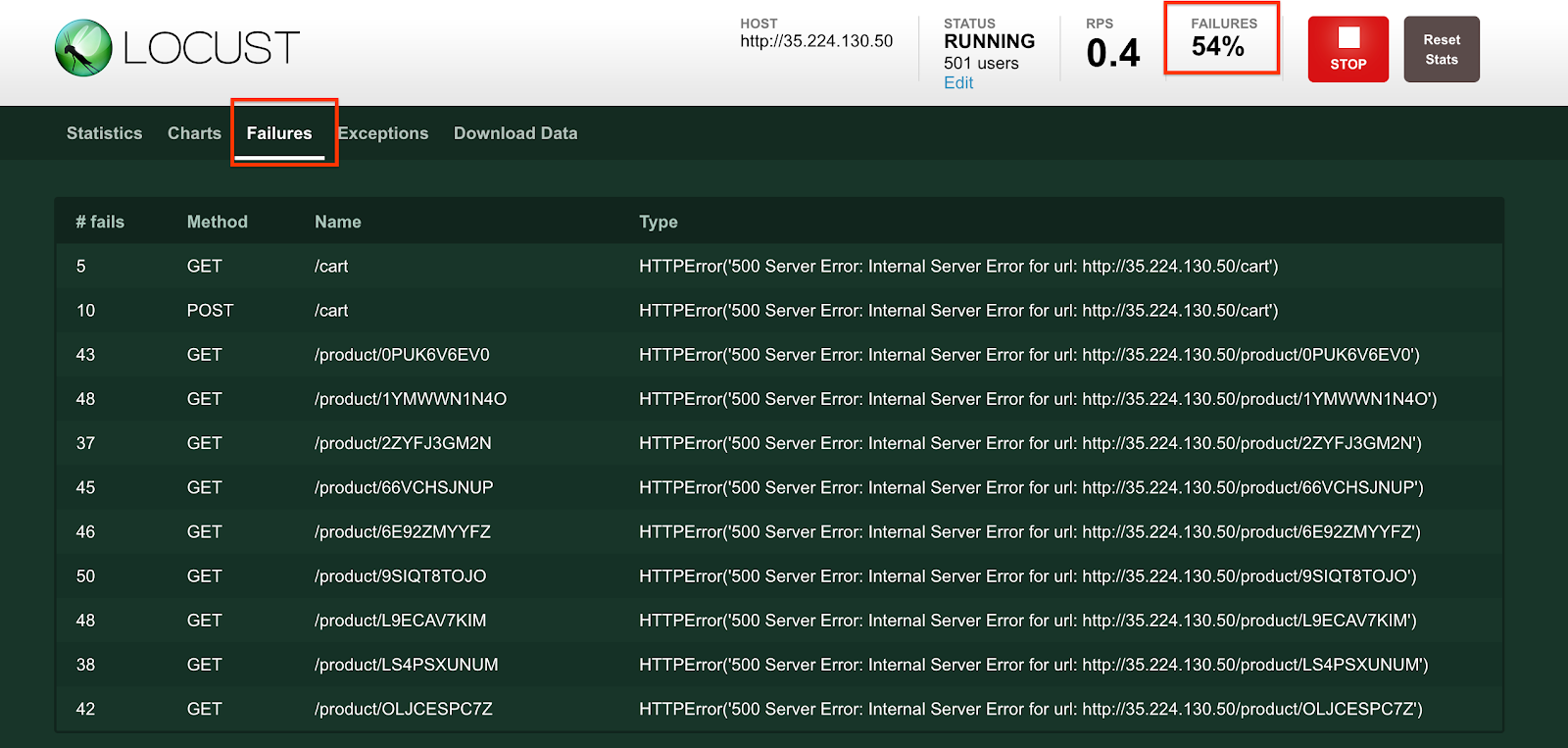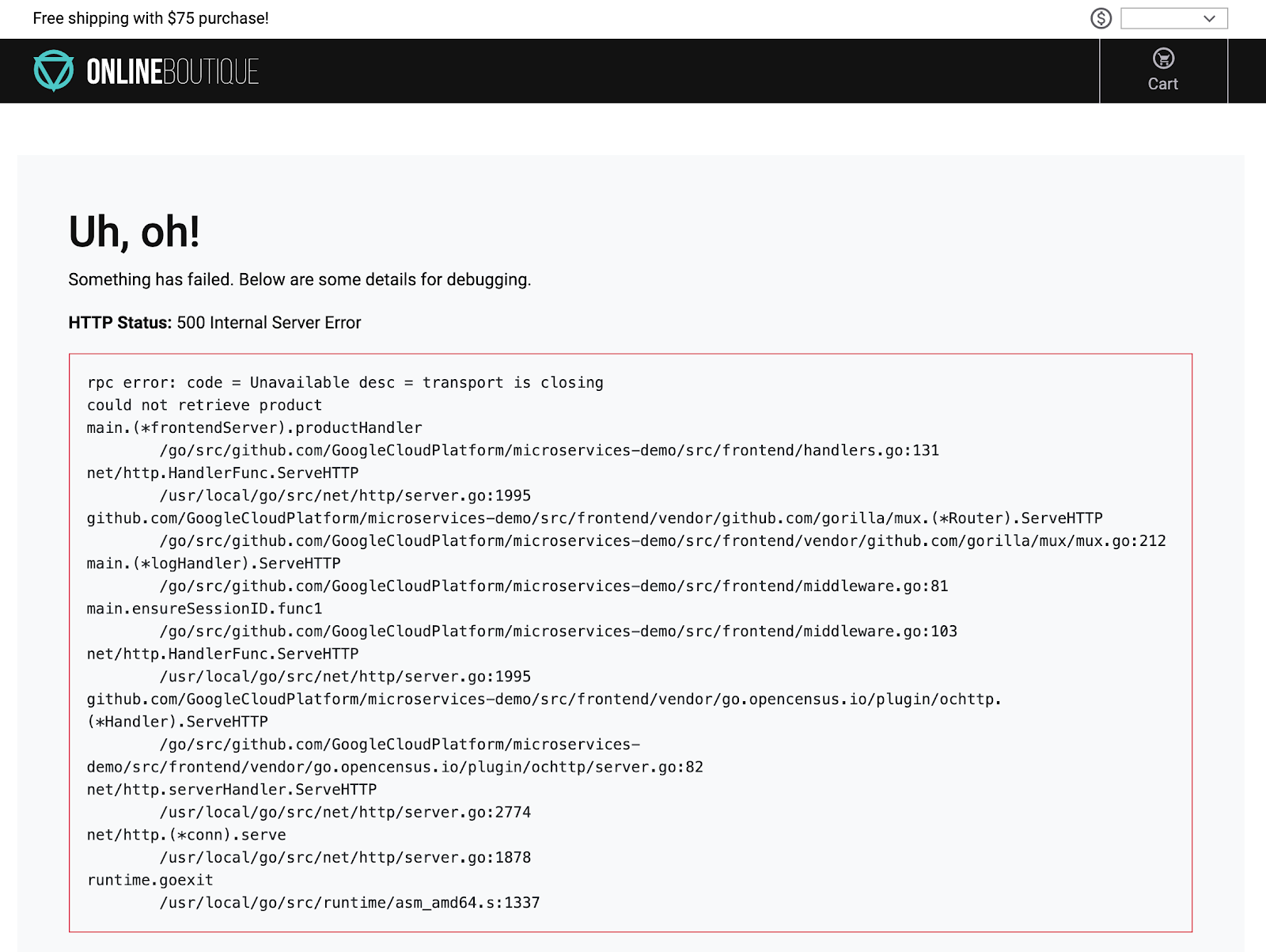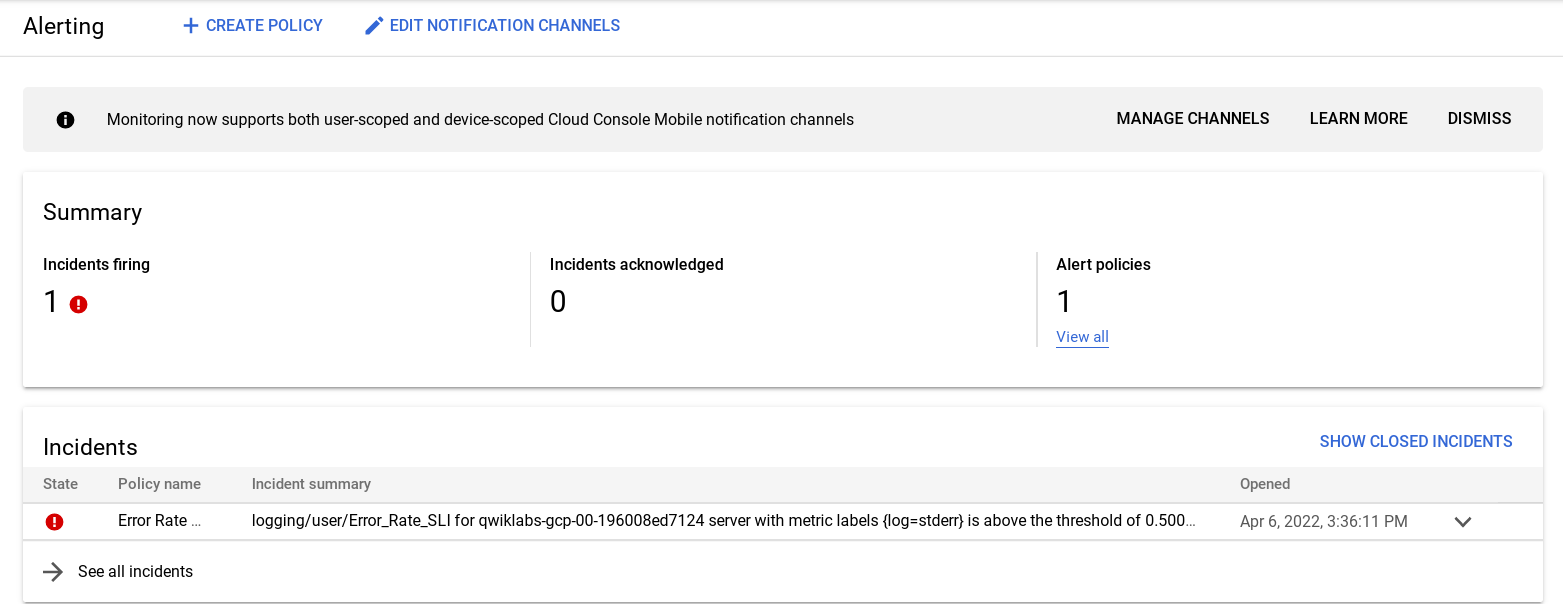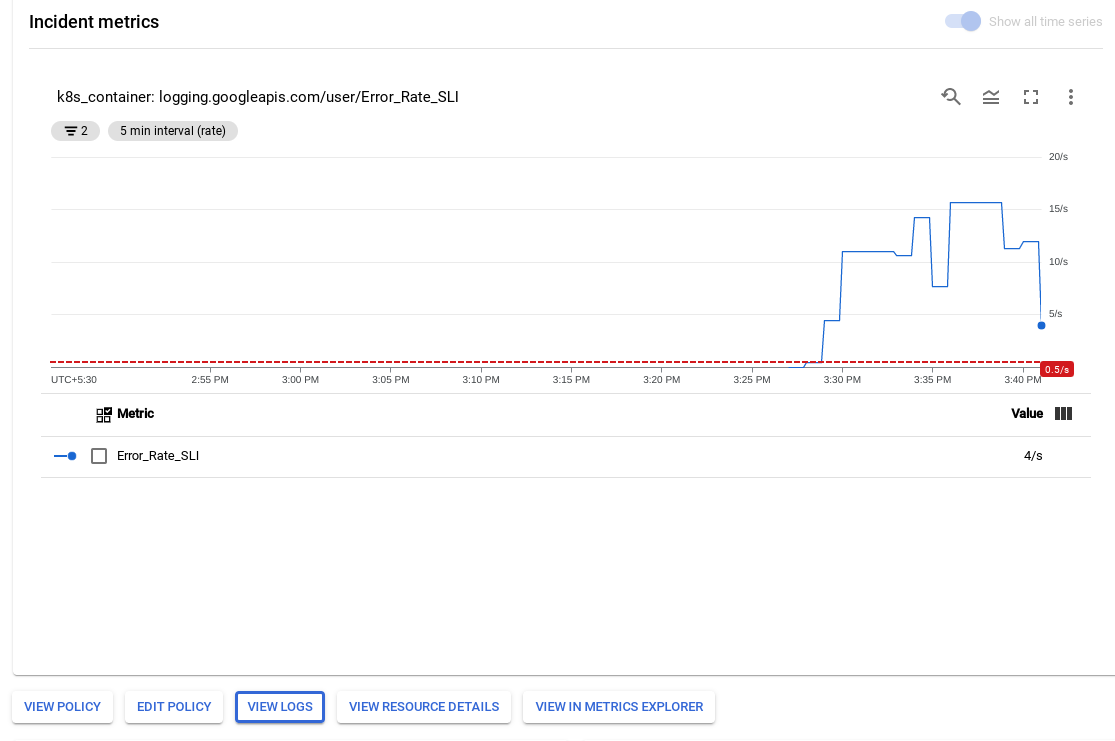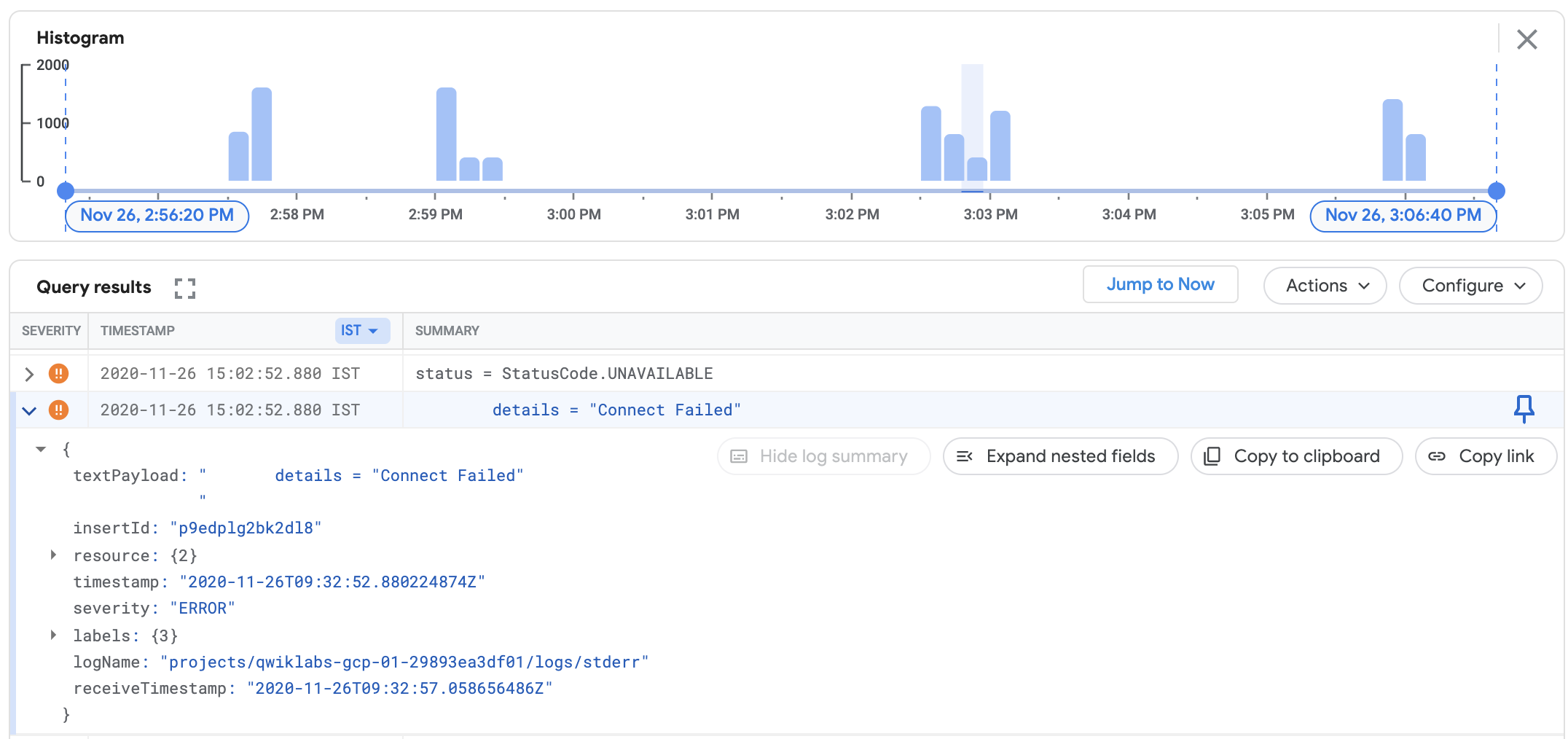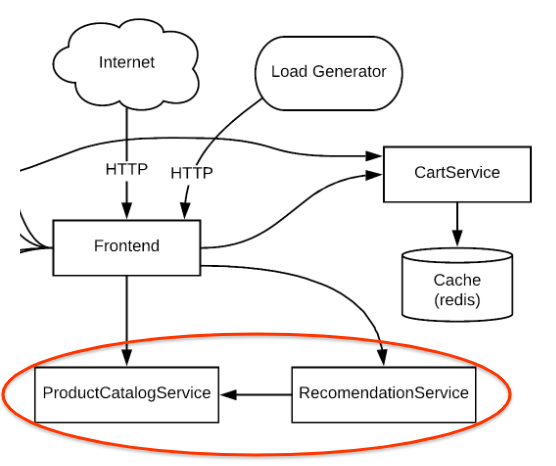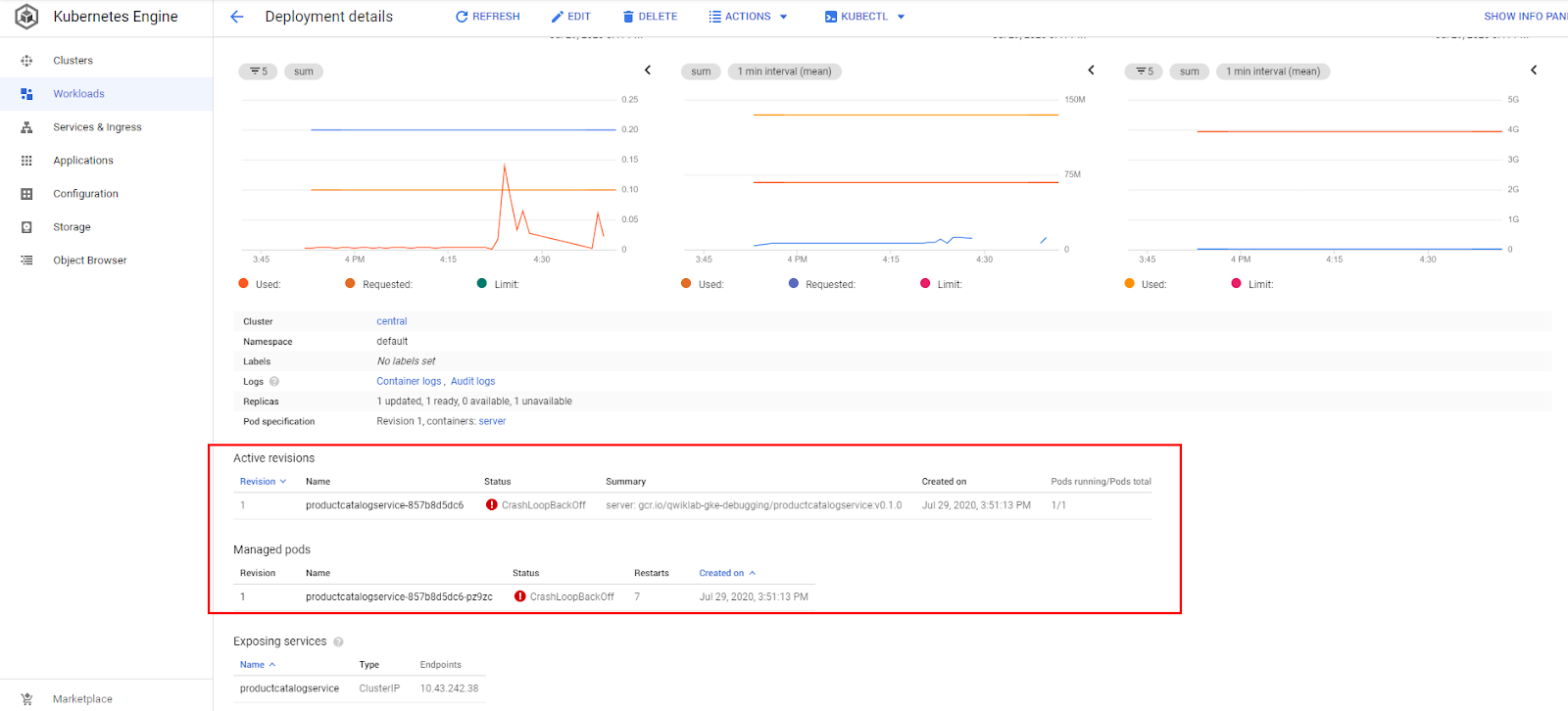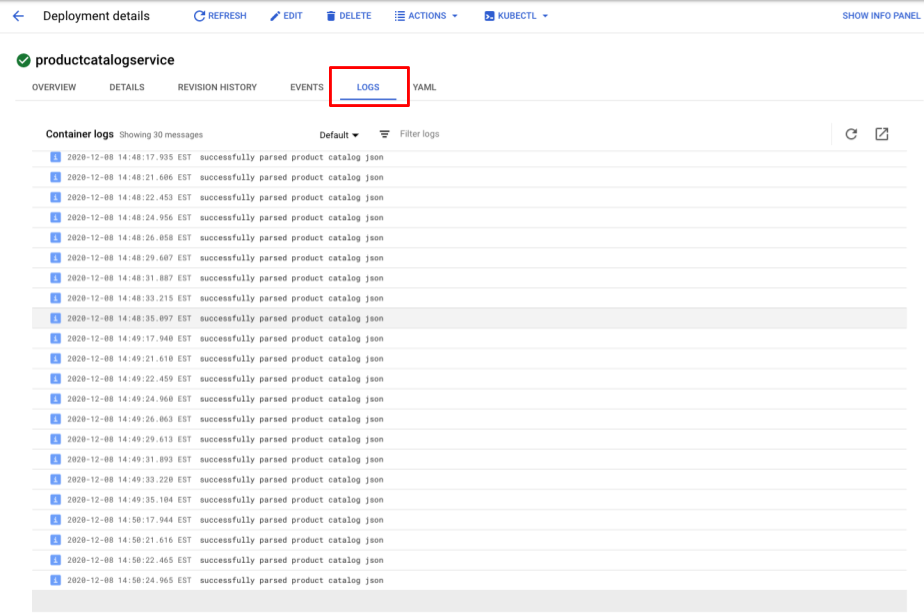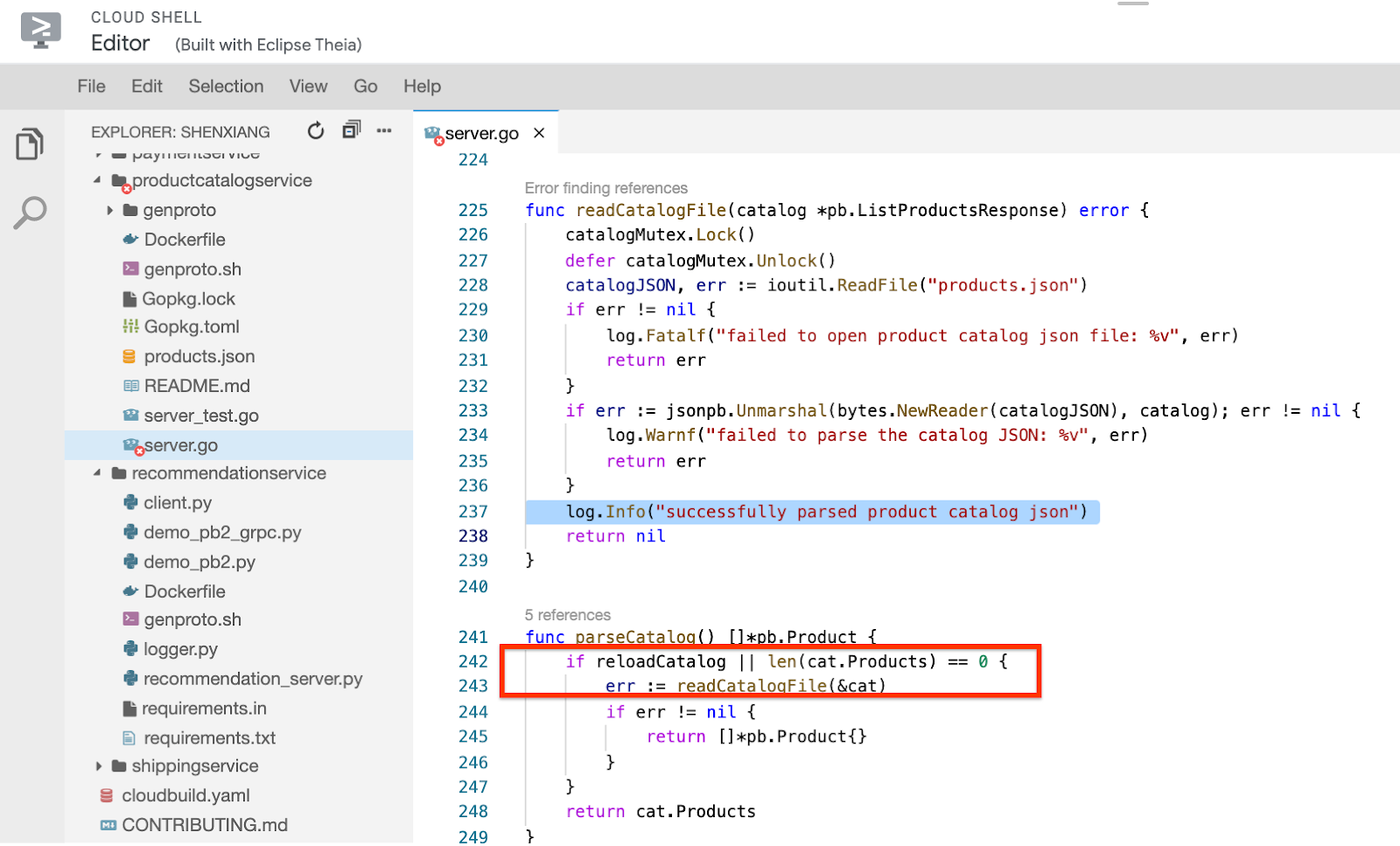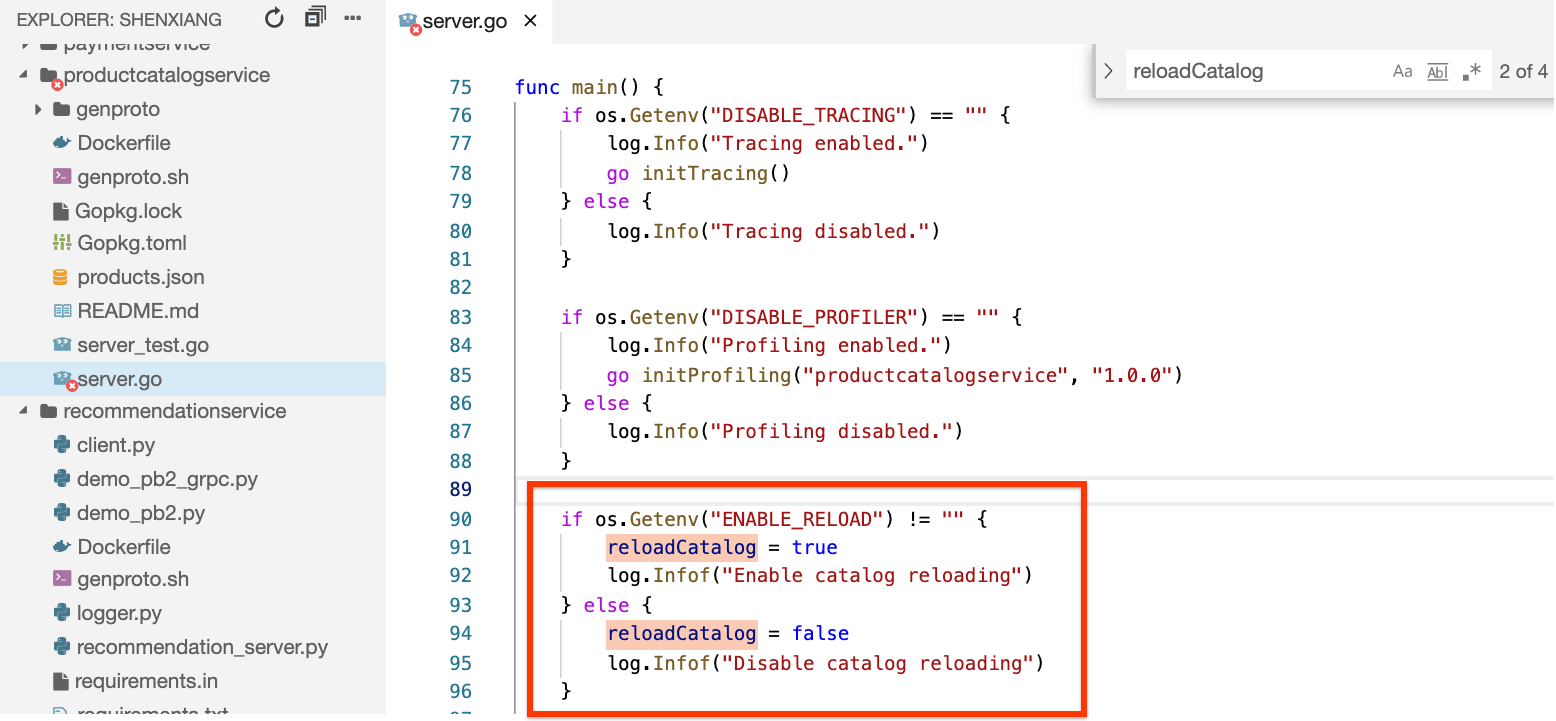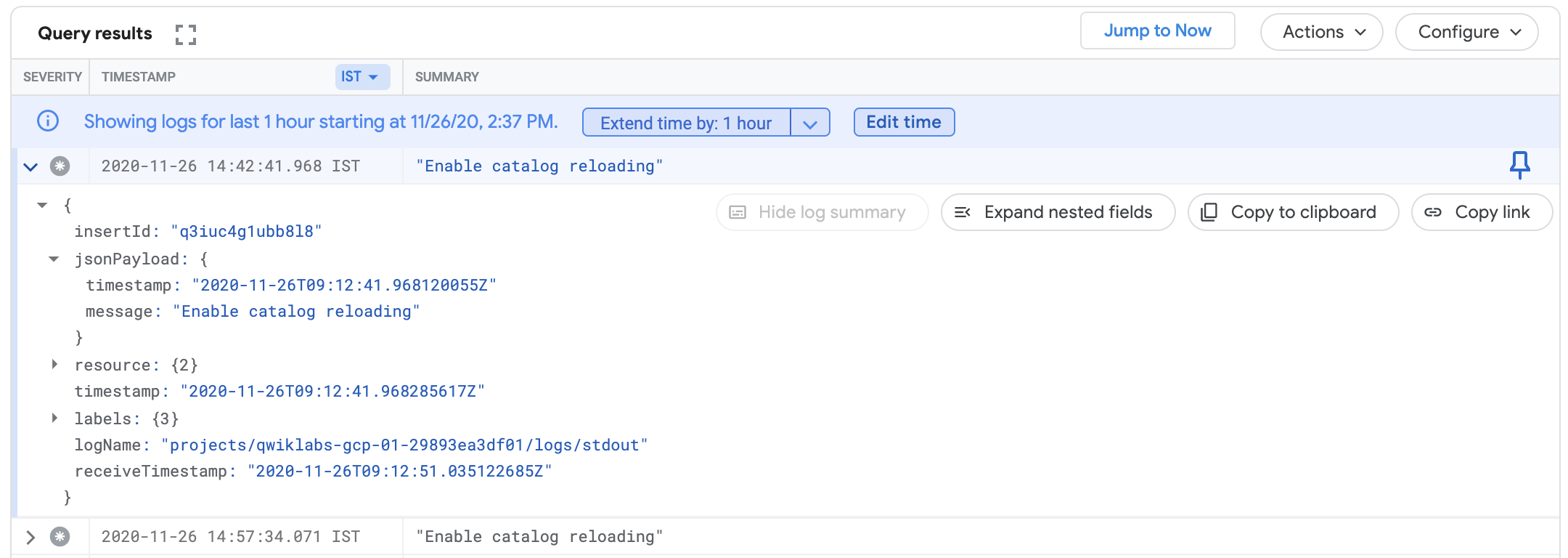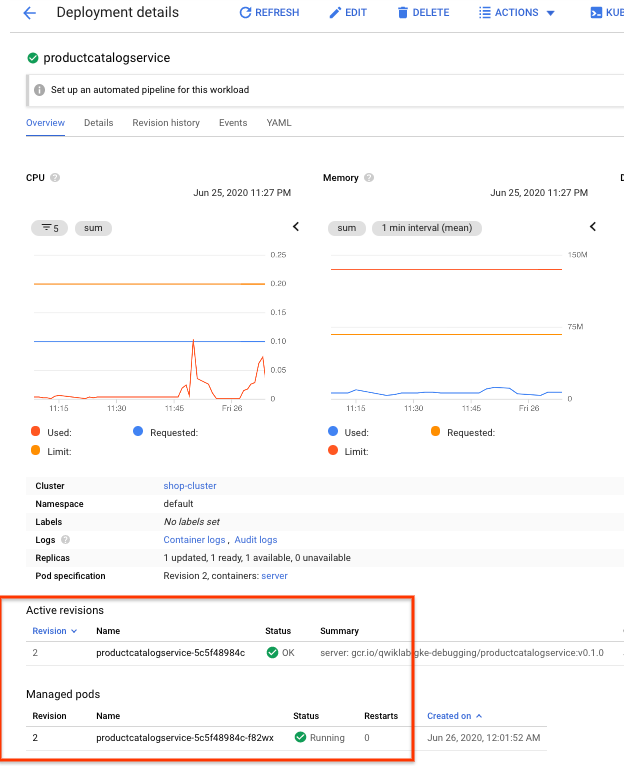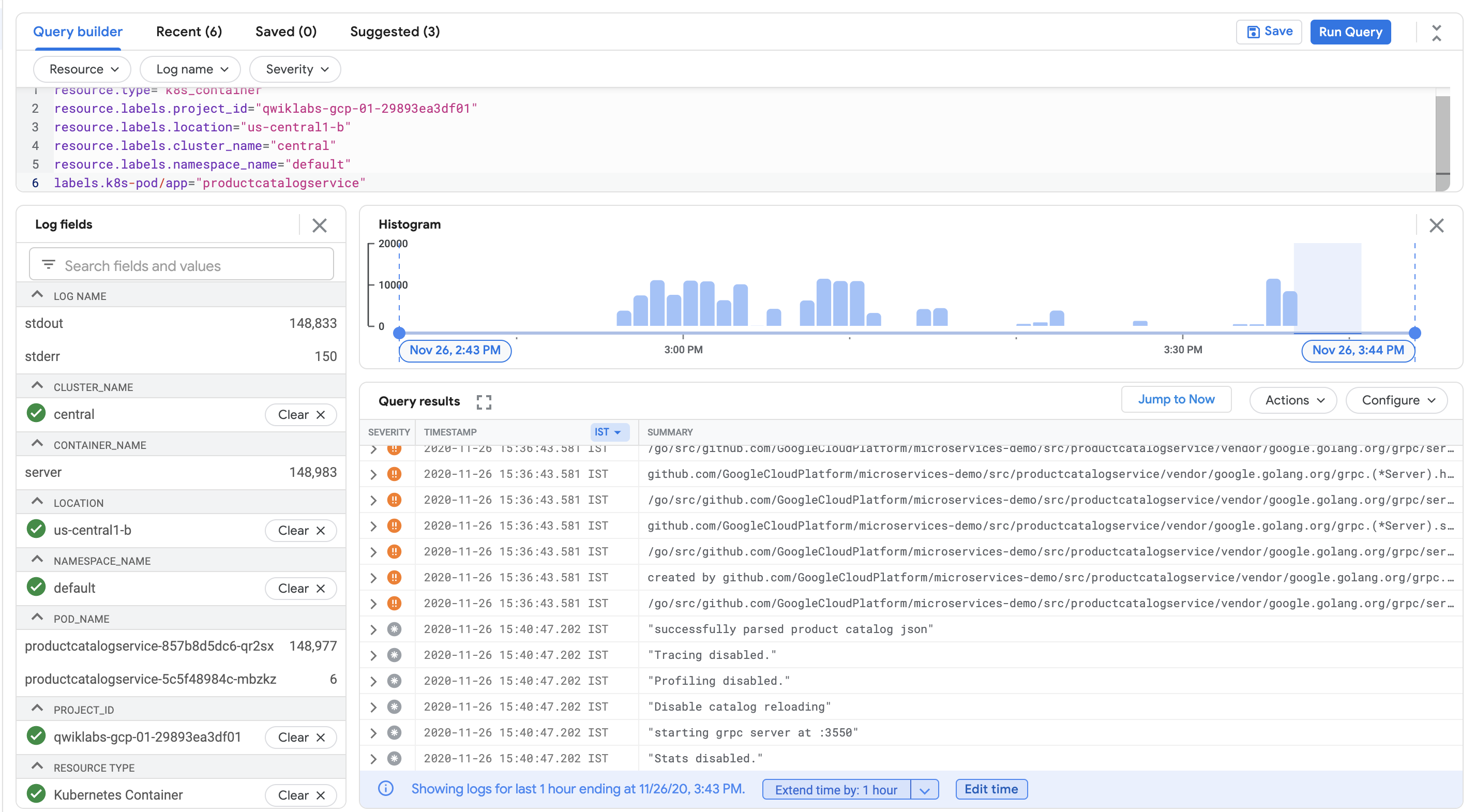Checkpoints
Deploy Application
/ 30
Create a logs-based metric
/ 30
Create an alerting policy
/ 40
Debugging Apps on Google Kubernetes Engine
GSP736
Overview
Cloud Logging, and its companion tool, Cloud Monitoring, are full featured products that are both deeply integrated into Google Kubernetes Engine. This lab teaches you how Cloud Logging works with GKE clusters and applications and some best practices for log collection through common logging use cases.
Objectives
In this lab, you will learn how to:
- Use Cloud Monitoring to detect issues
- Use Cloud Logging to troubleshoot an application running on GKE
The demo application used in the lab
To use a concrete example, you will troubleshoot a sample microservices demo app deployed to a GKE cluster. In this demo app, there are many microservices and dependencies among them. You will generate traffic using a loadgenerator and then use Logging, Monitoring and GKE to notice the error (alert/metrics), identify a root cause with Logging and then fix/confirm the issue is fixed with Logging and Monitoring.
Setup and requirements
Before you click the Start Lab button
Read these instructions. Labs are timed and you cannot pause them. The timer, which starts when you click Start Lab, shows how long Google Cloud resources will be made available to you.
This hands-on lab lets you do the lab activities yourself in a real cloud environment, not in a simulation or demo environment. It does so by giving you new, temporary credentials that you use to sign in and access Google Cloud for the duration of the lab.
To complete this lab, you need:
- Access to a standard internet browser (Chrome browser recommended).
- Time to complete the lab---remember, once you start, you cannot pause a lab.
How to start your lab and sign in to the Google Cloud console
-
Click the Start Lab button. If you need to pay for the lab, a pop-up opens for you to select your payment method. On the left is the Lab Details panel with the following:
- The Open Google Cloud console button
- Time remaining
- The temporary credentials that you must use for this lab
- Other information, if needed, to step through this lab
-
Click Open Google Cloud console (or right-click and select Open Link in Incognito Window if you are running the Chrome browser).
The lab spins up resources, and then opens another tab that shows the Sign in page.
Tip: Arrange the tabs in separate windows, side-by-side.
Note: If you see the Choose an account dialog, click Use Another Account. -
If necessary, copy the Username below and paste it into the Sign in dialog.
{{{user_0.username | "Username"}}} You can also find the Username in the Lab Details panel.
-
Click Next.
-
Copy the Password below and paste it into the Welcome dialog.
{{{user_0.password | "Password"}}} You can also find the Password in the Lab Details panel.
-
Click Next.
Important: You must use the credentials the lab provides you. Do not use your Google Cloud account credentials. Note: Using your own Google Cloud account for this lab may incur extra charges. -
Click through the subsequent pages:
- Accept the terms and conditions.
- Do not add recovery options or two-factor authentication (because this is a temporary account).
- Do not sign up for free trials.
After a few moments, the Google Cloud console opens in this tab.

Activate Cloud Shell
Cloud Shell is a virtual machine that is loaded with development tools. It offers a persistent 5GB home directory and runs on the Google Cloud. Cloud Shell provides command-line access to your Google Cloud resources.
- Click Activate Cloud Shell
at the top of the Google Cloud console.
When you are connected, you are already authenticated, and the project is set to your Project_ID,
gcloud is the command-line tool for Google Cloud. It comes pre-installed on Cloud Shell and supports tab-completion.
- (Optional) You can list the active account name with this command:
- Click Authorize.
Output:
- (Optional) You can list the project ID with this command:
Output:
gcloud, in Google Cloud, refer to the gcloud CLI overview guide.
Set your region and zone
Certain Compute Engine resources live in regions and zones. A region is a specific geographical location where you can run your resources. Each region has one or more zones.
Run the following gcloud commands in Cloud Console to set the default region and zone for your lab:
Task 1. Infrastructure setup
Connect to a Google Kubernetes Engine cluster and validate that it's been created correctly.
- Set the Project ID variable:
- Use the following command to see the cluster's status:
The cluster status will say PROVISIONING.
-
Wait a moment and run the above command again until the status is RUNNING. This could take several minutes.
-
Verify that the cluster named
centralhas been created.
You can also monitor the progress in the Cloud Console by navigating to Navigation menu > Kubernetes Engine > Clusters.
- Once your cluster has RUNNING status, get the cluster credentials:
Output:
- Verify that the nodes have been created:
Your output should look like this:
Task 2. Deploy application
Next, deploy a microservices application called Hipster Shop to your cluster to create a workload you can monitor.
- Run the following to clone the repo:
- Change to the
microservices-demodirectory:
- Install the app using
kubectl:
- Confirm everything is running correctly:
The output should look similar to the output below:
- Rerun the command until all pods are reporting a Running status before moving to the next step.
Click Check my progress to verify the objective.
- Run the following to get the external IP of the application. This command will only return an IP address once the service has been deployed, so you may need to repeat the command until there's an external IP address assigned:
- Finally, confirm that the app is up and running:
Your confirmation will look like this:
After the application is deployed, you can also go to the Cloud Console and view the status.
In the Kubernetes Engine > Workloads page you'll see that all of the pods are OK.
- Now click on Gateways,Services & Ingress, verify all services are OK. Stay on this screen to set up monitoring for the application.
Task 3. Open the application
- Scroll down to frontend-external and click the Endpoints IP of the service.
It should open the application and you will have a page like the following:
Task 4. Create a logs-based metric
Now you will configure Cloud Logging to create a logs-based metric, which is a custom metric in Cloud Monitoring made from log entries. Logs-based metrics are good for counting the number of log entries and tracking the distribution of a value in your logs. In this case, you will use the logs-based metric to count the number of errors in your frontend service. You can then use the metric in both dashboards and alerting.
- Return to the Cloud Console, and from the Navigation menu open Logging, then click Logs Explorer.
- Enable Show query and in the Query builder box, add the following query:
- Click Run Query.
The query you are using lets you find all errors from the frontend pod. However, you shouldn't see any results now since there are no errors yet.
- To create the logs-based metric, click on Create Metric.
- Name the metric Error_Rate_SLI, and click Create Metric to save the log based metric:
You now see the metric listed under User-defined Metrics on the Logs-based Metrics page.
Click Check my progress to verify the objective.
Task 5. Create an alerting policy
Alerting gives timely awareness to problems in your cloud applications so you can resolve the problems quickly. Now you will use Cloud Monitoring to monitor your frontend service availability by creating an alerting policy based on the frontend errors logs-based metric that you created previously. When the condition of the alerting policy is met, Cloud Monitoring creates and displays an incident in the Cloud console.
-
In the Navigation menu, open Monitoring, then click Alerting.
-
After the workspace is created, click Create Policy at the top.
-
Click on Select a metric dropdown. Unselect the Active
-
In filter by resource and metric name field, type Error_Rate.
-
Click on Kubernetes Container > Logs-Based Metric. Select logging/user/Error_Rate_SLI and click Apply.
Your screen should look like this:
-
Set Rolling windows function to
Rate. -
Click Next.
-
Set 0.5 as your Threshold value.
As expected, there are no failures, and your application is meeting its availability Service Level Objective (SLO).
-
Click Next again.
-
Disable Use notification channel.
-
Provide an alert name such as
Error Rate SLIthen click Next. -
Review the alert and click Create Policy.
Click Check my progress to verify the objective.
Trigger an application error
Now you will use a load generator to create some traffic for your web application. Since there is a bug that has been intentionally introduced into this version of the application, a certain amount of traffic volume will trigger errors. You will work through the steps to identify and fix the bug.
-
From the Navigation menu, select Kubernetes Engine, then Gateways,Services & Ingress.
-
Find the
loadgenerator-externalservice, then click on theendpointslink.
Alternatively, you can open a new browser tab or window, copy/paste the IP to the URL field, for example: http://\[loadgenerator-external-ip\]
You should now be on the Locust load generator page:
Locust is an open-source load generator, which allows you to load test a web app. It can simulate a number of users simultaneously hitting your application endpoints at a certain rate.
-
Simulate 300 users hitting the app with a hatch rate of 30. Locust will add 30 users per second until it reaches 300 users.
-
For the host field, you will use the
frontend-external. Copy the URL from the Gateways,Services & Ingress page; be sure to exclude the port. For example:
- Click the Start swarming button. You should have about 300 users to hit the predefined URLs in a few seconds.
- Click on the Failures tab to see that there are failures starting to occur. You can see there are a large number of 500 errors.
Meanwhile, if you click any product from the home page, it's either noticeably slow or you receive errors like the following if you click on a product:
Confirming the alert and application errors
-
In the console, from the Navigation menu, click Monitoring, then Alerting. You should see an incident soon regarding logging/user/Error_Rate_SLI. If you don't see an incident right away, wait a minute or two and refresh your page. It can take up to 5 minutes for the alert to fire.
-
Click the link of the incident:
It brings you to the details page.
- Click the VIEW LOGS link to view the logs for the pod.
- You can also click the Error label in the Logs field explorer panel to only query the errors.
Alternatively, you can click into the Query preview field to show the query builder, then click the Severity dropdown, add Error to the query. Click the Add button, then click Run Query. The dropdown menu allows adding multiple severity values.
The result either way is adding severity=ERROR to your query. Once you do that, you should have all the errors for the recommendationservice pod.
- View the error details by expanding an error event. For example:
-
Expand the
textPayload. -
Click the error message and select Add field to summary line to have the error messages appearing as a summary field:
From there, you can confirm there are indeed many errors for the RecommendationService service. Based on the error messages, it appears the RecommendationService couldn't connect to some downstream services to either get products or recommendations. However, it's still not clear what the root cause is for the errors.
If you revisit the architecture diagram, the RecommendationService provides a list of recommendations to the Frontend services. However, both the Frontend service and the RecommendationService invoke ProductCatalogService for a list of products.
For the next step, you will look at the metrics of the main suspect, the ProductCatalogService, for any anomalies. Regardless, you can drill down in the logs to get some insights.
Troubleshooting using the Kubernetes dashboard & logs
-
One of the first places that you can look at the metrics is the Kubernetes Engine section of the Monitoring console (Navigation menu > Monitoring> Dashboards > GKE).
-
View the Workloads section.
-
Navigate to the Kubernetes Engine > Workloads > productcatalogservice. You can see the pod for the service is constantly crashing and restarting.
Next, see if there is anything interesting in the logs.
There are 2 ways to easily get to your container logs:
- Click on the Logs tab to get a quick view of the most recent logs. Next, click the external link button in the upper right corner of the logs panel to go back to the Logs Explorer.
- In the overview page, click the Container logs link on the Deployment Details page.
You are on the Logs Explorer page again, now with a predefined query specifically filtered for the logs from the container you were viewing in GKE.
From the Log Viewer, both the log messages and the histogram show the container is repeatedly parsing product catalogs within a short period of time. It seems very inefficient.
At the bottom of the query results, there might also be a runtime error like the following one:
This could actually be causing the pod to crash.
To better understand the reason, search the log message in the code.
- In Cloud Shell, run the following command:
Your output should look like the following, which has the source file name with a line number:
- To view the source file, by clicking the Open Editor button in the Cloud Shell menu, then Open in New Window (if you see the Unable to load code editor because third-party cookies are disabled error, click the eye at the top of the Chrome page).
- Click the file
microservices-demo/src/productcatalogservice/server.go, scroll down to line 237, and you will find the readCatalogFile method logs this message:
With a little more effort, you can see that if the boolean variable reloadCatalog is true, the service reloads and parses the product catalog each time it's invoked, which seems unnecessary.
If you search the reloadCatalog variable in the code, you can see it's controlled by the environment variable ENABLE_RELOAD and writes a log message for its state.
Check the logs again by adding this message to your query and determine if there are any entries that exist.
- Return to the tab where Logs Explorer is open and add the following line to the query:
So the full query in your query builder is:
- Click Run Query again and find an "Enable catalog reloading" message in the container log. This confirms that the catalog reloading feature is enabled.
At this point you can be certain the frontend error is caused by the overhead to load the catalog for every request. When you increased the load, the overhead caused the service to fail and generate the error.
Task 6. Fix the issue and verify the result
Based on the code and what you're seeing in the logs, you can try to fix the issue by disabling catalog reloading. Now you will remove the ENABLE_RELOAD environment variable for the product catalog service. Once you make the variable changes, then you can redeploy the application and verify that the changes have addressed the observed issue.
-
Click the Open Terminal button to return to the Cloud Shell terminal if it has closed.
-
Run the following command:
The output will show the line number of the environment variable in the manifest file:
- Delete those two lines to disable the reloading by running:
- Then reapply the manifest file:
You will notice only the productcatalogservice is configured. The other services are unchanged.
- Return to the Deployment detail page (Navigation menu > Kubernetes Engine > Workloads > productcatalogservice), and wait until the pod runs successfully. Wait 2-3 minutes or until you can confirm it stops crashing.
- If you click the Container logs link again, you will see the repeating
successfully parsing the catalog jsonmessages are gone:
-
If you go back to the webapp URL and click the products on the home page, it's also much more responsive and you shouldn't encounter any HTTP errors.
-
Go back to the load generator, click the Reset Stats button in the top right. The failure percentage is reset and you should not see it increasing anymore.
All above checks indicate that the issue is fixed. If you are still seeing the 500 error, wait another couple of minutes and try clicking on a product again.
Congratulations
You used Cloud Logging and Cloud Monitoring to find an error in an intentionally misconfigured version of the microservices demo app. This is a similar troubleshooting process that you would use to narrow down issues for your GKE apps in a production environment.
First, you deployed the app to GKE and then set up a metric and alert for frontend errors. Next, you generated a load and then noticed that the alert was triggered. From the alert, you narrowed down the issue to particular services using Cloud Logging. Then, you used Cloud Monitoring and the GKE UI to look at the metrics for the GKE services. To fix the issue, you then deployed an updated configuration to GKE and confirmed that the fix addressed the errors in the logs.
Next steps / Learn more
- This lab is based on this blog post on using Logging for your apps running on GKE.
- The follow-up post on how DevOps teams can use Cloud Monitoring and Logging to find issues quickly might also be interesting to read.
Google Cloud training and certification
...helps you make the most of Google Cloud technologies. Our classes include technical skills and best practices to help you get up to speed quickly and continue your learning journey. We offer fundamental to advanced level training, with on-demand, live, and virtual options to suit your busy schedule. Certifications help you validate and prove your skill and expertise in Google Cloud technologies.
Manual Last Updated: April 10, 2024
Lab Last Tested: April 10, 2024
Copyright 2024 Google LLC All rights reserved. Google and the Google logo are trademarks of Google LLC. All other company and product names may be trademarks of the respective companies with which they are associated.